如何將 Excel 轉換為 Google 表格
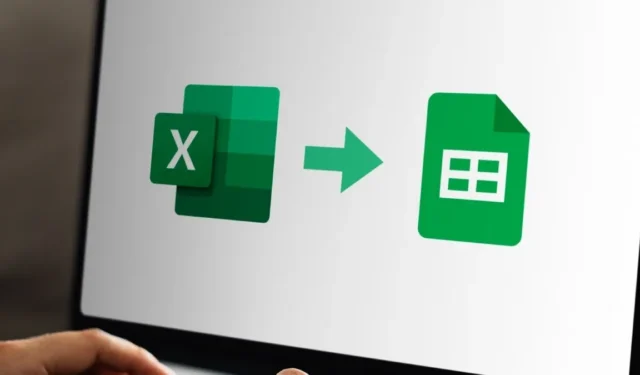
Excel 和 Google Sheets 都提供了一些出色的功能,在它們之間進行選擇通常取決於偏好。但是,如果您需要向使用 Google 試算表的人發送 Excel 文件該怎麼辦?一旦您學會如何將 Excel 轉換為 Google Sheets,您就可以輕鬆完成此操作。
將您的 Excel 檔案上傳到 Google 表格
您可以直接將 Excel 電子表格上傳到 Google 表格。該實用程式會自動將其檔案格式從 XLSX 轉換為 GSHEET。
啟動瀏覽器,然後前往Google 表格。按一下「開啟檔案選擇器」按鈕(資料夾圖示)以選擇 Excel 檔案。
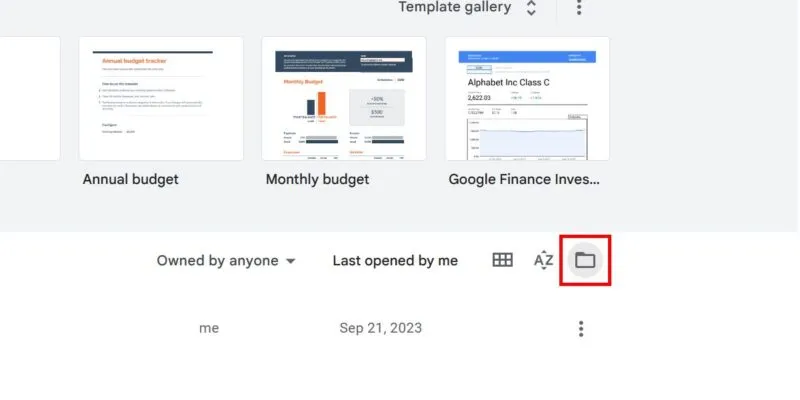
切換到「上傳」選項卡,然後按一下「瀏覽」按鈕從本機儲存中選擇 Excel 檔案。或者,將 Excel 電子表格拖曳到空白處。
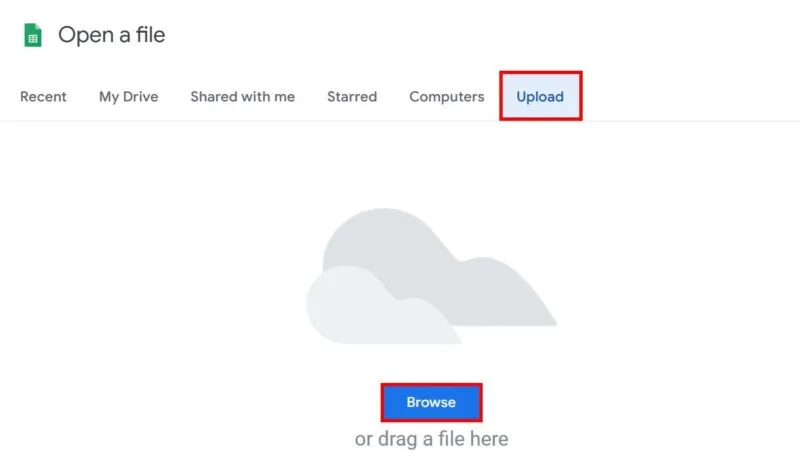
等待上傳過程完成。Google 表格會自動開啟您上傳的電子表格,且格式保持不變。
將 Excel 檔案匯入 Google 表格
如果您只需將 Excel 資料匯入 Google Sheets 電子表格,請考慮將其匯入。
在新的或現有的 Google Sheets 電子表格中,選擇「檔案」->「匯入」以開啟「匯入檔案」對話框,您可以在其中選擇 Excel 電子表格。您將能夠選擇要從 Google 雲端硬碟匯入的檔案。
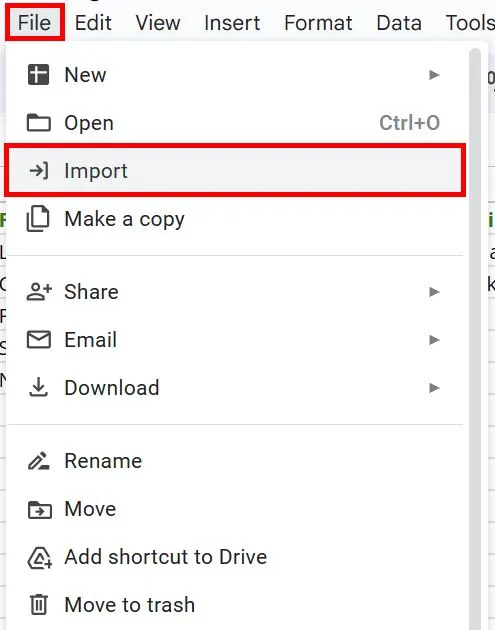
如果您已將 Excel 檔案上傳到 Google 雲端硬碟帳戶,請考慮使用頂部的搜尋列快速找到它。如果還沒有,請切換到「上傳」選項卡,然後按一下「瀏覽」按鈕從離線儲存空間中擷取檔案。
在新對話方塊中,您可以選擇 Excel 電子表格的匯入目標。在匯入位置下,選擇適合您的選項。
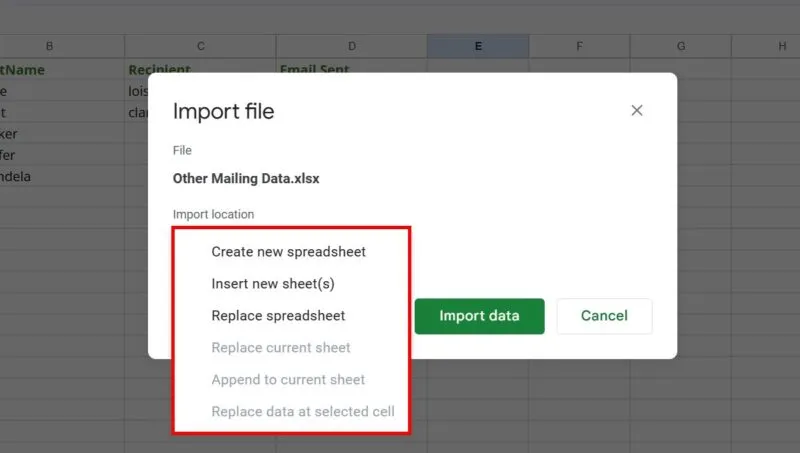
如果您決定替換電子表格,請記住,Google 表格中的當前資料將被刪除。若要完成此過程,請按一下「匯入資料」。
使用 Google Drive 進行轉換
如果您之前已將 Excel 文件儲存在 Google 雲端硬碟中,則可以將它們儲存為雲端硬碟中的 Google 試算表。
前往Google 雲端硬碟,開啟 Excel 檔案並上傳該檔案(如果您尚未執行此操作)。
這將以相容模式開啟 Google Sheets,標題旁邊有一個綠色圖標,表示其檔案格式:XLSX。
開啟「檔案」選單,然後從下拉式選單中按一下「另存為 Google 試算表」 。
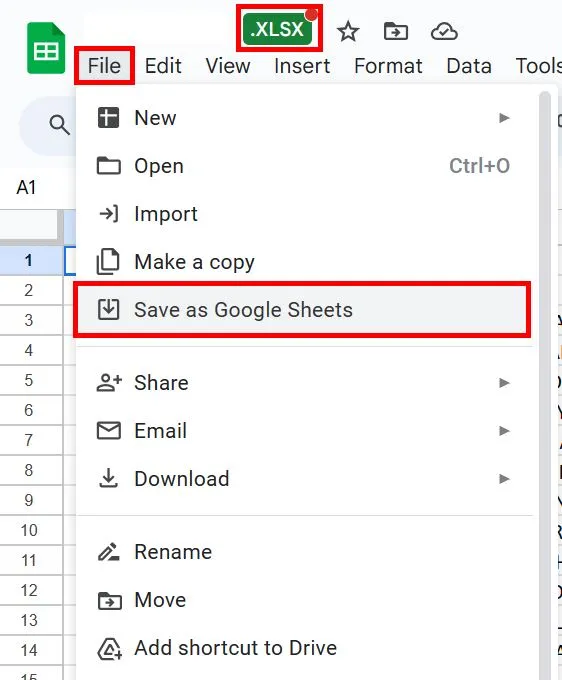
這將產生一個新的 Google Sheets 文件,其中包含原始 Excel 電子表格中的所有資料。Excel 檔案在 Google 雲端硬碟中將保持不變。
自動將 Excel 檔案轉換為 Google 表格
如果您想跳過上述步驟,請讓雲端硬碟自動為您進行轉換。當然,您稍後仍可以將電子表格下載為 Excel 檔案。
前往 Google 雲端硬碟,然後點擊右上角的齒輪圖示。從下拉清單中選擇設定。
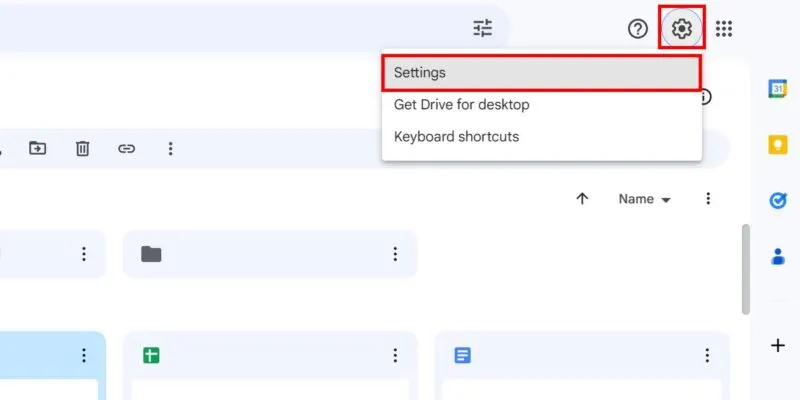
這將打開“設定”中的“常規”選項卡。在「上傳」下,勾選「將上傳內容轉換為 Google 文件編輯器格式」複選框。
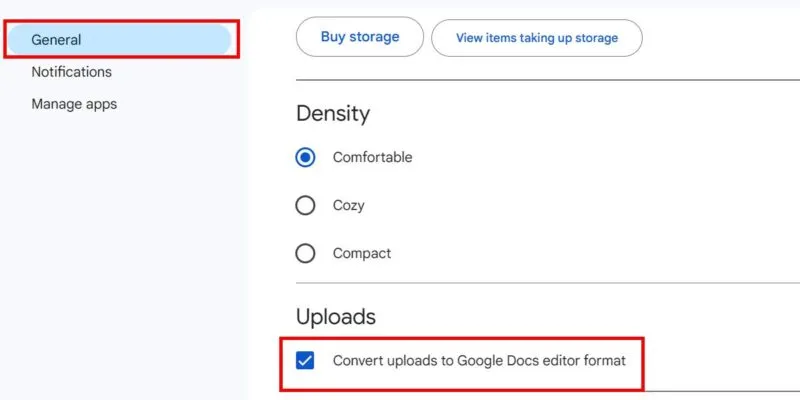
相容性問題
將 Excel 檔案轉換為 Google Sheets 時,您可能會遇到一些相容性問題,因為這兩個應用程式在功能和格式方面存在差異。以下是一些值得期待的事情:
- 您將無法匯入受密碼保護的 Excel 檔案– 您需要在上傳到 Google 試算表之前刪除密碼。
- 工作簿鏈接不起作用– 如果您在 Excel 電子表格中添加了指向其他工作簿的鏈接,則它們在表格中將不起作用。
- 沒有 Power Query、PowerPivot 和類似功能– 這些是 Excel 中的專用功能,在表格中沒有相應的選項。
- VBA 巨集不起作用——除非您用 AppScript 重寫程式碼,否則這些自動化功能在 Google 試算表中將毫無用處。
- 圖表和格式 問題– 某些圖表、條件格式和互動式控制項可能無法在表格中使用。
- 選擇函數將不起作用– 儘管有許多 Excel 函數具有 Google Sheets 的等效項,但並非所有函數都可以。例如,Excel中的WEBSERVICE功能完全依賴Windows作業系統。其他不相容的函數包括 CUBE 裁剪、INFO 和 REGISTER.ID。
圖片來源:Freepik。所有截圖均由安哥拉公主截取。



發佈留言