如何在Word中的兩個清單中繼續編號
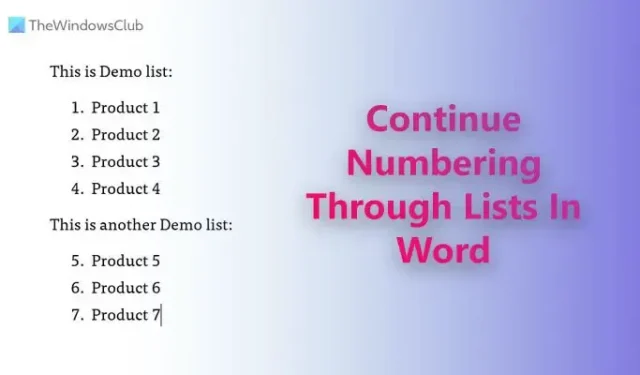
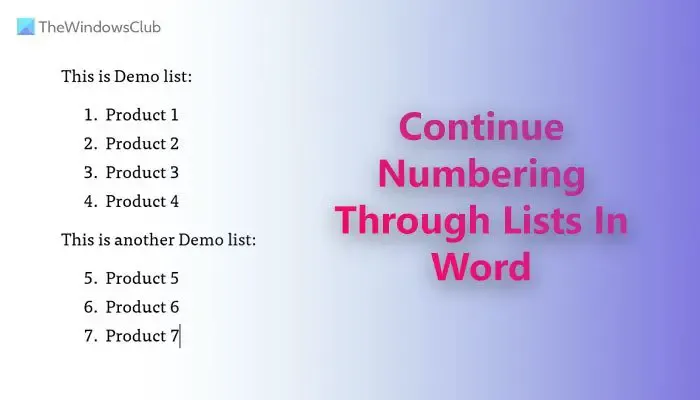
如何在Word中的兩個清單中繼續編號

- 開啟Word文檔。
- 確保兩個清單都是編號清單。
- 選擇編號的第二個清單。
- 選擇第二個清單。
- 右鍵單擊它並選擇繼續編號選項。

首先,您需要開啟Word文件並確保兩個清單都是編號清單。如果沒有,您需要選擇它們並手動將它們編入編號清單。
完成後,選擇第二個清單並右鍵單擊它。然後,從右鍵單擊上下文選單中選擇“繼續編號”選項。
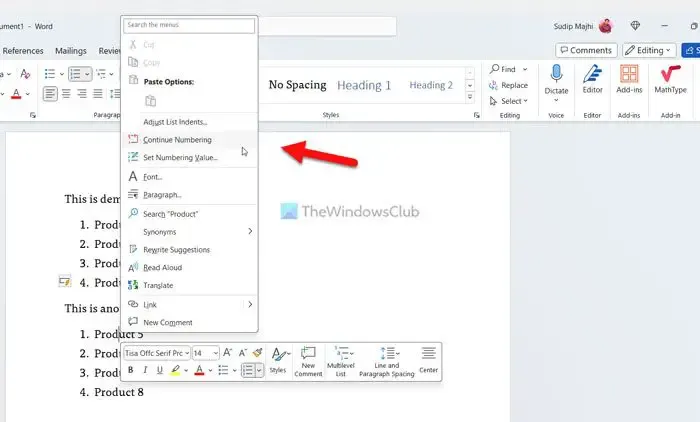

使用編號值繼續對 Word 中的兩個清單進行編號
若要使用編號值繼續對 Word 中的兩個清單進行編號,請依照下列步驟操作:
- 開啟Word文檔。
- 選擇第二個編號清單。
- 點選編號選單旁邊的箭頭按鈕。
- 選擇設定編號值選項。
- 選擇開始新清單選項。
- 輸入對應的值。
- 按一下“確定”按鈕。
讓我們詳細研究一下這些步驟。
首先,您需要開啟所需的Word文件並選擇第二個編號清單。但是,如果您尚未建立編號列表,請先建立。
然後,前往「段落」部分,找到「編號」選單,然後按一下對應的箭頭按鈕。接下來,從清單中選擇「設定編號值」選項。
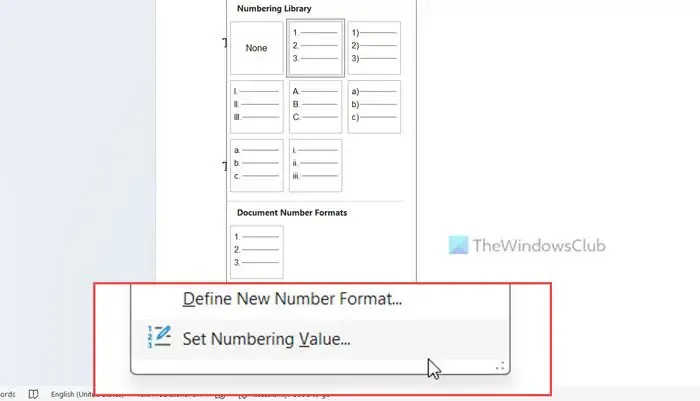
確保選擇“開始新清單”選項。如果是這樣,請前往「將值設為」方塊並輸入對應的值。
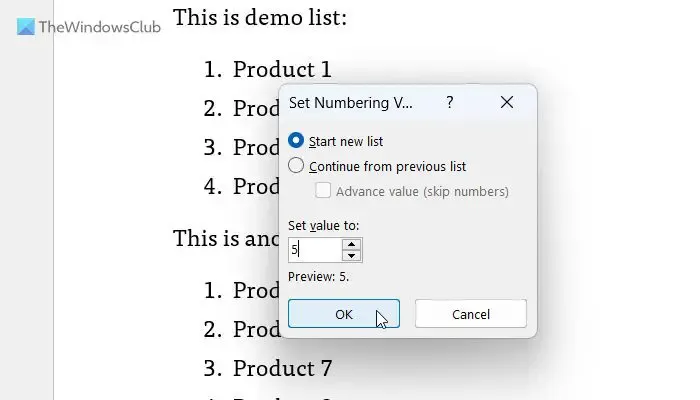
假設前一個清單有四個點或數字,並且您想要從數字 5 開始第二個清單。如果是這樣,您需要在方塊中輸入5 。
![]() 好的
好的
就這樣!希望這些指南對您有幫助。
如何在 Word 中從 2 開始編號清單?
要在Word中從2開始編號列表,您需要使用本文提到的第二種方法。話雖如此,您需要選擇一個列表,點擊編號箭頭按鈕,然後選擇設定編號值選項。接下來,選擇“開始新清單”選項並在對應方塊中輸入 2。最後,按一下「確定」按鈕儲存變更。
為什麼我的編號在 Word 中無法繼續?
預設情況下,如果兩個清單之間存在純文本,Word 不會繼續編號系統。您需要更改一些設定才能完成工作。對兩個清單繼續編號最簡單的方法是使用「繼續編號」選項。其次,您可以使用「設定編號值」面板來完成相同的操作。



發佈留言