如何將 iPhone 連接到 Windows 11,並在 PC 上使用 iMessages

iPhone 很棒,Windows PC 也很棒。然而,每個設備都位於自己的宇宙中,並且兩個設備之間的通信很少。幸運的是,您仍然可以將 iPhone 連接到 Windows 11 並回复 iMessage 和短信、撥打電話以及在 PC 上無縫查看 iPhone 的通知。
使用 PhoneLink 連接 iPhone 和 Windows 11
PhoneLink(以前稱為“您的手機”,有時稱為“鏈接到 Windows”)是 Microsoft 最偉大的創新之一。該應用程序已經存在相當長一段時間了,它允許 Android 用戶在Android 手機和 Windows PC之間建立牢固的通信。眾所周知,當 Android 參與其中時,公司甚至個人幾乎可以做任何事情。儘管如此,iOS 的情況還是比較棘手。
不過,PhoneLink 現在可以與 iOS 配合使用,讓您可以完成基礎操作。讓我們看看我們能做什麼。
- 啟動 PhoneLink 應用程序並選擇“iPhone”。
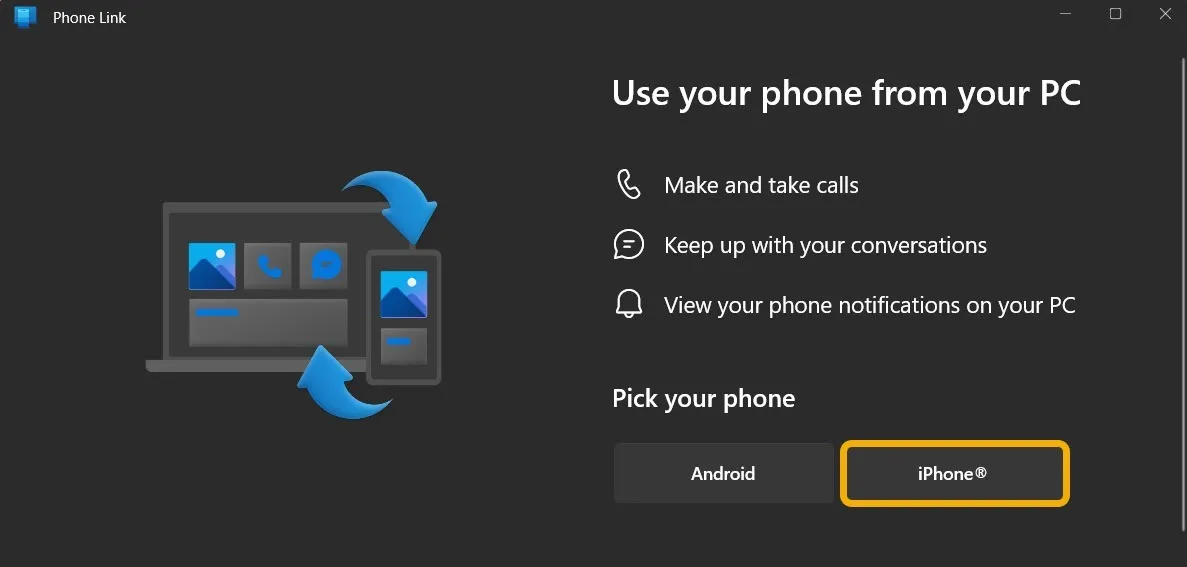
- 將會出現一個條形碼,儘管有可用的 iOS 應用程序,但您並不需要它。只需啟動iPhone 上的條形碼閱讀器並掃描即可。您可以通過控制中心快捷方式或通過相機應用程序掃描條形碼。
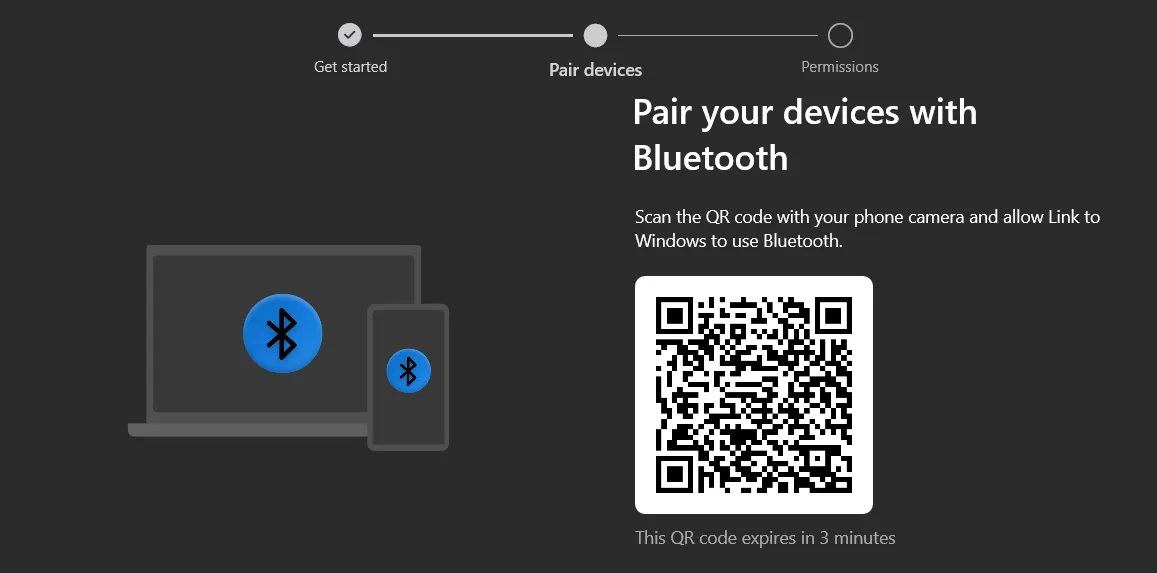
- 掃描後,“鏈接到 Windows”應用程序就會神奇地彈出。這是基於 Apple 的 App Clips,該功能的作用類似於 Google 的 Instant Apps。無論如何,點擊“打開”按鈕繼續。
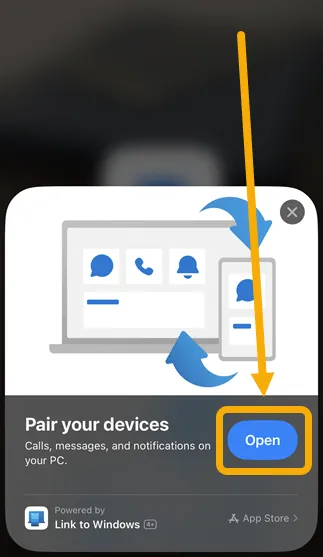
- 應用程序打開後,單擊“連接”按鈕。
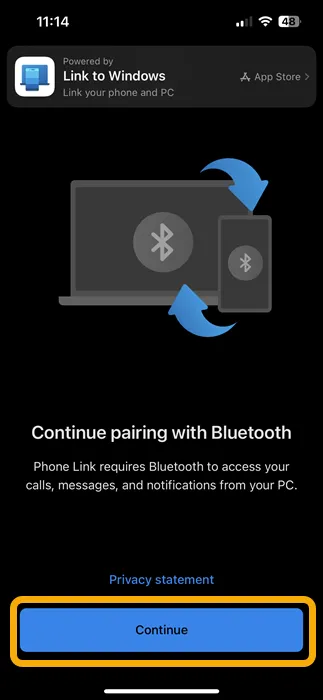
- 該應用程序將要求您使用藍牙將 iPhone 與 Windows 11 電腦配對。整個功能依賴於藍牙,就像將 iPhone 連接到汽車或智能手錶的方式一樣。

- 您的 iPhone 和 Windows 11 PC 上將同時出現配對提示(帶有奇怪代碼的提示)。單擊/點擊“配對”按鈕。
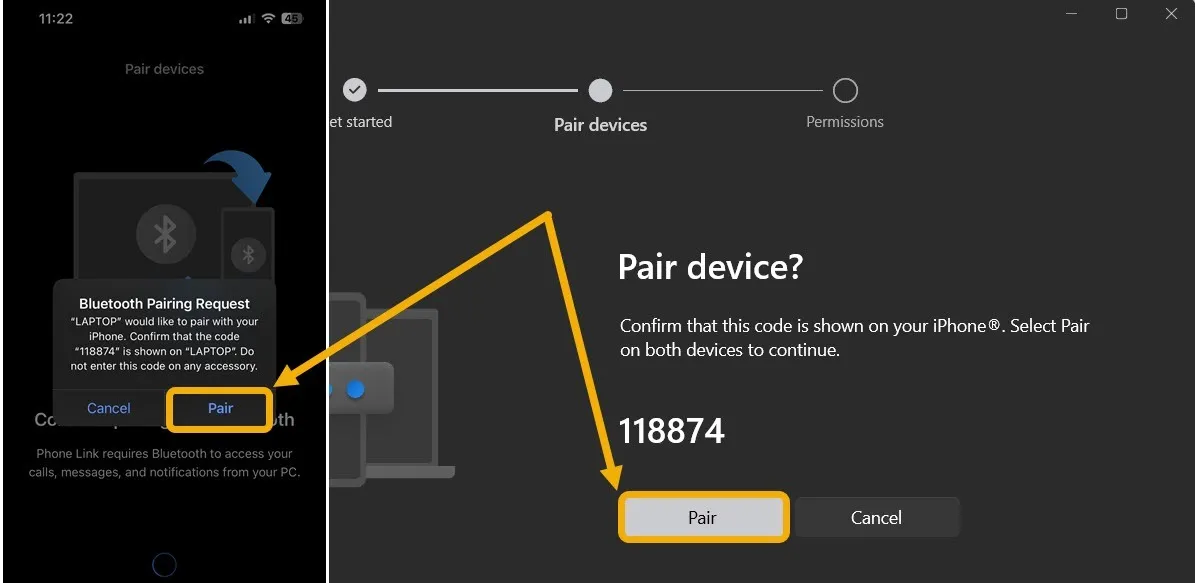
- 配對後,您的 iPhone 上會立即出現請求以允許訪問通知。允許這樣。
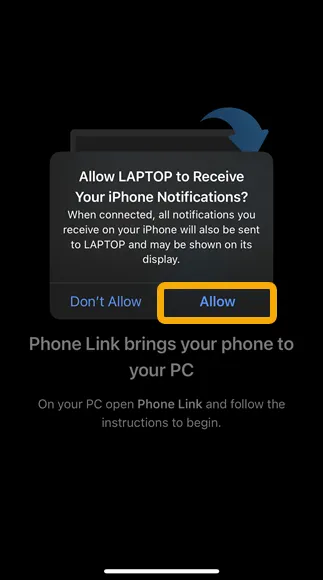
- 回到 Windows,您會看到該應用程序正在請求所需的權限。事實上,您將為藍牙設備啟用這些功能,而不是應用程序本身。保持此窗口打開並返回 iPhone。
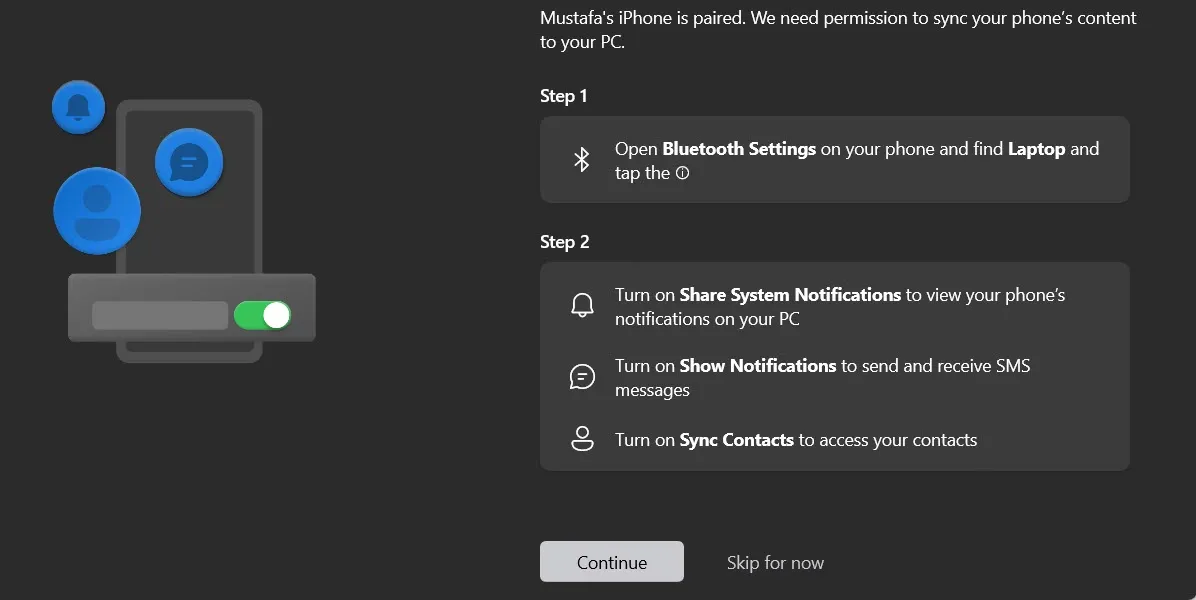
- 要授予所需的權限,請轉到 iPhone 上的“設置”應用程序,導航到藍牙,然後鍵入筆記本電腦標籤旁邊的 I 圖標。然後啟用“顯示通知”和“同步聯繫人”。這些將允許通過 PhoneLink 應用程序撥打和接聽電話以及發送消息。恢復到 Windows 上的應用程序,然後單擊“繼續”。
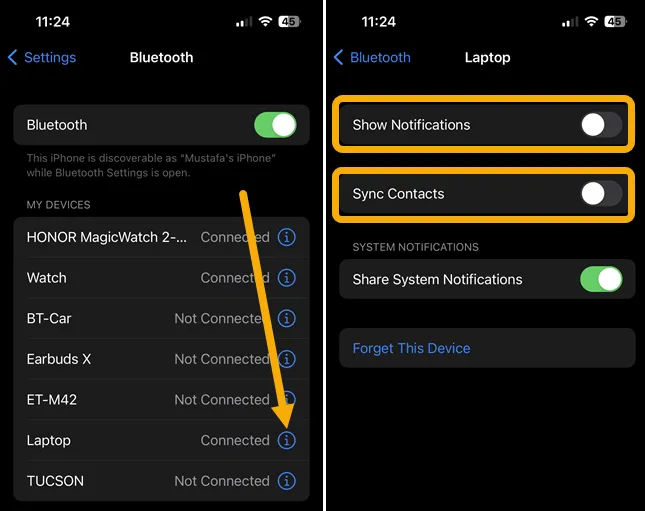
- 完成後,將出現一個歡迎屏幕,您可以通過該屏幕選擇讓應用程序在 Windows 啟動時打開,建議保持連接。單擊“開始”按鈕。
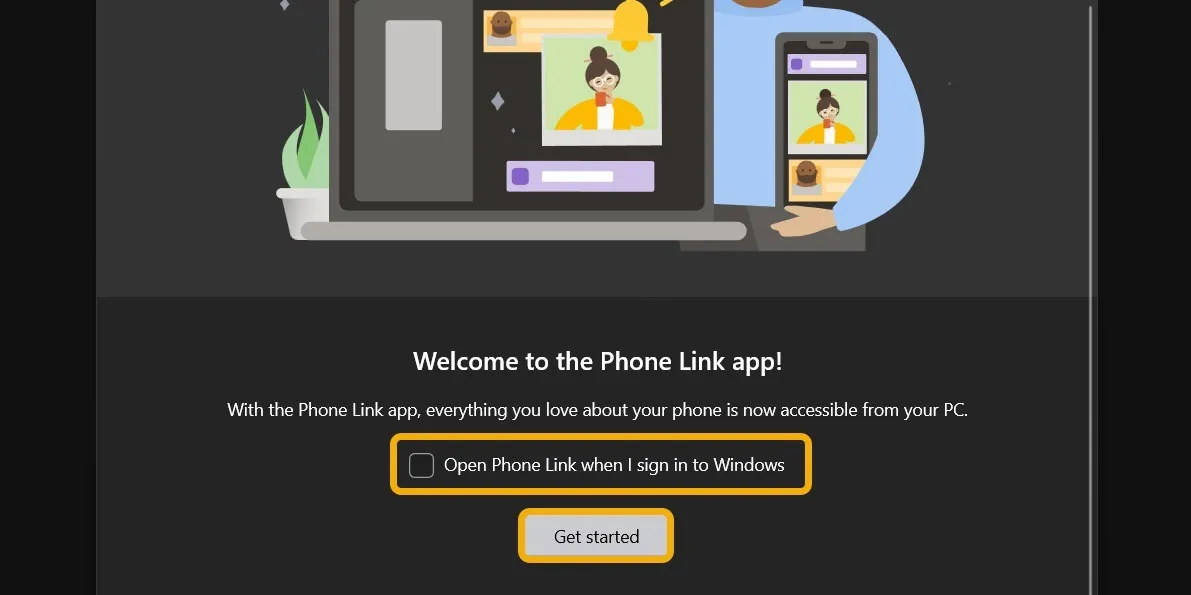
- 您將在左側看到所有通知,並在頂部看到“消息”和“通話”選項卡。單擊聯繫人姓名將發起聊天(無論是短信還是 iMessage,具體取決於對方的手機操作系統)。
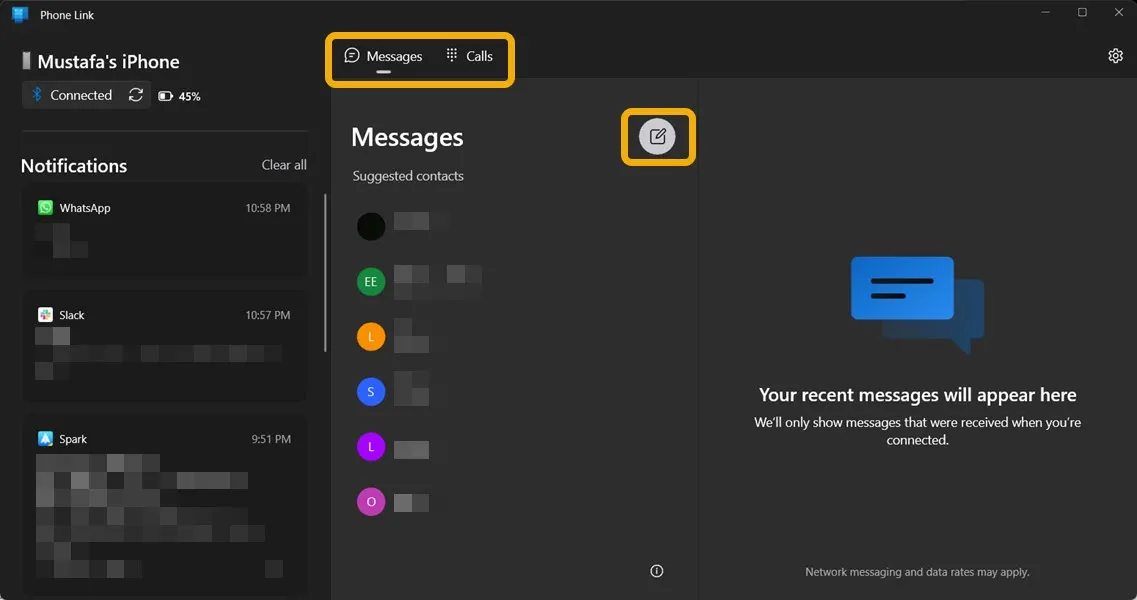
將 PhoneLink 與 iPhone 的 iMessages、通話和通知結合使用
在 iPhone 上使用 PhoneLink 非常簡單。該應用程序的主屏幕非常簡單;您的通知位於左側,並且可以在應用程序中間右側區域的通話和選項卡之間導航。
- 對於通知,您沒有太多選擇;您只能通過單擊 X 按鈕、單擊三點圖標將其固定或關閉來自此特定應用程序的通知來丟棄它們。要知道的一件重要的事情是,當您在 PhoneLink 上丟棄通知時,它也會在您的 iPhone 上被丟棄。這可能有助於清理混亂,但可能會導致遺漏一些重要的東西,所以要小心。
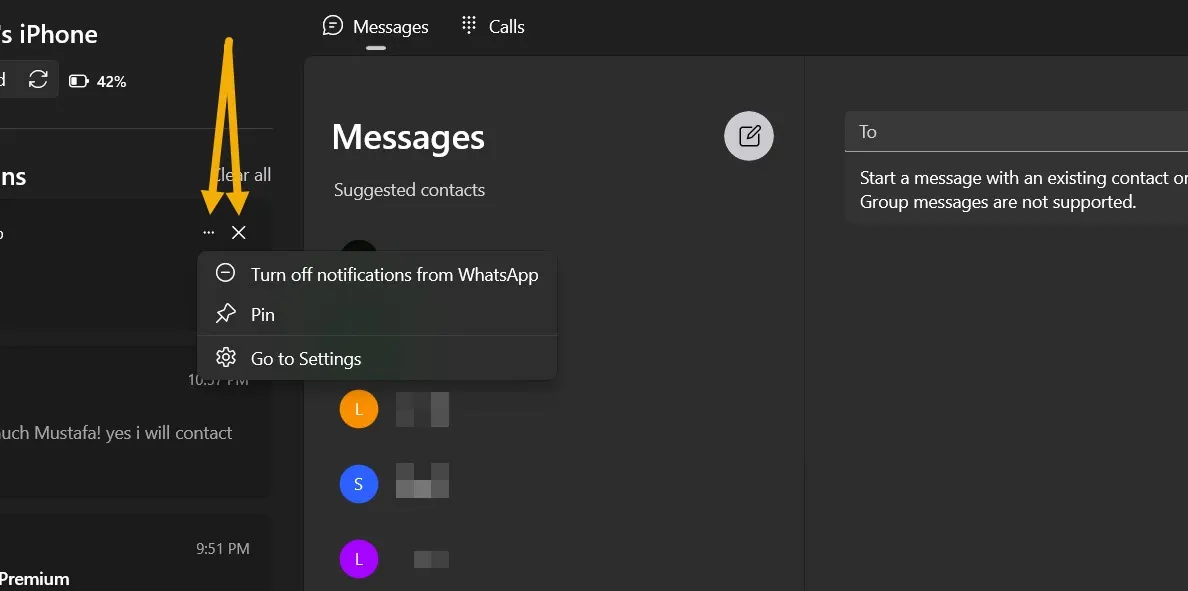
- 一旦收到通知,您就會看到它們,就像 Windows 11 本機通知一樣,並且通知計數將顯示在圖標上和通知中心中。
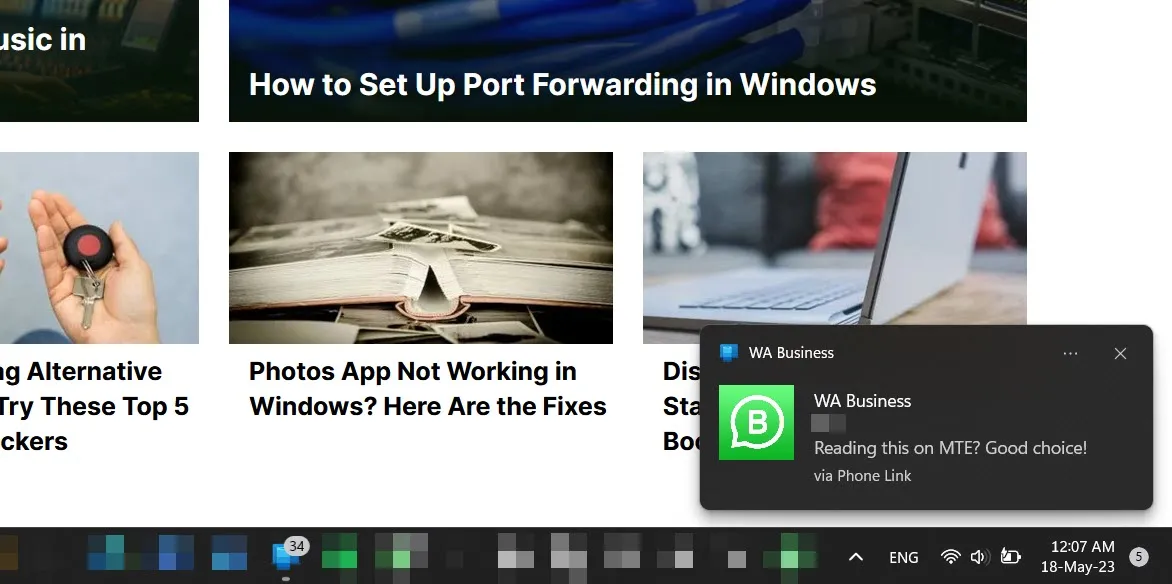
- 消息部分可讓您快速單擊聯繫人(或通過搜索欄搜索他們)並發起聊天。此外,您收到的任何 iMessage 或短信都會顯示在那裡。“建議聯繫人”區域基於您的 iPhone 經常聯繫的人。
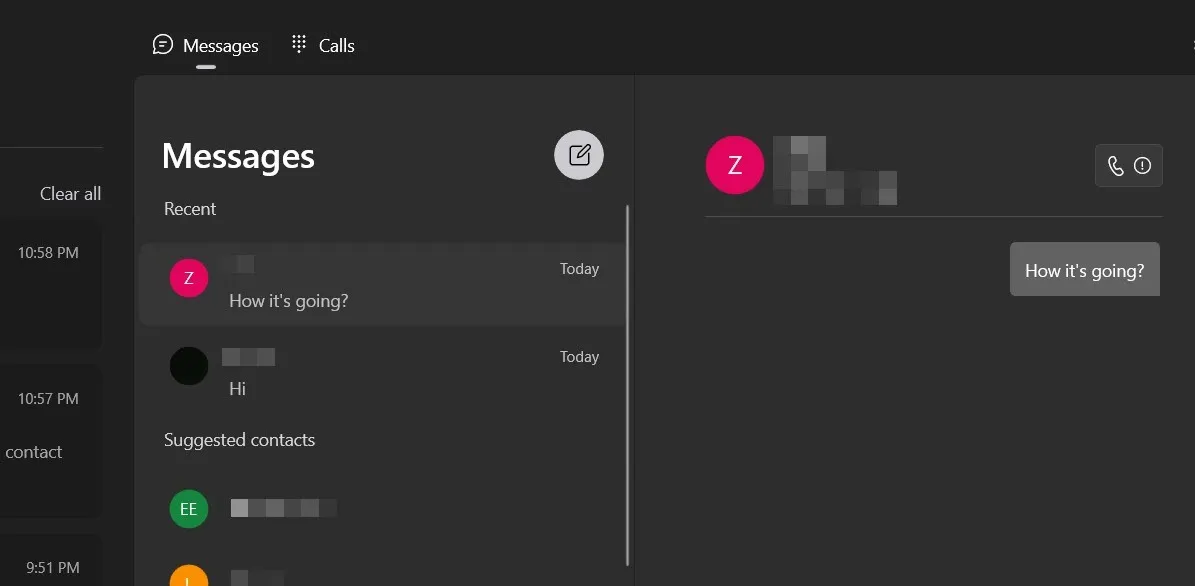
- 通話部分很簡單;您可以單擊聯繫人以使用電腦的揚聲器和麥克風發起呼叫,或者輸入要撥打的號碼。另一個好處是 PhoneLink 會同步您的通話記錄。

- 然而,由於 PhoneLink 應用程序在後台運行,來電將顯示為彈出窗口,您可以在電腦上執行任何操作時接聽電話。
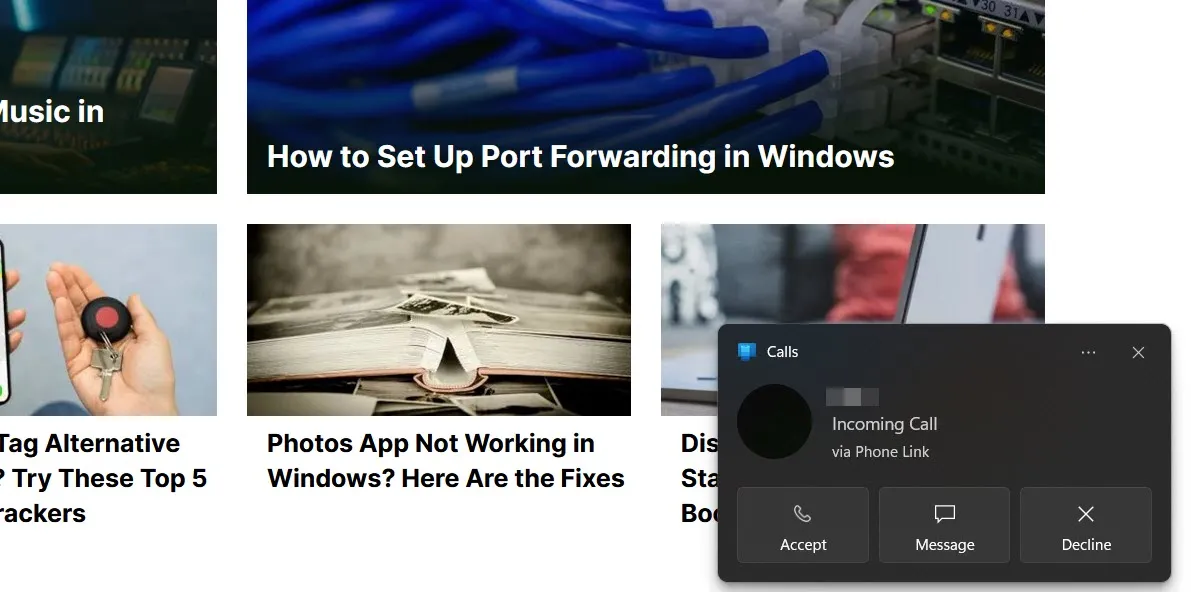
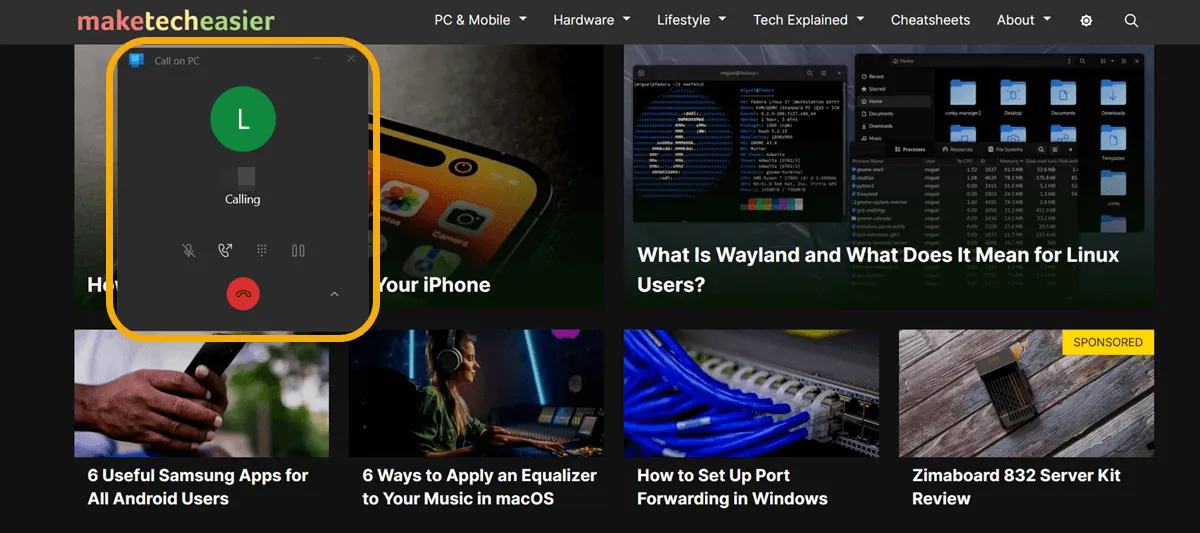
PhoneLink 和 Intel Unison:哪個更適合 iPhone?
Intel 有自己的軟件(Unison),與 PhoneLink 幾乎相似。雖然 Unison 具有更多功能,但它僅適用於配備 Intel 芯片的 PC。
Intel Unison 的工作方式與 PhoneLink 相同,均使用藍牙連接。此外,它還允許訪問設備的照片和視頻以及兩個設備之間的文件傳輸。
為了更清楚地了解,請查看下表:
| 特徵 | 電話聯通 | 英特爾統一 |
|---|---|---|
| 兼容性 | 任何配備藍牙和 Windows 11 的 Windows 電腦 | 任何具有特定要求的 Windows PC ,包括最新的 Intel Core I 處理器和 8 GB RAM |
| 應用程序要求 | 不需要 iPhone 上的應用程序。 | 需要 Intel Unison iOS 應用程序始終運行。但是,有時通話和消息會在沒有應用程序的情況下同步,因為它們基於藍牙。 |
| 文件傳輸和圖庫功能 | 沒有任何 | 可用的 |
| 消息(iMessage / SMS) | 可用(更好) | 可用的 |
| 通話 | 可用(更好) | 可用的 |
所以,是的,這可能是一個艱難的選擇。不過,好消息是,當您正確設置藍牙連接後,一旦您安裝應用程序並掃描二維碼,Intel Unison 就會立即工作。因此,從技術上講,您可以同時使用兩者,但要小心正確設置通知,以免收到兩次通知。
通過 KDE Connect 獲得更多 Windows 和 iPhone 功能
儘管 PhoneLink 足以滿足基本用途,但某些 iPhone 用戶可能需要為多種用例擴展某些特定功能。在這方面,KDE Connect 是一個有用的軟件。
- 在 Windows 上通過Microsoft Store下載 KDE Connect ,在 iPhone 上通過App Store 下載KDE Connect 。
- 確保兩台設備都在同一個 Wi-Fi 上,並在它們上打開應用程序。在 iPhone 上,單擊設備名稱開始配對,並在 PC 上接受請求。
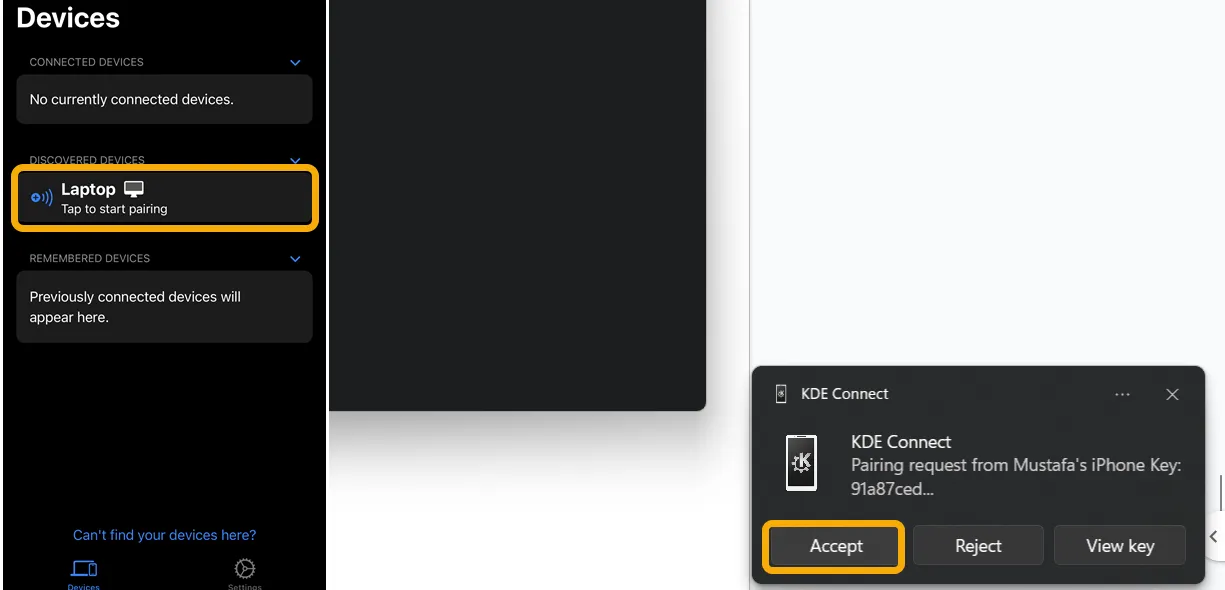
- 連接後,在 iPhone 上點擊 PC 的名稱,您將能夠執行多項操作,包括推送剪貼板、共享文件和照片、運行命令、控制幻燈片等。同時,您可以在PC上共享文件並響鈴設備。
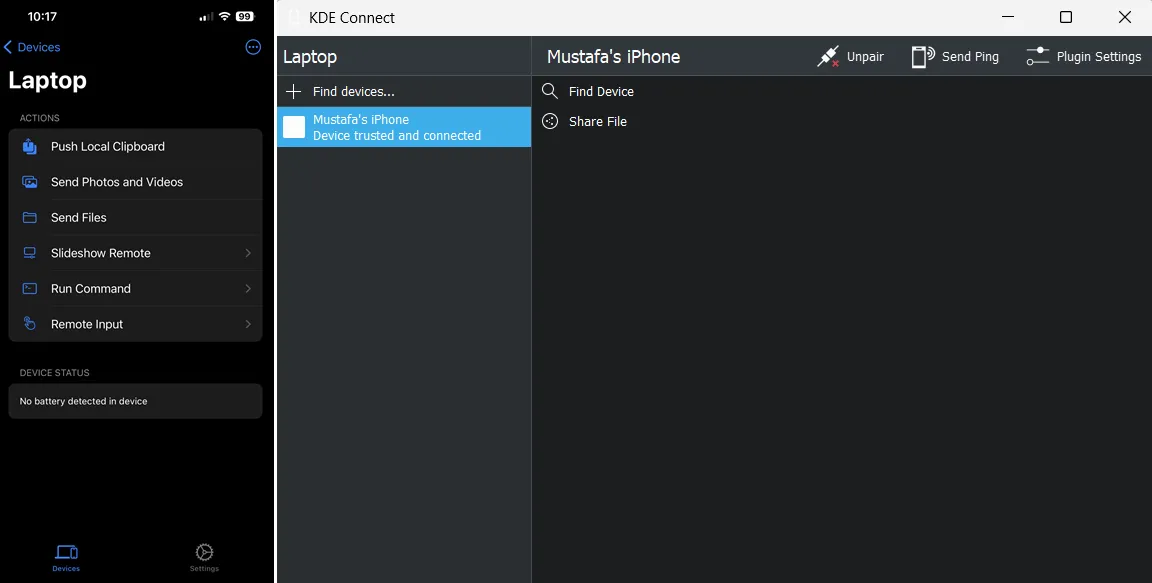
經常問的問題
我可以通過 Windows PhoneLink 回复 iPhone 通知嗎?
不可以,與 Android 不同,您無法從 PC 回复 iPhone 的通知。不過,您仍然可以回复短信和 iMessage。
當我的 iPhone 連接到 Android 設備時,我可以將其鏈接到 PhoneLink 嗎?
是的,PhoneLink 可讓您同時連接多個設備。打開 PhoneLink 的設置,導航到“我的設備”,然後單擊“+”圖標來配對新設備。
重新啟動後,我是否需要通過 PhoneLink 配對 Windows PC 和 iPhone?
不需要,您只需設置一次配對並自定義設置。之後,您的 Windows 11 PC 將始終通過 PhoneLink 自動連接到您的 iPhone。但是,您需要始終保持兩台設備上的藍牙處於激活狀態。此外,請確保將 PhoneLink 設置為隨啟動自動啟動並在後台工作;檢查“設置 -> 常規”中的內容。
為什麼使用 PhoneLink 後我的 iPhone 上的通知消失了?
當您按 PhoneLink 上任何通知旁邊的 X 按鈕使其消失時,它也會從您的 iPhone 上消失。
圖片來源:男子手持智能手機,屏幕上顯示 Microsoft Windows 10 徽標(123RF)。所有屏幕截圖和圖像均由 Mustafa Ashour 提供。



發佈留言