如何在 Windows PC 上連接沒有 USB 接收器的無線鍵盤
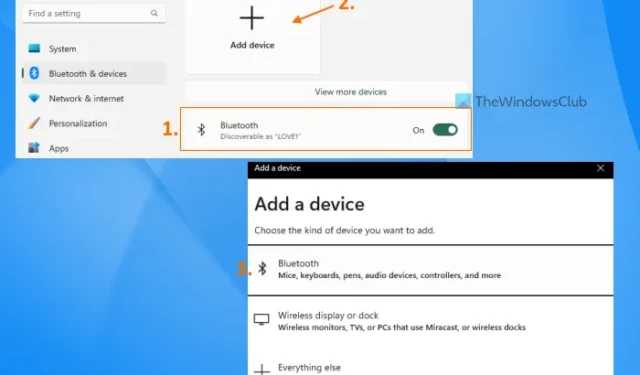
USB 接收器或連接器(也稱為 USB 加密狗)有助於在您的 PC/筆記本電腦和無線鍵盤之間建立無線連接,以便在支持的範圍或距離內使用。但是,如果原裝 USB 接收器丟失或損壞,或者無法使用,則可能會給您帶來一些麻煩。這並不意味著沒有它你的無線鍵盤就完全沒用了。值得慶幸的是,有幾種方法可以在 Windows PC 上連接無線鍵盤而不使用 USB 接收器,這篇文章包括這些選項。
沒有 USB 可以連接無線鍵盤嗎?
是的,您可以在沒有原始 USB 接收器的情況下連接無線鍵盤。一些無線鍵盤也支持有線連接。因此,如果您的鍵盤上有 USB Type-C 或微型 USB 端口,則您可以使用該端口將無線鍵盤連接到您的 PC/筆記本電腦。如果此選項不可用,則您可以使用藍牙功能或通用接收器連接無線鍵盤。
如何在沒有 USB 接收器的情況下連接藍牙鍵盤?
如果您的鍵盤具有藍牙連接功能,則不需要 USB 接收器即可將其連接到您的 PC。您需要做的就是將鍵盤設置為配對模式並打開計算機上的藍牙。一旦系統檢測到您的鍵盤,您就可以選擇鍵盤並建立連接。
如何在沒有 USB 接收器的情況下連接無線鍵盤
要在 Windows 11/10 系統上連接不帶 USB 接收器的無線鍵盤,您可以使用以下選項。在此之前,首先檢查您的無線鍵盤是否支持 USB 連接。在鍵盤上尋找 USB 端口。如果有 USB 端口,您可以使用 USB 數據線連接無線鍵盤。如果沒有,請使用以下選項:
- 使用藍牙連接無線鍵盤
- 使用 Logitech Unifying Receiver 連接無線鍵盤。
讓我們按照分步說明檢查這兩個選項。
1]使用藍牙連接無線鍵盤
僅當您的無線鍵盤型號支持藍牙連接時,此選項才有效。並非所有無線設備(如鍵盤、鼠標等)都具有此類功能或支持。您可以在鍵盤盒或產品網頁上查看有關藍牙連接的產品說明。如果它確實支持此功能,那麼您可以使用以下步驟在 Windows 11/10 PC 中通過藍牙連接不帶 USB 接收器的無線鍵盤:
- 打開無線鍵盤
- 將鍵盤設置為配對模式。有些鍵盤帶有配對按鈕,有些鍵盤帶有連接按鈕,您需要按住該按鈕幾秒鐘(3-5 秒)才能啟用配對模式
- 啟用配對模式後,鍵盤上的 LED 燈將開始閃爍,表示您的無線鍵盤已準備好與您的 PC 或筆記本電腦連接
- 現在使用Win+I熱鍵打開Windows 11/10 的設置應用程序
- 打開電腦上的藍牙。在 Windows 11 中,轉到藍牙和設備類別,然後打開藍牙按鈕。如果您使用的是 Windows 10,則轉到設備類別,訪問藍牙和其他設備頁面,然後按藍牙按鈕
- 如果您使用的是 Windows 11,請單擊“添加設備”按鈕。在 Windows 10 中,您需要單擊“添加藍牙或其他設備”選項。添加設備窗口將打開
- 單擊該窗口中的藍牙選項
- 現在 Windows 將開始發現要連接的可用設備。從列表中選擇您的無線鍵盤,它將開始與您的 PC 連接
- 連接無線鍵盤後,按“完成”按鈕。
現在您可以開始在 Windows 11/10 系統上使用無線鍵盤了。
2] 使用 Logitech Unifying Receiver 連接無線鍵盤
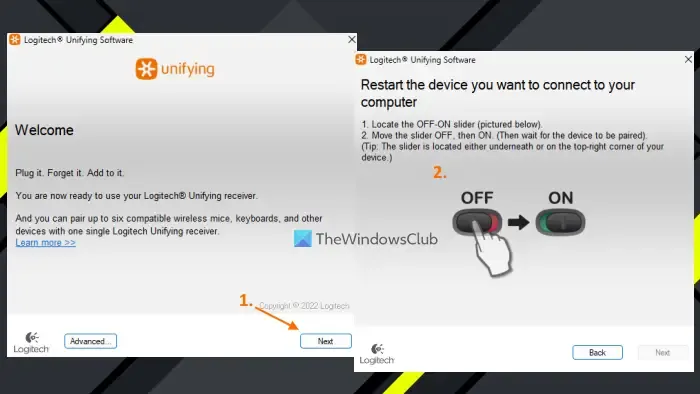
您可能不知道,但您也可以使用 Logitech Unifying Receiver 連接無線鍵盤或鼠標,而無需原始 USB 加密狗或接收器。事實上,單個羅技 Unifying Receiver 可讓您同時連接多達 6 台設備。羅技 USB Unifying Receiver 與 USB 接收器或加密狗相同,區別在於它支持多種羅技設備和型號。您可以使用橙色圖標下方的星號(*)來識別此接收器。因此,如果您已經擁有一個並且擁有受支持的羅技無線鍵盤,請使用以下步驟:
- 從support.logi.com下載 Logitech Unifying 軟件並安裝
- 將 Logitech Unifying Receiver 插入筆記本電腦或 PC
- 打開軟件界面
- 按下一步按鈕
- 關閉並打開無線鍵盤
- 等待幾秒鐘以配對設備。
該軟件將自動檢測並配對設備,之後您就可以開始使用無線鍵盤了。同樣,您可以使用羅技 Unifying Receiver 連接更多兼容設備。
如果您想稍後取消配對設備,您可以打開軟件界面並單擊“高級”按鈕。在那裡,它將顯示配對設備的列表。您可以選擇您的設備並使用取消配對按鈕。




發佈留言