如何在 Windows 11 中連接到藍牙個人區域網路 (BTPAN)

在本文中,我們將向您展示如何在 Windows 11 中連接到藍牙個人區域網路 (BTPAN)。如果 Wi-Fi 不可用,您需要將電腦連接到網際網路。您可以透過藍牙而不是使用 Wi-Fi 將電腦連接到 PC 或手機的熱點。藍牙個域網路 (BTPAN) 是透過藍牙網路共享在裝置之間無線共享網路連線的好方法。
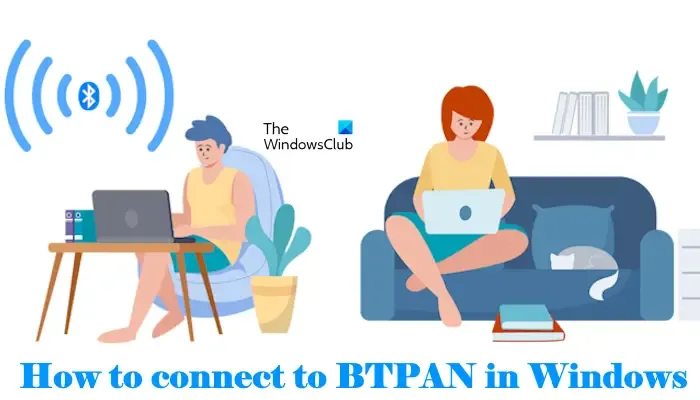
要使用此 BTPAN 功能,您的電腦上需要一個藍牙適配器,以及另一台具有藍牙功能並支援熱點的裝置。
什麼是 BTPAN?
BTPAN 代表藍牙個人區域網路。它允許您連接兩個支援藍牙的裝置(例如筆記型電腦和智慧型手機)並共享網路連線。當您透過 BTPAN 將手機連接到 PC 時,您可以透過啟用行動數據透過藍牙網路共享在 PC 上存取網路。
如何在 Windows 11 中連接到藍牙個人區域網路 (BTPAN)
使用下列步驟在 Windows 11 中連接到藍牙個網域網路 (BTPAN):
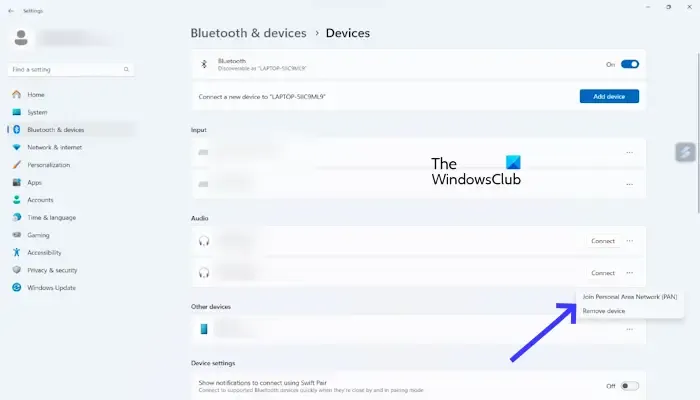
- 開啟兩台裝置上的藍牙。兩個設備應相互配對。
- 在您的手機上,啟動熱點並將其設定為透過藍牙共享。
- 轉至Windows 設定。
- 選擇設定 >藍牙&設備>裝置並在清單中找到您剛配對的手機或其他電腦。
- 現在,點擊三個點並選擇加入個人區域網路 (PAN)。
- 現在,在出現的對話方塊中選擇連線。
如果您想斷開 (BTPAN) 連接,請點擊三個點並選擇斷開 PAN。
就是這樣,我希望這會有所幫助。
如何在 Windows 11 上連線藍牙?
您可以透過以下簡單步驟輕鬆連接 Windows 11 上的藍牙:前往 Windows 設定 >藍牙&裝置.點選新增設備。現在,請按照螢幕上的精靈進行操作。確保要連接到 Windows 11 的裝置的藍牙已開啟。
如何讓我的電腦辨識我的藍牙滑鼠?
若要讓您的電腦辨識您的藍牙滑鼠,請開啟電腦的藍牙。現在,透過 USB 連接埠將藍牙轉接器連接到您的電腦。讓 Windows 安裝所需的驅動程式。之後,打開藍牙滑鼠上的開關。您的電腦應該可以識別您的藍牙滑鼠。



發佈留言