如何在 Windows 11 上連接任何藍牙設備
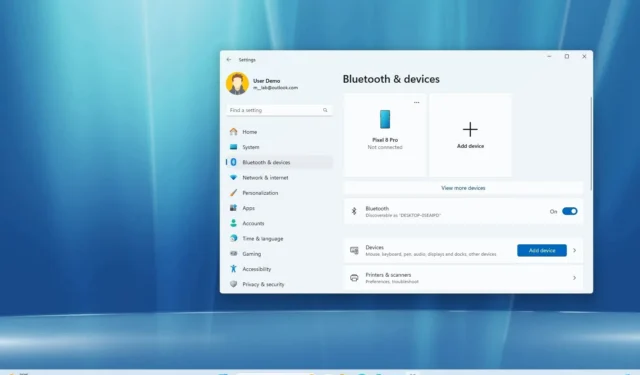
- 若要在 Windows 11 上連接藍牙設備,請開啟“設定” > “藍牙和裝置”,按一下“新增裝置”,選擇“藍牙”,選擇設備,然後按照螢幕上的指示繼續完成配對。
- 或者,開啟“快速設定”(Windows 鍵 + A),按一下“管理藍牙設備”,選擇設備,然後確認配對代碼。
在 Windows 11 上,您幾乎可以連接到任何藍牙設備,在本指南中,您將了解如何連接。藍牙是一種用於短距離傳輸資料的標準無線電無線技術。在 Windows 11 上,該技術可讓您透過稱為「配對」的程序連接和使用一長串裝置(例如滑鼠、鍵盤、耳機、揚聲器、控制器、筆等),您必須執行一次該過程並且不需要額外的軟體或驅動程式。
如果您想使用藍牙將裝置與電腦配對,您至少有兩個選擇。例如,您可以使用「藍牙和裝置」設定頁面,或從工作列中的「快速設定」彈出視窗更快連接裝置。
在本指南中,我將教您將藍牙裝置與 Windows 11 配對的簡單步驟。
從「設定」將藍牙裝置連接到 Windows 11
若要將藍牙滑鼠、鍵盤、耳機或揚聲器連接至 Windows 11,請使用下列步驟:
-
開啟要連線的裝置上的藍牙配對選項,使其可在 Windows 11 上被發現。
小提示:使無線設備可發現的過程因製造商和周邊設備而異。通常,您會找到一個按鈕,按住直到連接指示燈開始閃爍。您必須開啟「設定」 > 「連線的裝置」 > 「連線首選項」 > 「藍牙」才能控制 Android 手機上的功能。或者,您可以在 iPhone 上開啟「設定」 > “藍牙” 。但是,您可能需要查看製造商的支援網站以了解更多詳細資訊。 -
開啟Windows 11 上的「設定」 。
-
點選藍牙和裝置。
- 開啟藍牙切換開關以啟用無線電(如果適用)。
-
點選新增設備按鈕。
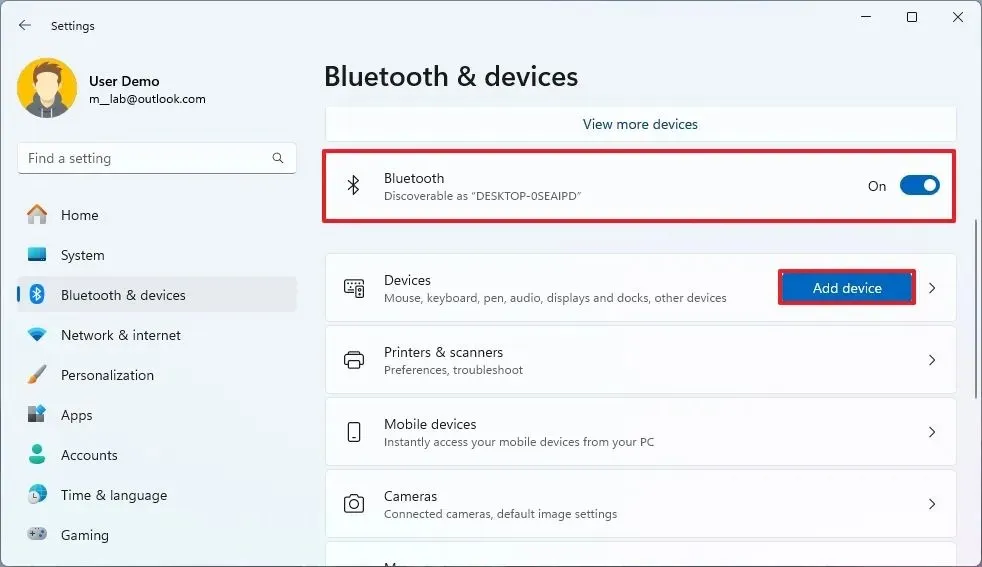
-
選擇藍牙選項。
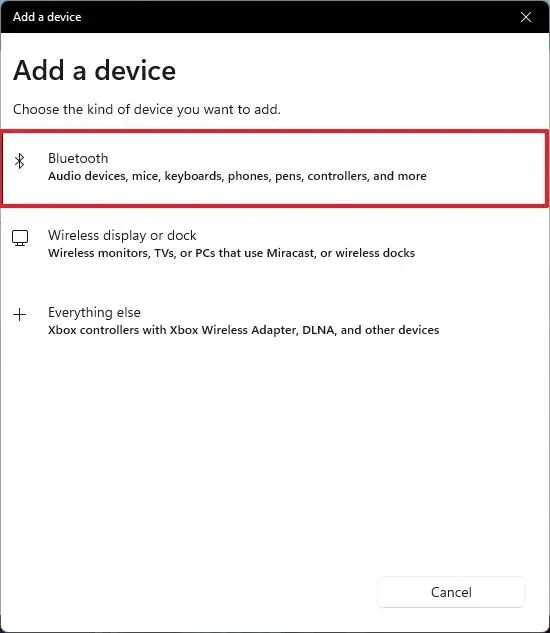
- 從清單中選擇藍牙裝置(滑鼠、鍵盤、耳機或揚聲器)。您通常會看到設備的名稱和品牌。另外,請確保您嘗試連線的裝置處於配對模式。
-
確認裝置和 Windows 11 上的藍牙配對代碼(如果適用)。
快速說明:某些裝置(例如滑鼠、鍵盤、揚聲器和耳機)可能不包含用於查看配對代碼的螢幕,因此在某些情況下,可能不需要此步驟。 -
按一下Windows 11 藍牙設定上的「連線」按鈕。
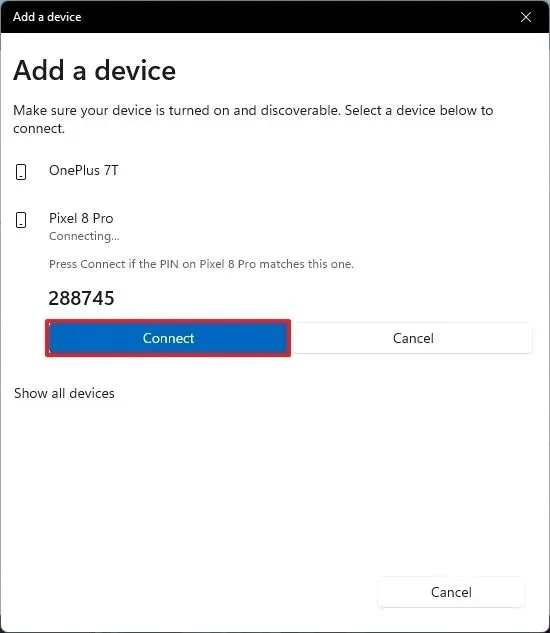
-
按一下您要連線的裝置上的「配對」按鈕(如果適用)。
注意:您必須快速點選「連線」和「配對」按鈕,否則配對將失敗。 -
點選計算機上的“完成”按鈕。
完成這些步驟後,您就可以開始無線使用周邊設備。如果您有其他設備,請重複這些步驟將其與 Windows 11 配對。連接藍牙裝置後,在範圍內時應自動重新連線。
需要注意的是,您還可以在“設定” > “藍牙和裝置” > “裝置”上找到相同的設定來新增新的藍牙裝置。
從快速設定將藍牙裝置連接到 Windows 11
若要將藍牙滑鼠、鍵盤、耳機或揚聲器連接至 Windows 11,請使用下列步驟:
-
開啟要連線的裝置上的藍牙配對選項,使其可在 Windows 11 上被發現。
- 開啟工作列中的「快速設定」彈出按鈕。
-
點擊“藍牙”圖示旁的“管理藍牙裝置”按鈕。
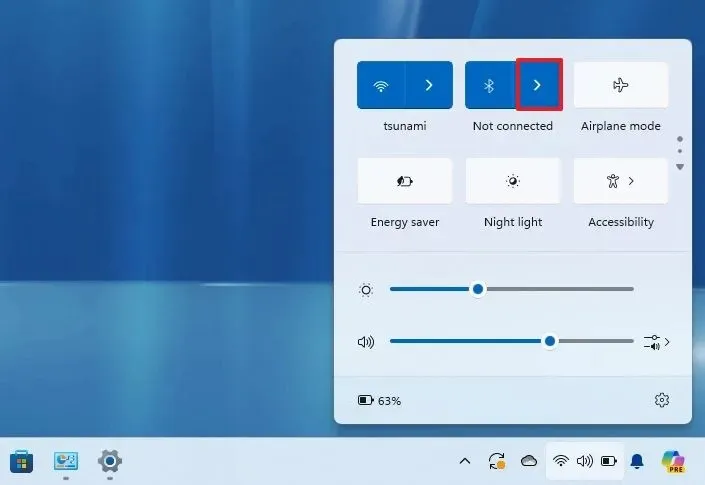
-
開啟藍牙切換開關(如果適用)。
-
選擇您想要透過藍牙連線配對的裝置。

-
按一下Windows 11 上的「連線」按鈕以確認配對代碼。
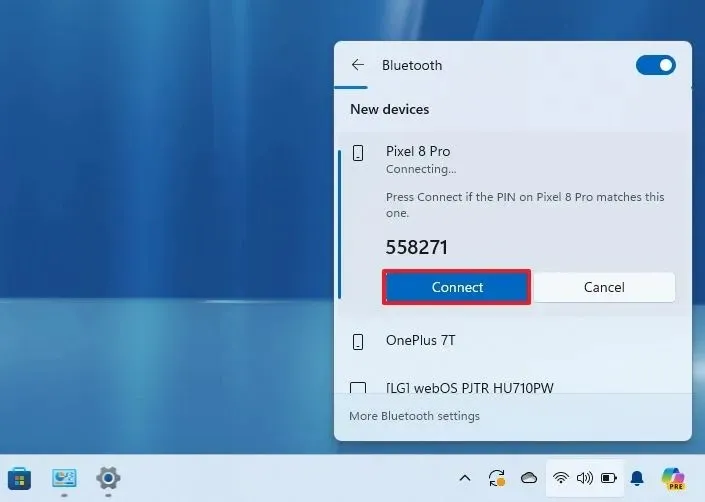
-
點擊裝置上的配對按鈕即可完成連線。
完成這些步驟後,裝置將透過藍牙連接到您的電腦。
2024 年 8 月 1 日更新:本指南已更新,以確保準確性並反映流程的變更。



發佈留言