如何使用 Phone Link 將 Android 連接(和斷開連接)到 Windows 11、10
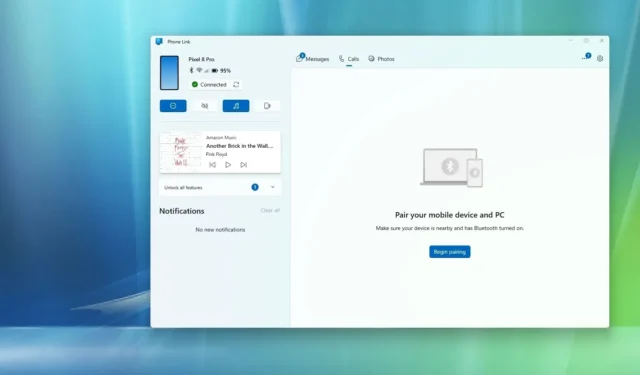
- 要將 Android 手機連接到 Windows 11(或 10)PC,請打開“Phone Link”應用程序,點擊“Android”,使用手機的相機應用程式掃描二維碼,確認 Android 上的配對碼,並授予權限完成設定。
- 如果您想新增多部手機,請開啟「Phone Link」應用程式的「設定」頁面,在「裝置」上點選「新增裝置」,然後依照螢幕上的指示繼續操作。
- 若要刪除 Android 手機,請開啟「Phone Link」應用程式的「設定」頁面,然後在「裝置」上開啟手機選單並選擇「刪除」選項。
在 Windows 11(和 10)上,您可以將 Android 手機連接到電腦來存取訊息、通知、圖片,甚至可以撥打和接聽電話,在本指南中,我將解釋完成此配置的步驟。 (需要注意的是,您可以透過此過程將一部或多部手機連接到 Windows 11。)
將手機連接到電腦的過程需要兩個元件,包括Windows 11 的「Phone Link」應用程式和Android 手機上的「Link to Windows」應用程式。建立連線後,您可以撥打電話、傳送和接收訊息、管理通知以及存取照片等。
在繼續之前,您必須在 Android 手機上安裝 Link to Windows 應用程序,您可以從Google Play 商店下載該應用程式。
Phone Link 應用程式應該已安裝在 Windows 11(和 Windows 10)上,但如果您沒有,可以從Microsoft Store下載。此外,您必須確保手機和電腦上的藍牙已啟用。
在本指南中,我將解釋將 Android 手機連接到運行 Windows 11 的筆記型電腦或桌上型電腦的步驟。
- 將 Android 手機連接到 Windows 11(或 10)
- 將多部 Android 手機連接到 Windows 11(或 10)
- 將 Android 手機刪除至 Windows 11(或 10)
將 Android 手機連接到 Windows 11(或 10)
若要將 Android 手機連接到 Windows,請使用下列步驟:
-
在 Windows 上,開啟「開始」。
-
搜尋“電話連結”並打開頂部結果以打開該應用程式。
-
按一下繼續按鈕並使用您的 Microsoft 帳戶登入(如果適用)。
-
點選安卓按鈕。
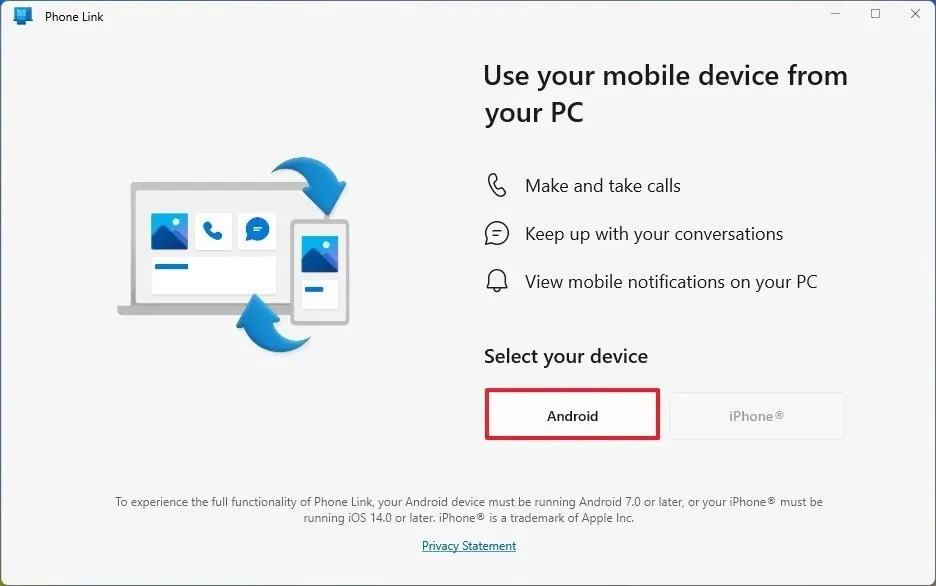
-
在 Android 上,打開相機應用程式並掃描二維碼。
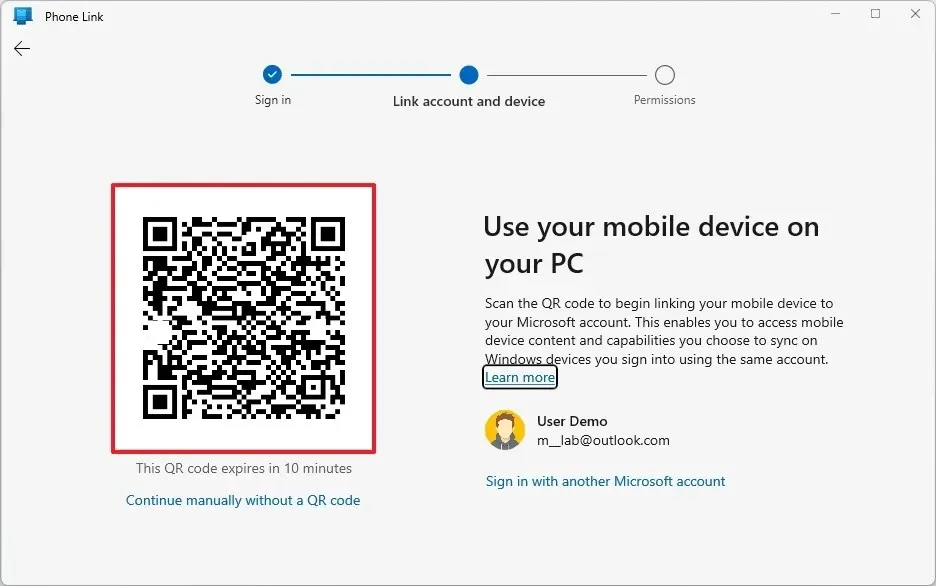
-
點選繼續按鈕
-
確認 Windows 裝置上顯示的行動裝置代碼。
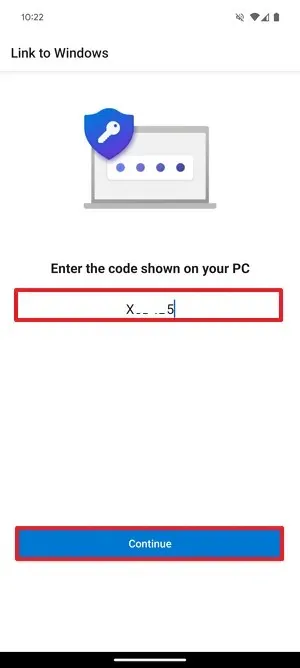
-
點選繼續按鈕。
-
確認您的 Microsoft 帳戶(如果適用)。
-
點擊「允許」按鈕即可存取您的電話通話記錄。
-
點擊“使用應用程式時”選項以允許存取您的圖片和錄製影片。
-
按一下「允許有限存取」選項以存取裝置上的照片和影片。
-
點選“完成”按鈕。
完成這些步驟後,電話連結將允許您存取手機狀態,例如藍牙、Wi-Fi、行動訊號和電池電量。
在左側導覽窗格中,您將能夠查看最新的未見通知,並且可以使用控制項來管理「請勿打擾」和音訊等功能。
在頂部,您會發現三個選項卡,包括「訊息」、「通話」和「照片」。
在「訊息」標籤上,您可以查看簡訊、回覆簡訊或建立新訊息。
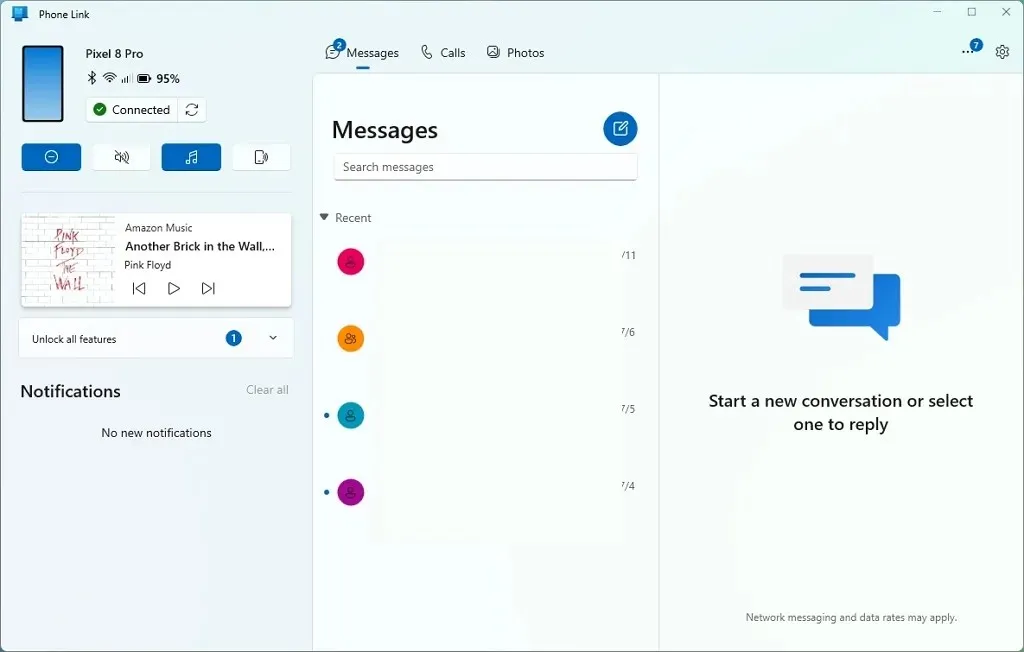
在「通話」標籤上,您可能仍需要使用藍牙將手機與電腦配對。在這種情況下,按一下「開始配對」按鈕並繼續按照螢幕上的指示進行操作。
在該頁面上,您將能夠檢查您的電話歷史記錄以及接聽和撥打電話的能力。
在「照片」標籤上,您可以存取手機上儲存的圖片。如果您無法存取圖像,請按一下「傳送通知」按鈕並繼續按照螢幕上的指示進行操作。
將多部 Android 手機連接到 Windows 11(或 10)
若要將多部手機連接到 Windows 11 上的 Phone Link 應用程序,請使用以下步驟:
-
在 Windows 上,開啟「開始」。
-
搜尋“電話連結”並打開頂部結果以打開該應用程式。
-
點擊右上角的設定(齒輪)按鈕。
-
按一下“設備”。
-
點選“連結新設備”按鈕。
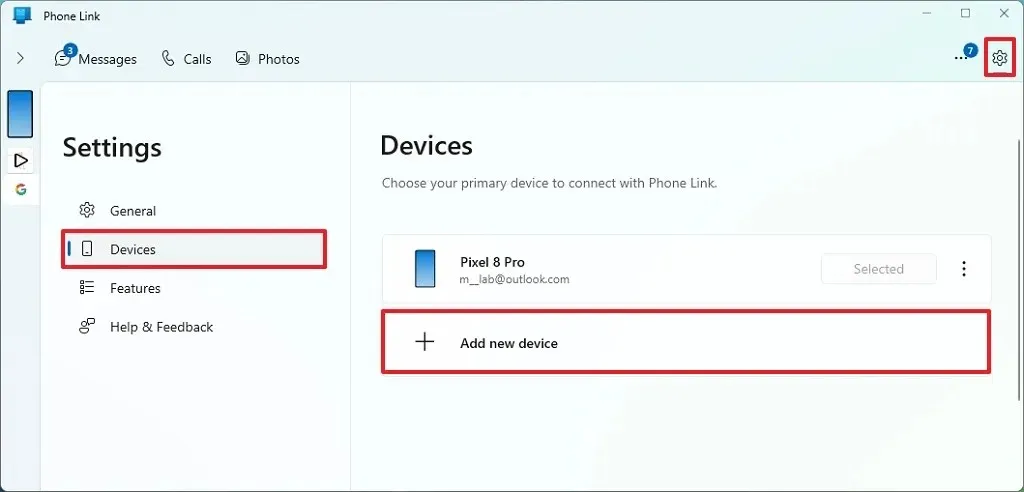
-
點選安卓按鈕。
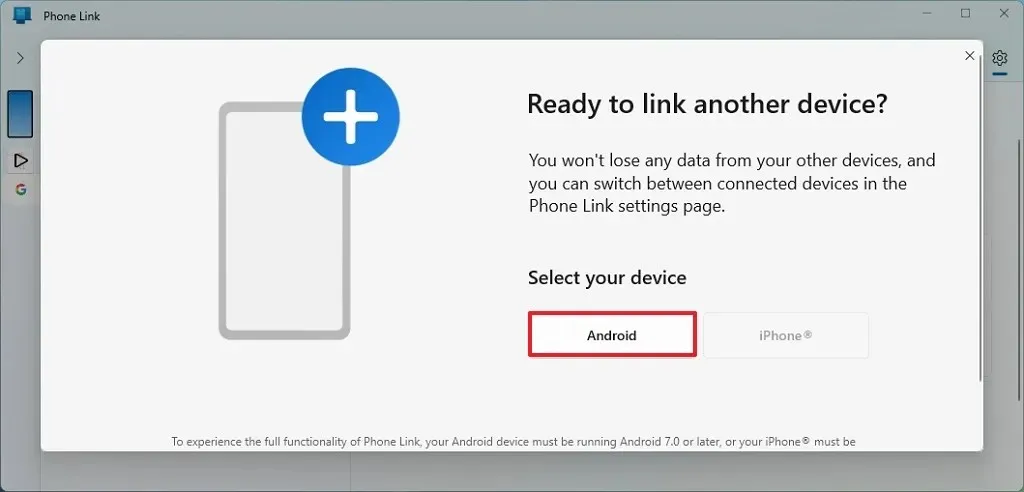 小提示:您也可以新增 iPhone。您可以使用這些說明來了解有關設定過程的更多資訊。
小提示:您也可以新增 iPhone。您可以使用這些說明來了解有關設定過程的更多資訊。 -
在 Android 上,打開相機應用程式並掃描二維碼。
-
點選繼續按鈕
-
確認 Windows 裝置上顯示的行動裝置代碼。
-
點選繼續按鈕。
-
確認您的 Microsoft 帳戶(如果適用)。
-
點擊「允許」按鈕即可存取您的電話通話記錄。
-
點擊“使用應用程式時”選項以允許存取您的圖片和錄製影片。
-
按一下「允許有限存取」選項以存取裝置上的照片和影片。
-
點選“完成”按鈕。
-
(可選)點擊右上角的“設定”按鈕。
-
按一下“設備”。
-
按一下您要存取的手機的「設為預設」選項。
完成這些步驟後,您將有多部手機連接到您的 Windows 11 電腦。此功能的唯一警告是您無法同時查看多部手機。相反,您需要從“設備”頁面手動更改預設視圖。
將 Android 手機刪除至 Windows 11(或 10)
若要從 Windows 11(或 10)中移除 Android 手機,請使用下列步驟:
-
在 Windows 上,開啟「開始」。
-
搜尋“電話連結”並打開頂部結果以打開該應用程式。
-
點擊右上角的設定(齒輪)按鈕。
-
按一下“設備”。
-
打開手機選單並選擇“刪除”選項。
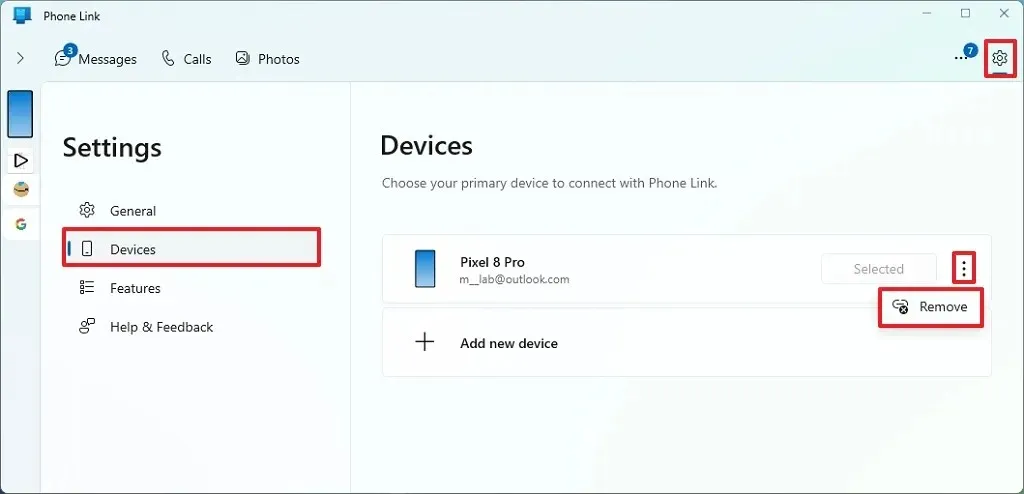
-
選取「我了解刪除此裝置意味著我要重設此電腦上的電話連結」選項。
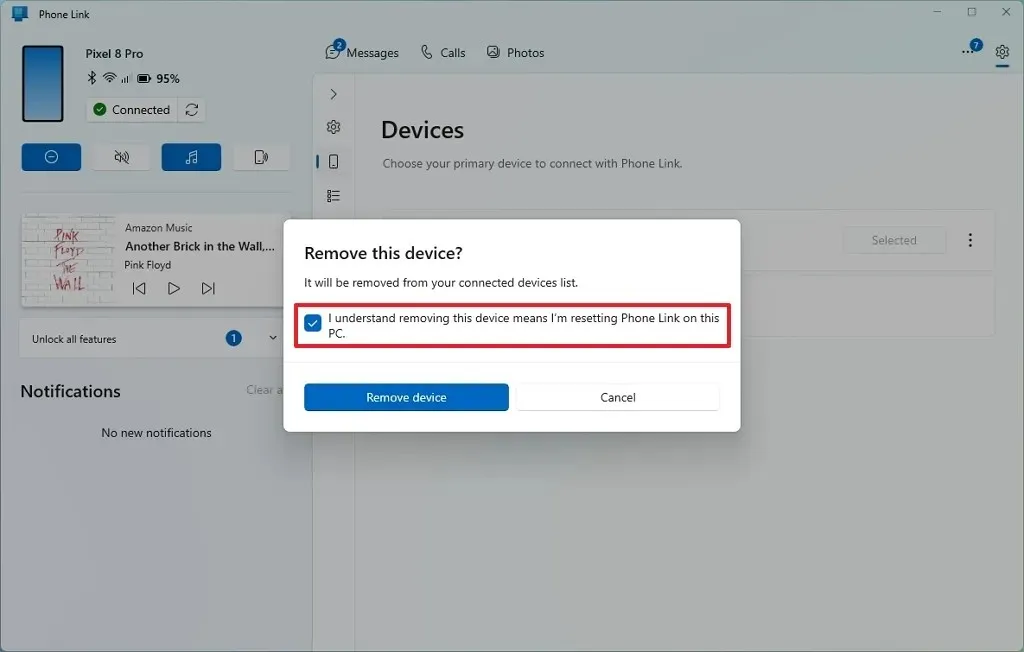
-
點選刪除設備按鈕。
-
(可選)開啟“設定”。
-
點選藍牙和裝置。
小提示:在 Windows 10 上,開啟“設定” > “藍牙和其他裝置”,然後您將找到要刪除的裝置。 -
點選設備頁面。
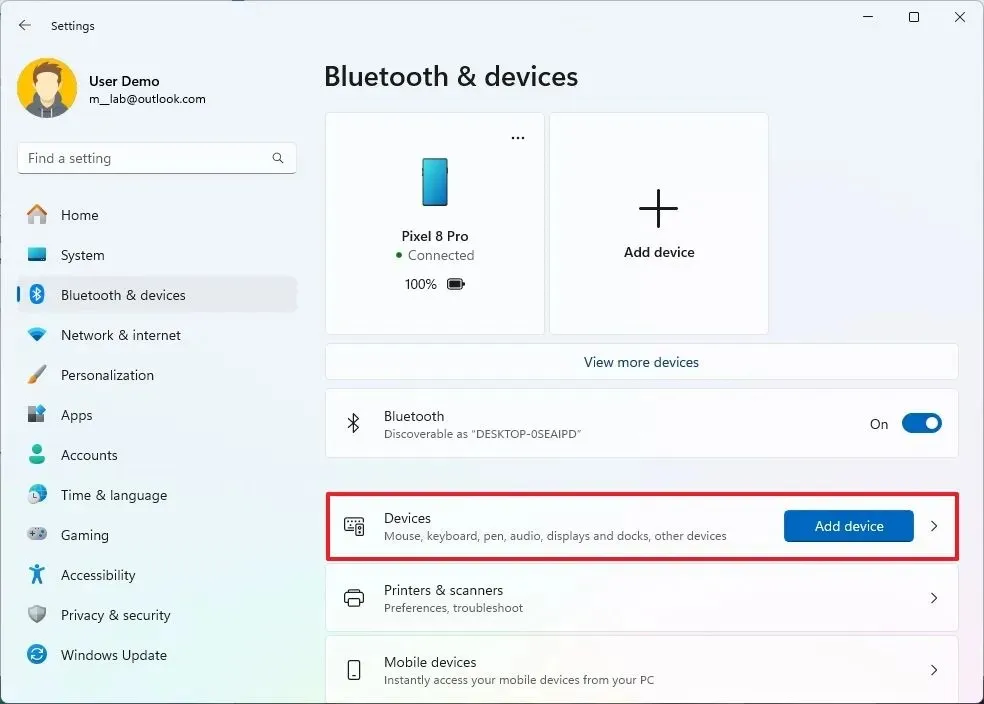
-
點擊Android手機。
-
點選刪除按鈕取消藍牙連線配對。
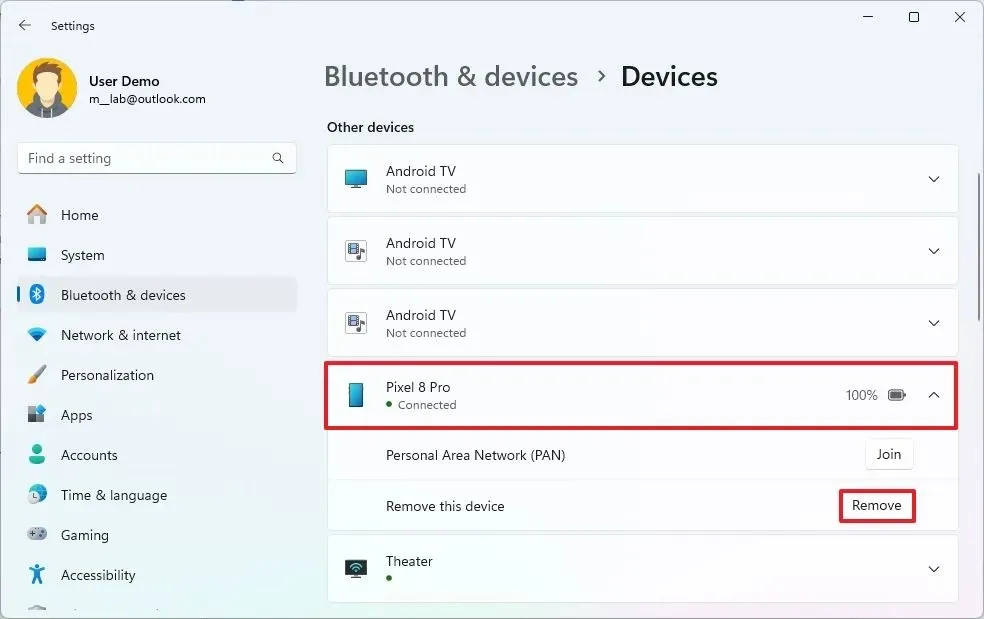
完成這些步驟後,將無法再透過 Phone Link 應用程式使用手機。



發佈留言