如何將投影機連接到 Linux 計算機


無論您是準備專業演示、電影體驗還是增強您的工作空間,投影機都是將平均空間增加到 11 台的好方法。但是,對於 Linux 用戶來說,有時會很難讓不同的顯示器同時工作,完成一些故障排除步驟以使事情正常運作可能很重要。在這裡,我們將引導您了解如何將投影機連接到 Linux 電腦。
或者,如果您想將投影機用作電視,則應注意以下事項。
設定投影儀
第一步是確保您的投影機已啟動並運行。您可以透過在裝置表面尋找帶有電源符號的按鈕來完成此操作。
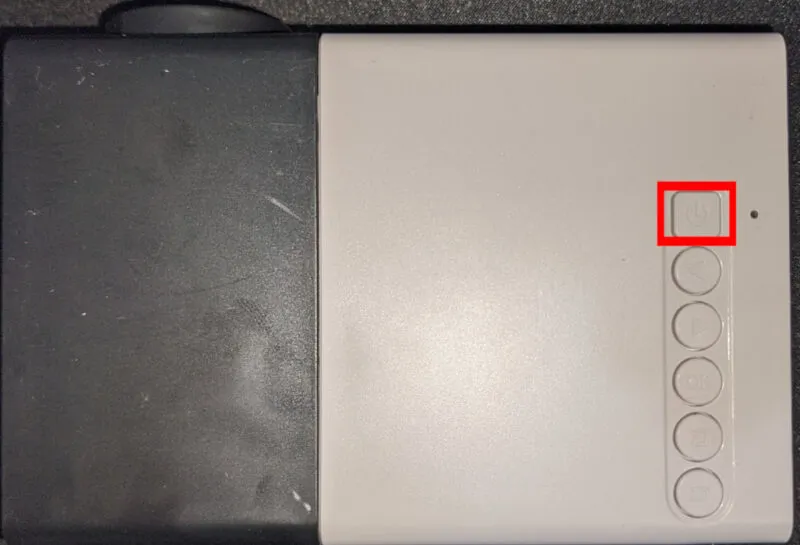
尋找投影機中任何可用的顯示輸入連接埠。最常見的是帶有藍色 15 針 D-sub 連接器的 VGA 和 HDMI。
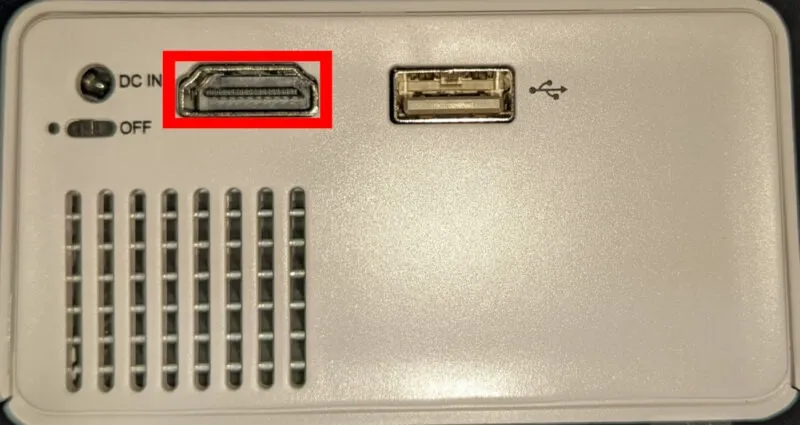
找到計算機中附帶的顯示輸出埠。您可以在筆記型電腦的右側或桌上型電腦的背面找到它。

將適當的電纜從投影機的輸入連接埠插入機器的輸出連接埠。
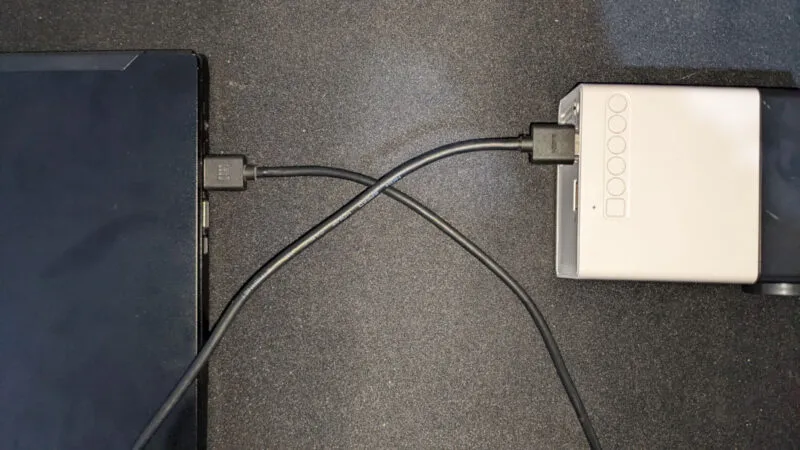
設定顯示設定
此時,您的 Linux 發行版應該會偵測到投影機並重新配置其顯示設定以適應您的投影機。但是,在某些情況下,投影機本身不會自動切換到電腦的輸出連接埠。
要解決此問題,請找到投影機的遙控器,然後尋找帶有正方形和指向它的箭頭的符號或文字「來源」。按該按鈕,然後為您的電腦選擇適當的顯示輸入。
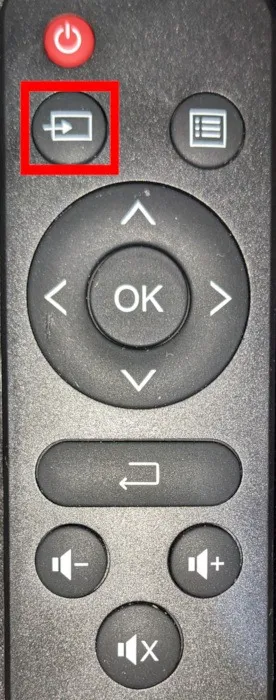
除此之外,您還可以檢查您的系統是否具有適合您的圖形晶片的顯示驅動程式:
同時,對於較新的基於 Intel 和 AMD 的晶片,您可以編譯包含對您的晶片的支援的主線 Linux 核心。
侏儒
預設情況下,GNOME 將您的投影機設定為目前會話的「第二個顯示器」。您需要將視窗移到第二個顯示器,然後它才會顯示在投影機中。
若要變更此設置,請開啟電腦的「設定」面板,然後按一下視窗左側邊欄中的「顯示」類別。
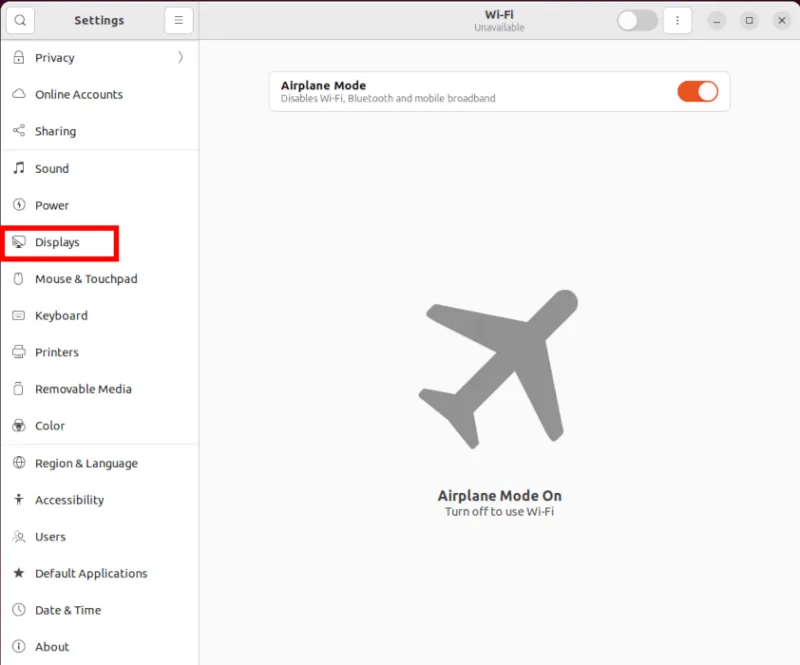
選擇「顯示模式」類別下的「鏡像」按鈕,然後按一下「套用」以啟用新設定。這將迫使您的桌面透過投影機顯示主顯示器的內容。
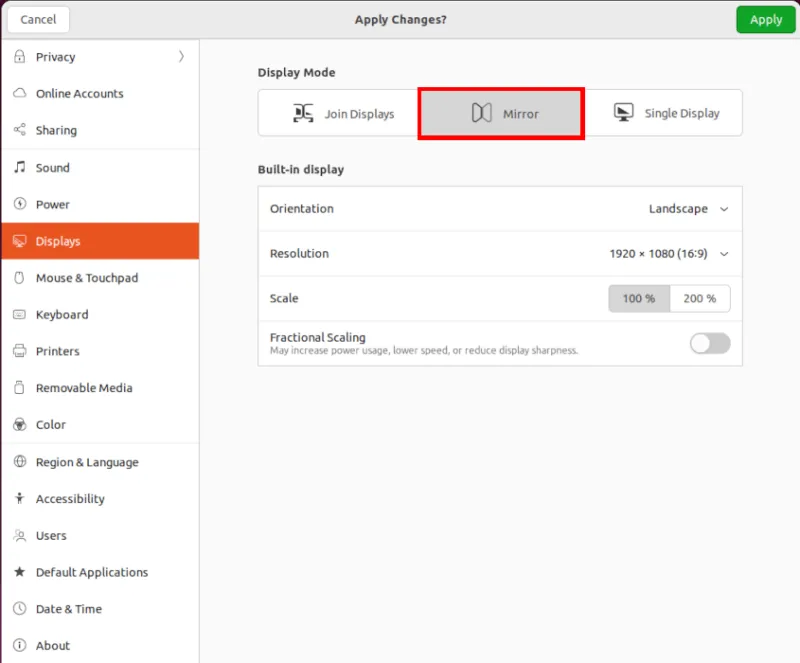
在哪裡
開啟桌面環境的設定面板,然後按一下「系統設定」。
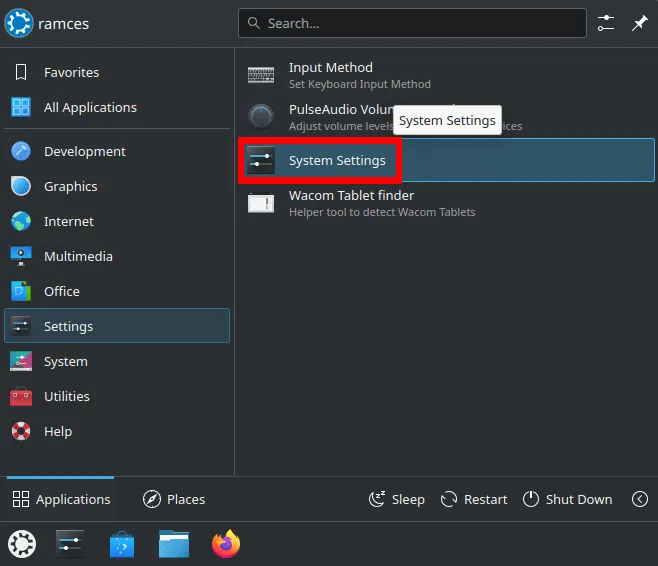
捲動左側邊欄,然後選擇“顯示和監視器”。
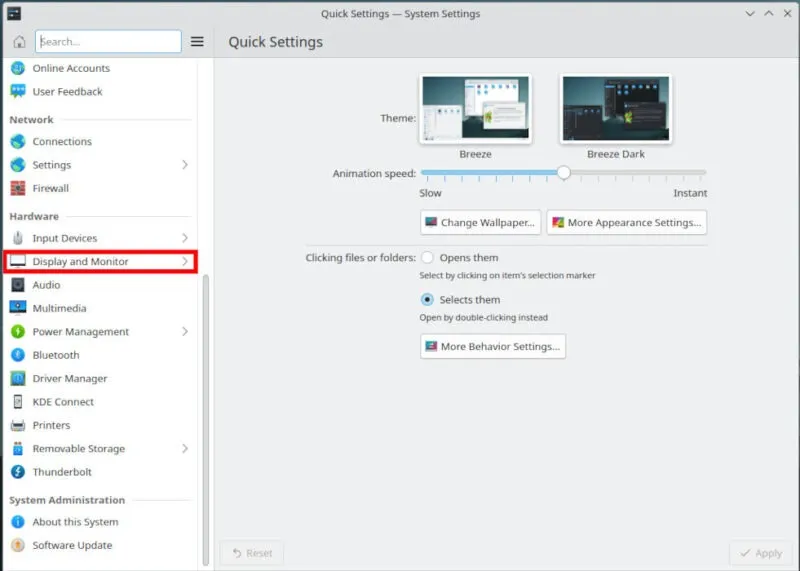
這將加載一個小子類別,您可以在其中配置內部和外部顯示器。按一下要修改的投影機的名稱,然後向下捲動其配置部分。
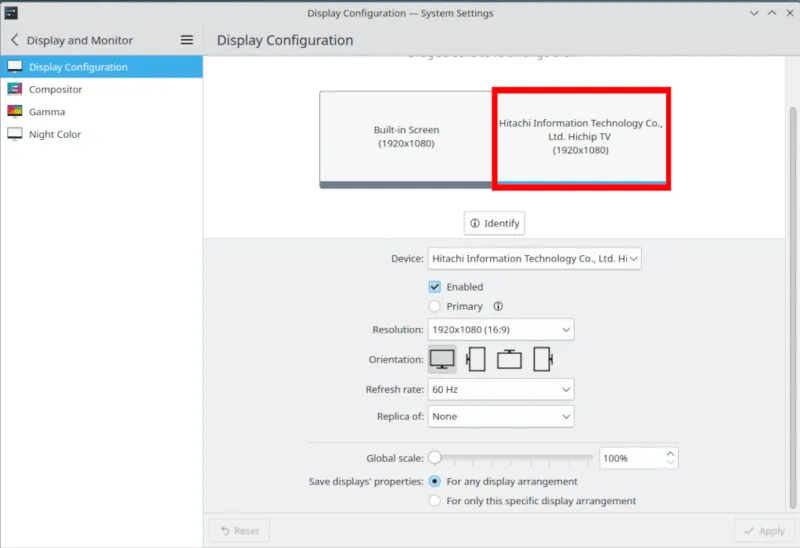
按一下「副本:」下拉框,然後選擇要鏡像到投影機的顯示。
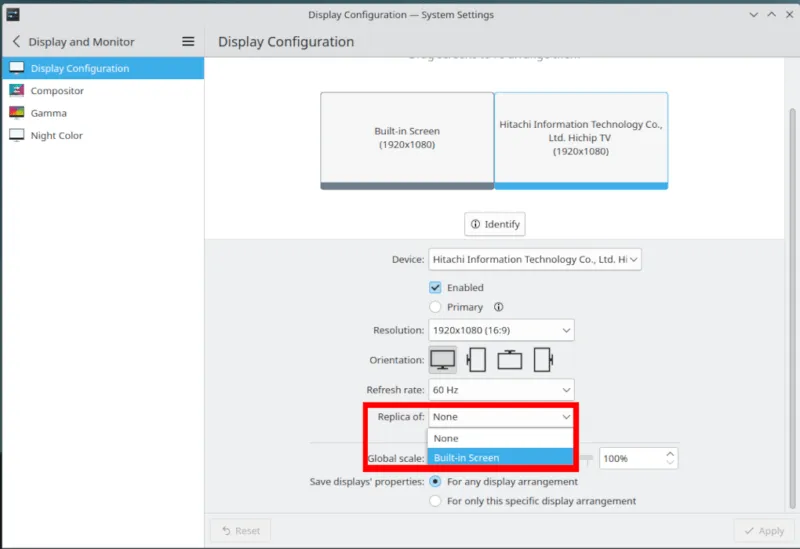
選擇“應用”以在目前會話中啟用新設定。
XFCE
點擊桌面左上角的 XFCE 徽標,然後選擇“設定”,開啟 XFCE 的設定選單。

點選選單內的“顯示”類別。這將加載一個新窗口,其中 XFCE 將顯示當前會話的所有可用顯示。
點選視窗上部欄上的“進階”標籤。
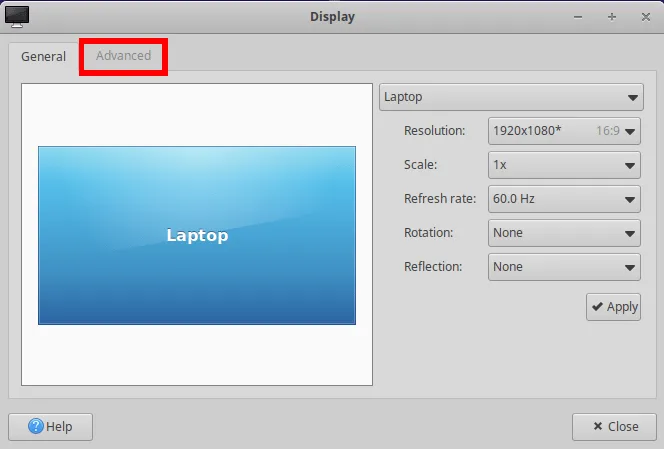
切換「連接顯示器」子類別下的「連接時配置新顯示器」。
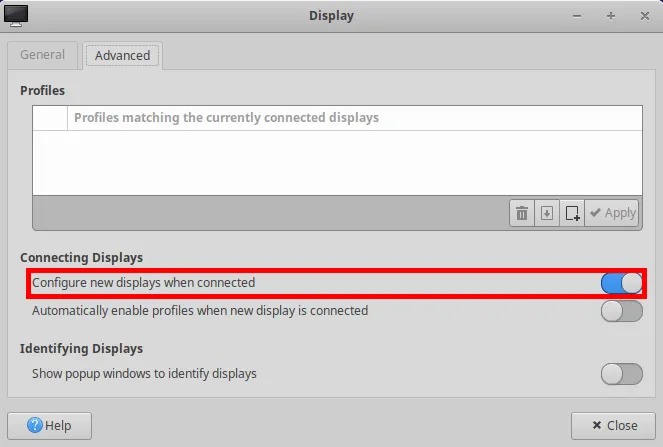
中斷電腦的顯示輸出電纜,然後重新連接。這將在桌面上載入一個小窗口,您可以在其中自訂如何載入外部投影機。

學習如何將外部投影機連接到 Linux 電腦只是利用機器固有功能的第一步。透過了解虛擬檔案系統如何透過在 Linux 中掛載 ISO 檔案來運作,擴展您的專業知識。
圖片來源:Alex Litvin,來自 Unsplash。所有修改和螢幕截圖均由 Ramces Red 進行。



發佈留言