如何將游戲控制器連接到 iPhone 或 Mac

遊戲裝備要求
在您嘗試將任何遊戲控制器連接到您的 Apple 設備之前,請確保您的設備正在運行以下軟件以確保適當的兼容性:
- iPhone 或 iPad 上的 iOS/iPadOS 16 或更高版本
- Apple TV 上的 tvOS 16 或更高版本
- Mac 上的 macOS Ventura 13 或更高版本
運行最新軟件的 Apple 產品能夠利用來自傳統遊戲機和其他流行製造商的以下 MFi 認證(為 iPhone/iPad 製造)控制器:
- 適用於 PlayStation 4 的 DUALSHOCK4 無線控制器
- 適用於 PlayStation 5 的 DualSense 無線控制器
- 適用於 PlayStation 5 的 DualSense Edge 無線控制器
- Xbox Elite 無線控制器系列 2 和自適應控制器
- Nintendo Switch Joy‑Con 控制器
- 任天堂 Switch Pro 控制器
- SteelSeries Nimbus+ 無線遊戲控制器
- Rotor Riot Lightning 連接遊戲控制器
- RiotPWR 雲遊戲控制器
準備配對您的控制器
在將游戲控制器連接到 iPhone、iPad、Mac 或 Apple TV 之前,您必須先將控制器置於藍牙配對或“發現”模式。下面列出了解釋如何為業界最流行的遊戲控制器激活藍牙配對模式的指南。
如何激活 PlayStation 控制器的配對模式
找到控制器上的“PS”和“Share”按鈕,然後按住按鈕。一旦看到控制器的燈條開始閃爍,鬆開兩個按鈕。

如何激活 Xbox 控制器的配對模式
與 PlayStation 4 控制器類似,連接 Xbox One 控制器簡單明了,您可以在以下步驟中看到:
- 按 Xbox 按鈕打開控制器。

- 按住無線連接按鈕幾秒鐘,進入藍牙配對模式。
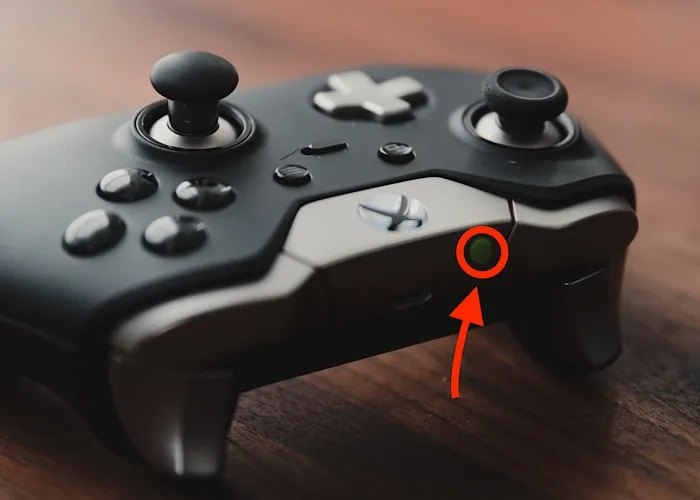
如何激活 Nintendo Switch Joy-Con 的配對模式
將 Nintendo Switch Joy-Con 置於發現模式非常簡單。您只需按一個按鈕。請按照以下簡單步驟操作:
- 從 Nintendo Switch 上斷開左右 Joy-Cons 的連接,然後找到如下所示的黑色小按鈕。

- 按住按鈕,直到您看到四個綠色 LED 開始閃爍,然後鬆開。

將您的控制器與您的 Apple 設備配對
現在設備已準備好連接,我們已準備好按照以下步驟同步它們:
- 在您的 iPhone 或 iPad 上,前往“設置 -> 藍牙”。在 macOS 上,“設置”應用稱為“系統設置”。
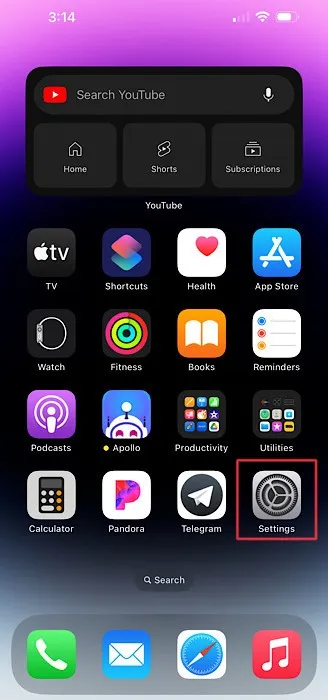
2. 在藍牙菜單下找到您的控制器名稱,然後點擊它以將其與您的設備配對。您應該會在控制器名稱旁邊看到顯示為“已連接”的文本。現在你可以玩了!
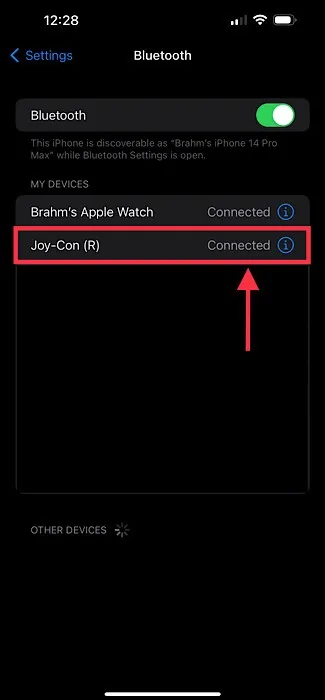
僅供參考:想知道為什麼 Mac 不是最好的遊戲機?本指南對其進行了解釋。
經常問的問題
如果我的遊戲控制器不在兼容控制器列表中,是否意味著它與我的 Apple 設備不兼容?
本指南中列為與 Apple 設備兼容的控制器代表部分但並非全部兼容的控制器。雖然 Apple 不提供兼容控制器的完整列表,但如果您在其包裝上看到“Made for iPhone”標籤,則可以確定您的控制器將與 Apple 產品配合使用。
如何在我的 Apple TV 上找到藍牙設置?
訪問 Apple TV 上的藍牙菜單需要您訪問“設置 -> 通用 -> 遙控器和設備 -> 藍牙”。將控制器與 Apple TV 配對時,“遙控器和設備”菜單增加了一個額外的步驟。
我可以使用 Apple 設備重新映射遊戲控制器上的某些按鈕嗎?
是的,您可以通過訪問“設置”應用程序來自定義控制器按鈕和其他功能,以提高可訪問性。在 iPhone 或 iPad 上,轉到“設置 -> 通用 -> 遊戲控制器”。點擊控制器的名稱,然後點擊“默認控件”。
在 Mac 上,選擇“Apple 菜單 -> 系統設置”,點按邊欄中的“遊戲控制器”,然後點按您的控制器名稱。在 Apple TV 上,轉到“設置 -> 通用 -> 遙控器和設備 -> 藍牙”。選擇您的控制器,然後選擇“自定義”。
圖片來源:Unsplash。Brahm Shank 的所有屏幕截圖和圖像。
- 鳴叫



發佈留言