如何在 Hyper-V 中配置虛擬交換機
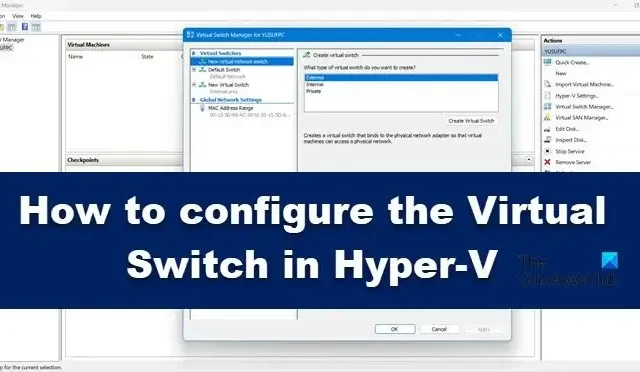
虛擬交換機 ( vSwitch ) 軟件允許一個虛擬機 (VM) 與另一個進行通信。它們還用於連接虛擬和物理網絡,並將 VM 流量傳輸到其他 VM 或物理網絡。但是,請記住虛擬交換機是在 Hyper-V 上配置的。Hyper-V 是一個程序,它允許我們創建和管理運行 Windows 11 和舊版本 Windows 以及其他平台(例如 Linux 操作系統)的其他實例的虛擬機。在本教程中,我們將學習如何在 Hyper-V 中創建和配置虛擬交換機。
虛擬交換機有什麼用?
虛擬交換機(vSwitch)的使用與物理交換機相同;後者用於物理網絡,而前者用於連接虛擬機。共有三種類型的 vSwitch,外部、內部和私有。它們具有不同的權限,並且網絡管理員會根據用例創建和部署特定的交換機。我們將討論這些開關以及如何在 Hyper-V 管理器中創建它們。
如何在 Hyper-V 中配置虛擬交換機
在您的計算機中創建和配置虛擬交換機之前,您的計算機必須已安裝Hyper-V 程序並具有管理權限。您可以通過 Windows 11 中的虛擬交換機管理器配置三種類型的 Hyper-V 虛擬交換機。
- 外部開關
- 內部開關
- 專用交換機
根據您組織的要求,我們需要創建三個交換機中的任何一個。讓我們詳細談談它們中的每一個。
1]外部開關
外部交換機允許虛擬機訪問物理網絡適配器。使用外部交換機的優勢之一是能夠在同一台交換機上共享管理和 VM 流量。
以下是如何在 Hyper-V 中創建外部交換機。
- 按 Windows 鍵並在搜索欄中鍵入 Hyper-V Manager,然後按回車鍵。
- 單擊Virtual Switch Manager並在那裡選擇External選項。
- 點擊創建虛擬交換機並記下虛擬機的名稱。
- 在註釋中,在文本框中寫入要訪問 Internet。
- 確保選中外部網絡。
- 從外部網絡下拉列表中,您可以選擇交換機應訪問的適配器。
- 現在單擊“應用”按鈕並單擊“是”以在 Windows 11 計算機上創建外部開關。
這就是您如何創建一個外部交換機,然後您的 VM 可以訪問它。
2] 內部開關
內部交換機允許所有虛擬機相互通信,並且還為這些虛擬機提供對物理計算機的訪問。但是,連接到內部虛擬交換機的 VM 無法從 Internet 訪問網絡資源。如果你想在 Windows 11 計算上創建一個內部開關,你可以這樣做:
- 啟動 Hyper-V 管理器
- 單擊 Virtual Switch Manager 並在那裡選擇Internal選項。
- 點擊創建虛擬交換機並記下虛擬機的名稱。
- 在 Notes 中,在文本框中寫入 To access physical computer drives。
- 從連接類型中,您必須選擇內部網絡。
- 最後,點擊應用按鈕。
3] 專用開關
專用交換機將您的虛擬機與網絡完全隔離,不允許主機和虛擬機之間進行通信。虛擬機可以相互通信,但不能與主機或 Internet 通信。要創建專用交換機,請按照以下步驟操作。



發佈留言