如何在 Windows 11 上設定 Studio Effects
- 若要啟用或停用 Windows Studio 效果,請開啟「設定」 > “藍牙和裝置” > “相機” ,從「已連線的相機」部分點選設備,然後設定支援的效果。
- Windows 11為具有NPU的PC提供了六種主要效果:自動取景、背景模糊、目光接觸、語音對焦、人像光和創意濾鏡。
在 Windows 11 24H2(2024 更新)及更高版本上,您現在可以存取“Windows Studio 效果”,在本指南中,您將了解存取和配置它們的步驟。
什麼是工作室效果?
Windows Studio 效果是一系列功能的集合,它使用 AI 來透過神經處理單元 (NPU) 增強視訊通話和音訊品質。
Windows 11有六種主要效果:自動取景、背景模糊、目光接觸、語音對焦、人像光和創意濾鏡。這些效果會套用於硬體級別,因此一旦啟用,它們就可以在任何應用程式上使用。
Studio Effects 成為 Windows 11 的一部分已有一段時間了,但從版本 24H2 開始,Microsoft 正在 Copilot+ PC 上更廣泛地提供這些功能。
在本指南中,我將概述在 Windows 11 24H2 及更高版本的相容裝置上啟用和設定 Studio Effects 的步驟。
在 Windows 11 上設定 Studio 效果
若要在 Windows 11 24H2 上啟用或停用 Studio Effects,請使用下列步驟:
-
在 Windows 11 上開啟「設定」 。
-
點選藍牙和裝置。
-
單擊相機。
-
在「連接的相機」設定下選擇裝置。
-
按一下「相機效果」以存取可用的 Windows Studio 效果。
-
開啟您想要與相機或麥克風一起使用的效果。例如:
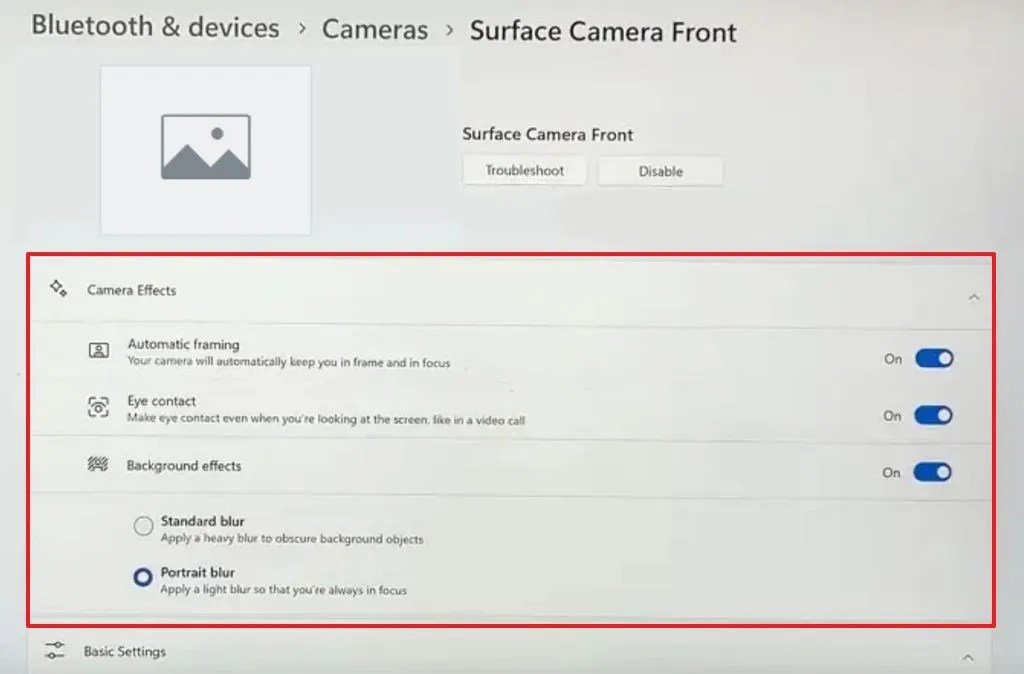
Windows 11 Studio 效果/圖片:Microsoft - 背景效果:提供標準和肖像模糊選項,可在通話期間模糊背景,提供更多隱私或隱藏雜亂。
- 目光接觸:提供標準和提詞器選項,讓您看起來與其他人保持目光接觸,因為您可能在通話期間看著螢幕。
- 自動取景框:縮放和裁剪視頻,使人物處於視野中心。
- 人像光:改善在低光源條件下人物的照明。
- 創意濾鏡:提供有趣的濾鏡以應用於視訊來源。
-
在“系統”部分中,按一下“聲音”頁面。
-
選擇您的麥克風以開啟屬性頁面。
-
從「音訊增強」設定中選擇「Microsoft Windows Studio Voice Focus」選項。
-
開啟語音焦點切換開關以啟用此功能並濾除背景噪音
完成這些步驟後,Windows Studio Effects 將可用於任何應用程式。
此外,您還可以從「Studio 效果」頁面的「快速設定」彈出按鈕(Windows 鍵 + A)存取效果。
儘管 Windows Studio 效果是 Copilot+ PC 獨有的,但某些效果可能在 NPU 功能較弱的裝置上可用。例如,您可能可以使用“標準模糊”,但不能使用“肖像模糊”。您或許也可以使用眼神交流,但只能使用「標準」模式,而不能使用「提詞器」效果。
需要注意的是,製造商還可以為攝影機和麥克風實現自己的效果,這可能會導致重疊問題,例如效果不同步。您可以透過關閉製造商應用程式的效果並使用作業系統本身的效果來避免此問題。以同樣的方式,您可以停用 Windows 必須提供的本機效果,然後從第三方工具開啟這些效果。
發佈留言