如何在 Windows 11 上配置 SMB 壓縮以實現更快的網絡文件傳輸
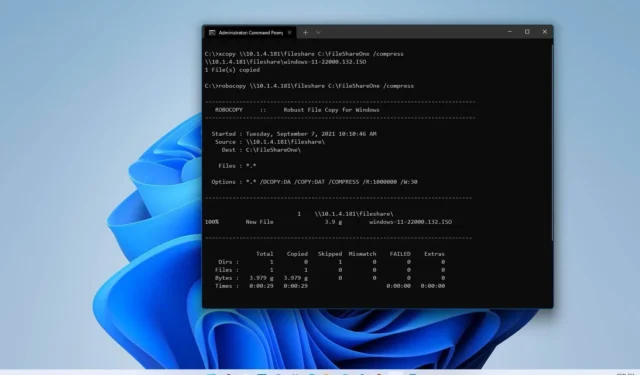
2023 年 7 月 18 日更新:在 Windows 11 上,“SMB 壓縮”是一項設計用於在通過網絡傳輸期間請求文件壓縮的功能。此功能旨在加快文件傳輸速度並減少大文件的帶寬,而無需在源處壓縮文件,然後在目標處解壓縮內容。
通常,您會注意到 SMB 壓縮在帶寬較少的網絡上的好處。例如,在具有 1Gbps 以太網或 Wi-Fi 適配器的計算機上。另一方面,例如,如果您有兩台配備 100Gbps 網絡適配器和固態驅動器 (SSD) 的服務器,則您可能無法從 SMB 壓縮中受益。實際上,甚至可能需要更多時間。
Windows 11上的 SMB 壓縮支持算法 XPRESS (LZ77)、XPRESS Huffman (LZ77+Huffman)、LZNT1 或 PATTERN_V1*。自動使用 XPRESS、SMB 簽名和 SMB 加密、SMB 簽名和 SMB 加密以及 SMB 多通道,但它不支持通過 RDMA 的 SMB Direct。
在本指南中,您將了解如何配置 SMB 壓縮以使網絡中的計算機和服務器之間的文件傳輸速度更快。
在 Windows 11 上為映射驅動器(客戶端)配置 SMB 壓縮
您可以從充當客戶端或服務器的設備配置 SMB 壓縮。以下步驟旨在配置客戶端計算機以請求壓縮映射到 Windows 11 的網絡文件夾。
1. 從命令提示符請求壓縮
要使用命令提示符映射請求 SMB 壓縮的共享文件夾:
-
在 Windows 11 上打開“開始” 。
-
搜索命令提示符,然後單擊頂部結果以打開該應用程序。
-
鍵入以下命令來映射請求壓縮的網絡文件夾,然後按Enter:
net use * \\file-server\share-folder /requestcompression:yes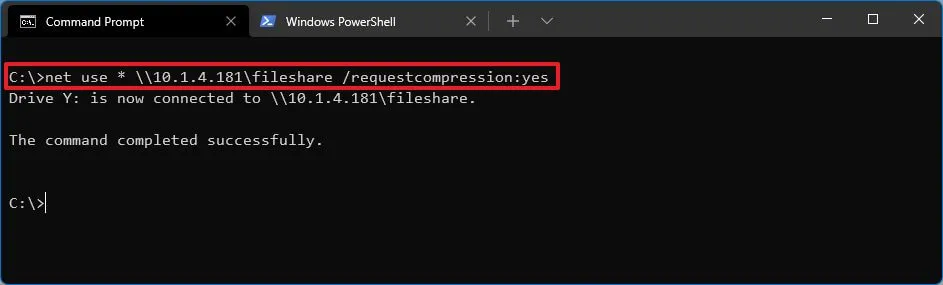
在命令中,指定要安裝的網絡文件夾的路徑。星號 (*)自動分配驅動器號,但您可以將其更改為您想要的任何值。
完成這些步驟後,當您將文件傳輸到網絡文件夾時,Windows 11 將嘗試壓縮內容以加快傳輸速度。
2.從PowerShell請求壓縮
要使用 PowerShell 命令映射請求壓縮的共享文件夾:
-
打開開始。
-
搜索PowerShell,然後單擊頂部結果打開該應用程序
-
鍵入以下命令來映射請求壓縮的網絡文件夾,然後按Enter:
New-SmbMapping -LocalPath "Z:"-RemotePath "\\file-server\share-folder"-CompressNetworkTraffic $true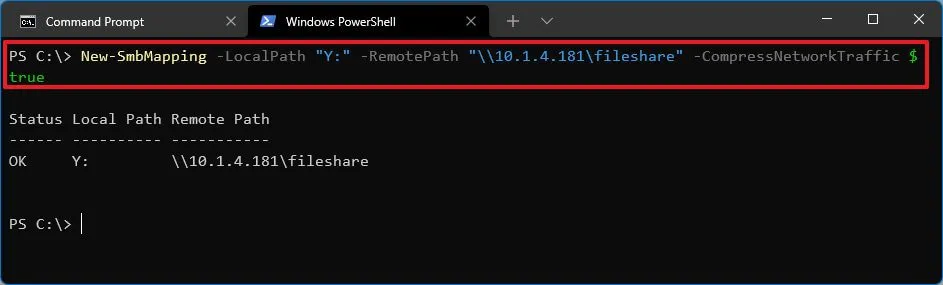
在命令中,更新驅動器號“Z:” ,指定要裝載的網絡文件夾的路徑,並啟用壓縮。
完成這些步驟後,將進行壓縮以加快文件傳輸速度。使用此方法時將掛載文件共享,但它可能不會出現在文件資源管理器中。
在 Windows 11 上為映射驅動器(服務器)配置 SMB 壓縮
還可以在打開 SMB 壓縮的情況下創建文件共享,以便客戶端設備可以利用改進的文件傳輸,而無需配置每個設備(僅配置服務器)。
1. 創建新的壓縮共享
要創建使用 SMB 壓縮的網絡文件夾,請使用以下步驟:
-
打開開始。
-
搜索PowerShell,右鍵單擊頂部結果,然後選擇“以管理員身份運行”選項。
-
鍵入以下命令創建要在網絡中共享的文件夾,然後按Enter:
New-Item -Path "c:\"-Name "folder-name"-ItemType "directory" -
鍵入以下命令以使用 SMB 壓縮創建新的文件共享文件夾,然後按Enter:
New-SmbShare -Name "file-share-name"-Path "C:\file-share-name"-CompressData $true
在命令中,使用您的信息更新共享名稱和路徑。
完成這些步驟後,網絡中的計算機可以使用壓縮以更高的速度傳輸文件,而無需客戶端進行其他配置。
2. 通過壓縮編輯現有共享
要對服務器上的現有共享文件夾啟用 SMB 壓縮:
-
打開開始。
-
搜索PowerShell,右鍵單擊頂部結果,然後選擇“以管理員身份運行”選項。
-
鍵入以下命令以配置共享文件夾以請求壓縮,然後按Enter:
Set-SmbShare -Name "file-share-name"-CompressData $true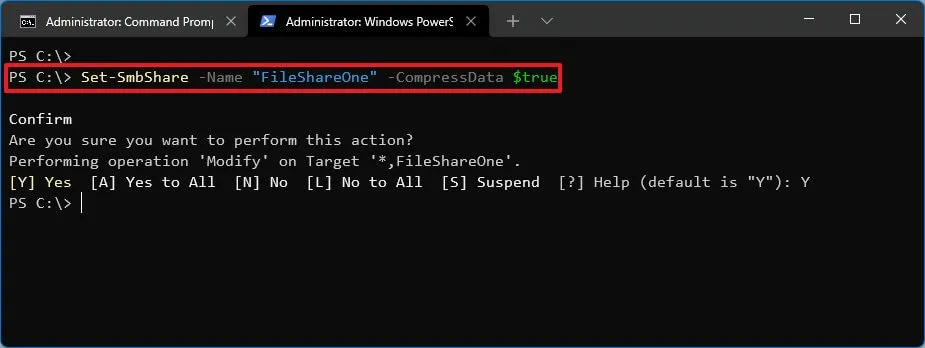
在命令中,請記住指定必須更新的現有文件共享的名稱。
- 輸入“Y”並按Enter 鍵繼續。
完成這些步驟後,現有共享文件夾將啟用 SMB 壓縮。
在 Windows 11 上為 Robocopy 配置 SMB 壓縮
要在使用 Robocopy 複製文件時使用壓縮,請使用以下步驟:
-
打開開始。
-
搜索“命令提示符”,右鍵單擊頂部結果,然後選擇“以管理員身份運行”選項。
-
鍵入以下命令以使用 SMB 壓縮通過網絡複製文件,然後按Enter:
robocopy c:\source\path\folder \\destination\path\folder /compress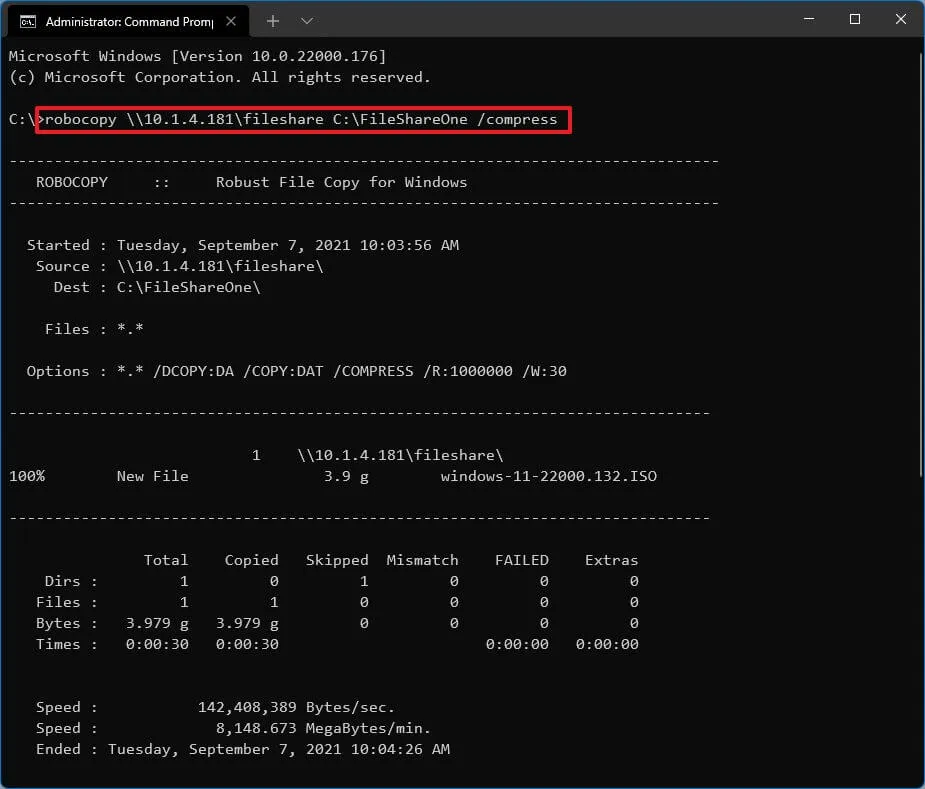
在命令中,指定環境中路徑的源路徑和目標路徑。
完成這些步驟後,由於 SMB 壓縮,將文件從源複製到目標的速度應該會明顯加快。
在 Windows 11 上為 Xcopy 配置 SMB 壓縮
要在使用 Xcopy 複製文件時使用 SMB 壓縮,請使用以下步驟:
-
打開開始。
-
搜索“命令提示符”,右鍵單擊頂部結果,然後選擇“以管理員身份運行”選項。
-
鍵入以下命令以使用 SMB 壓縮通過網絡複製文件,然後按Enter:
xcopy c:\source\path\folder \\destination\path\folder /compress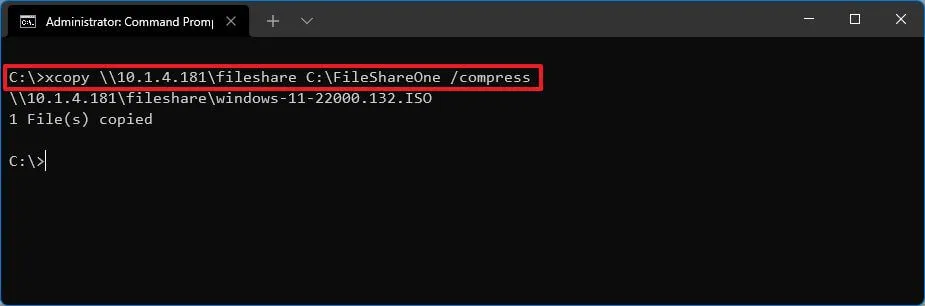
在命令中,指定環境中路徑的源路徑和目標路徑。
完成這些步驟後,由於壓縮,源和目標之間的文件傳輸會更快,使操作過程中的文件更小。
SMB 壓縮可在 Windows 11 和 Windows Server 2022 上使用。此外,默認情況下,該算法將嘗試壓縮文件的 500MiB 並監視起始量的前 100MiB。如果可壓縮的大小小於 100MiB,則壓縮將停止,並且傳輸將繼續而不進一步壓縮。不過,微軟正在為 Windows 11 的下一次更新調整算法,以便該功能在請求壓縮時始終嘗試壓縮。



發佈留言