如何在 Windows Server 中設定 DFS
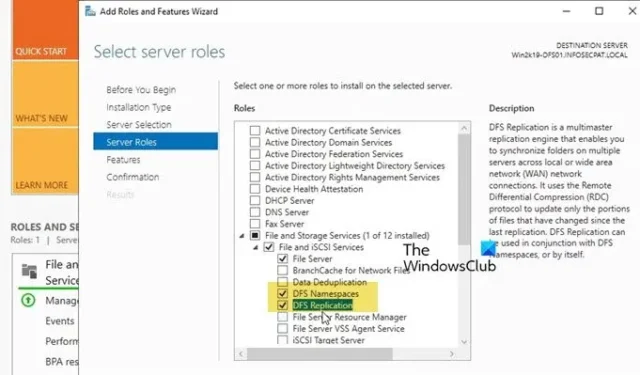
分散式檔案系統 (DFS)是跨多個伺服器和位置的複製檔案共用,可延長正常運作時間並減少與地理相關的存取問題(例如延遲和頻寬)。在這篇文章中,我們將了解如何在 Windows Server 中設定 DFS。
Windows Server 中的 DFS 複製是什麼?
分散式檔案系統複製(DFS 複製)是 Windows Server 中的一項功能,可讓您有效地跨多個伺服器和網站複製資料夾。這包括複製各種類型的資料夾,包括透過 DFS 命名空間路徑存取的資料夾。在這篇文章中,我們將詳細討論 DFS 複製和 DFS 命名空間。
如何在 Windows Server 中設定 DFS
DFS 是一個可以加入環境然後配置DFS 命名空間和 DFS 複製的角色。
要開始在 Windows Server 中使用 DFS,您需要前往對應的指南。
- 新增 DFS 角色
- 配置 DFS 命名空間
- 配置 DFS 複製
讓我們詳細談談它們。
1]新增DFS角色
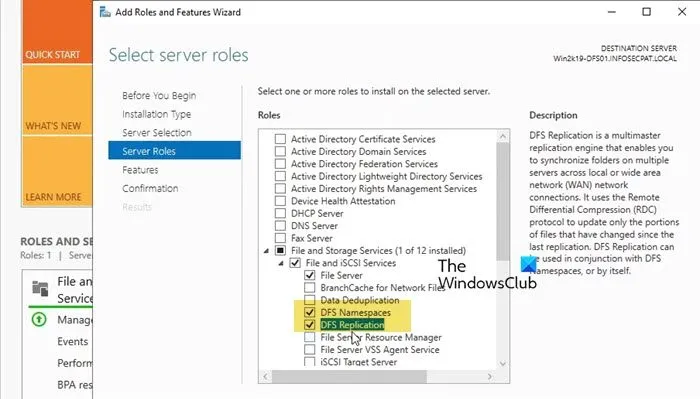
Numero Uno,我們需要從伺服器管理員新增 DFS 角色並新增後續功能才能使其運作。請按照下面提到的步驟執行相同的操作。
- 登入您的 DFS 伺服器。
- 現在,開啟伺服器管理員。
- 點選工具 > 新增角色和功能。
- 現在,您需要按一下「下一步」按鈕,直到您到達「伺服器角色」標籤。
- 勾選“檔案和儲存服務”,展開它,最後勾選“DFS 命名空間”和“DFS 複製”。
- 按一下“下一步”。
- 最後,安裝它們。
新增角色後,我們就可以繼續進行設定。
2]配置DFS命名空間
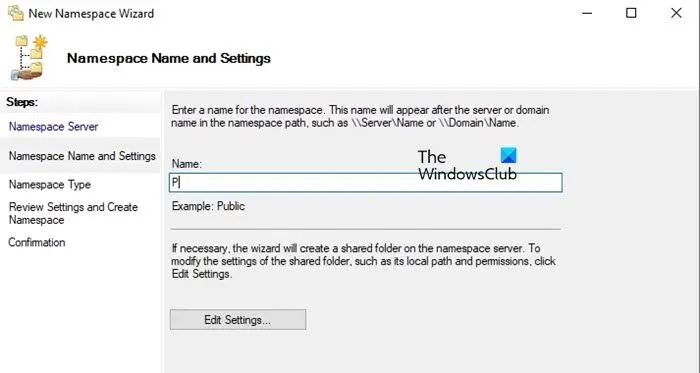
在配置 DFS 命名空間之前,我們建議重新啟動伺服器,以便一切正常。伺服器啟動後,您需要確保所有服務都已啟動。您可以在伺服器管理員本身中找到它們的狀態。
啟動所有服務後,請依照下列步驟建立DFS Namespace。
- 開啟伺服器管理員。
- 前往工具 > DFS 管理。
- 首先,我們需要建立一個命名空間,為此,右鍵單擊“命名空間”,然後選擇“新命名空間”。
- 輸入您要設定的伺服器或按一下瀏覽 > 進階 > 立即尋找,然後選擇您選擇的伺服器。之後點選“下一步”。
- 現在,輸入命名空間的名稱,然後按一下下一步。
- 您可以根據需要使用基於網域的命名空間或獨立命名空間,然後按一下「下一步」。
- 瀏覽摘要並點擊“建立”。
建立命名空間後,按一下「關閉」。
這樣,我們就建立了一個命名空間或共用資料夾,您可以使用伺服器的名稱進行存取。因此,請複製伺服器的實際路徑,例如,如果您的伺服器名稱是“Public”,並且您選擇了“基於網域的命名空間”,則它將類似於 \\nameSpaceServerName\\Public。如果將此名稱貼到「執行」(Win + R) 中,您將被重新導向到共用路徑。但是,它是空的,因為我們尚未建立共用資料夾。
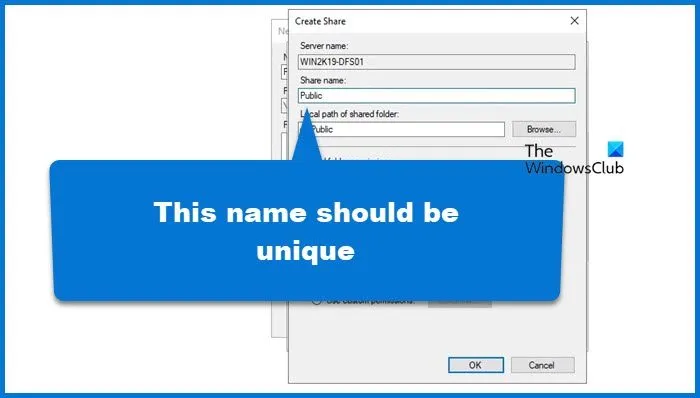
為此,請按照以下步驟操作。
- 開啟 DFS 管理。
- 展開命名空間,右鍵點選新建立的命名空間,然後按一下新資料夾。
- 為資料夾命名。
- 我們需要將此資料夾對應到系統上的實體資料夾,按一下“新增”,瀏覽到該資料夾,授予相應的權限,然後按一下“確定”。確保設定唯一的共享名,因為我們不想闖入錯誤。
- 最後,建立邏輯資料夾。
由於我們現在在命名空間伺服器中有一個邏輯資料夾,因此我們應該能夠從 Run 存取它。因此,打開“運行”,貼上資料夾的實際路徑(包括 \\nameSpaceServerName\\Public),然後按 Enter。
最後,您可以將磁碟機對應到檔案總管以便於存取。
3]配置DFS複製
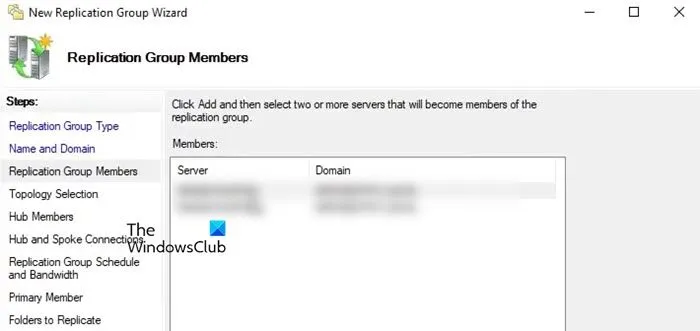
DFS 複製可讓您輕鬆地跨多個伺服器和網站複製資料夾,包括 DFS 命名空間路徑資料夾。在繼續本教學之前,我們建議您按照第一個指南中的說明啟用 DFS 複製角色。啟用後,請依照下列步驟操作。
- 開啟 DFS 管理員。
- 現在,右鍵單擊“複製”選項,然後按一下“新複製組”。
- 選擇複製類型,我們將使用多用途複製群組。
- 如果需要,請為其指定名稱和描述。點擊下一步。
- 要新增伺服器,請按一下“新增”,輸入要新增的伺服器的名稱或瀏覽它。
- 然後,選擇網路拓撲並按一下“下一步”。
- 接下來,您需要選擇何時需要複製。如果您希望複製全天持續,您可以在此處指定複製的頻寬或指定時間。
- 在主要成員選項中,選擇您要複製其內容的伺服器。點選下一步
- 我們現在需要新增要複製的資料夾。點擊“瀏覽”並選擇要複製的資料夾並授予相應的權限。
- 現在您將看到我們將使用的複製資料夾。雙擊它,選擇啟用,然後選擇該資料夾的本機路徑。
- 檢查所有內容並點擊“創建”。
該過程需要一些時間,因此請等待創建複製。複製過程完成後,所有資料將在存取複製資料夾的主設備和輔助設備之間同步。
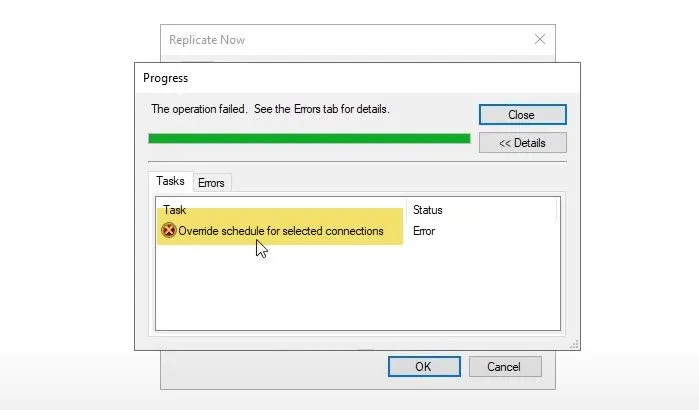
如果要複製,請前往“複製”>“新複製成員”>“連接”,並右鍵單擊該成員,然後選擇“立即複製”。如果已有時間表,系統會要求您覆蓋它。如果您確認,您可能會遇到錯誤,這表示同步仍在進行中。因此,您應該等待一段時間並嘗試複製。
希望在本教學的幫助下,您可以開始使用 Windows Server 中的分散式檔案系統。
如何設定 DFS Windows Server?
若要在 Windows Server 中設定 DFS,必須先從儲存選項安裝 DFS 命名空間和 DFS 複製角色。安裝這些角色後,您需要先設定 DFS 命名空間,然後設定 DFS 複製。我們提供了有關如何在 Windows Server 中設定 DFS 的詳細教學課程,因此,我們建議您先完成一次。



發佈留言