如何使用 ZArchiver 在 Android 上壓縮和提取文件

Android 設備並不總是允許您打開您下載或在電子郵件中收到的每種文件類型。這同樣適用於壓縮一個文件或一組文件。根據文件的不同,這可能會帶來很大的不便。一些文件管理器允許您壓縮或解壓縮 zip 文件,但是如果您需要打開 rar 或 7z 文件怎麼辦?ZArchiver 允許您在 Android 上壓縮和提取文件,即使您的文件管理器不會。
在 Android 上壓縮文件
製作壓縮文件夾的過程其實很簡單。安裝並打開ZArchiver,然後按照以下步驟操作。
創建檔案
- 授予 ZArchiver 管理所有文件的權限。這是壓縮設備上的文件所必需的。
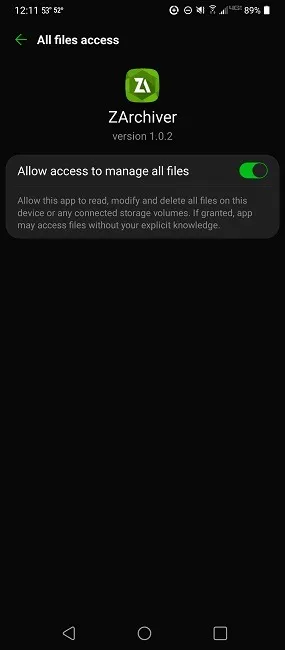
- 導航到要為其創建存檔或壓縮版本的文件夾。默認情況下,顯示父文件夾。在創建存檔之前,您需要導航到您的子文件夾。
- 點擊窗口右上角的菜單,其中列出了在 Android 中創建壓縮文件夾的所有設置。您也可以點擊右下角的綠色“+”圖標,然後選擇“存檔”選項。
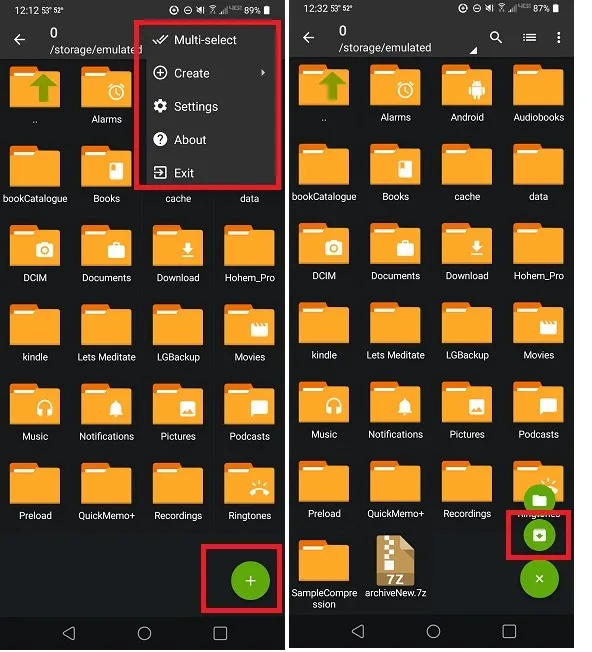
- 單擊“創建”以選擇是創建新文件夾還是存檔。
- 接下來您將有機會選擇壓縮格式。要創建新的壓縮存檔,請選擇“存檔”。如果您想創建一個新文件夾以供以後壓縮,請選擇“新建文件夾”並跳至下面的“新建文件夾壓縮”部分。
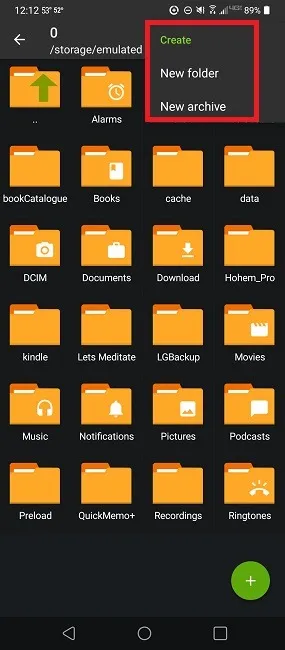
- 選擇您的設置。與許多桌面應用程序一樣,您可以選擇存檔設置:添加密碼、選擇壓縮級別或選擇將存檔拆分為多個卷。
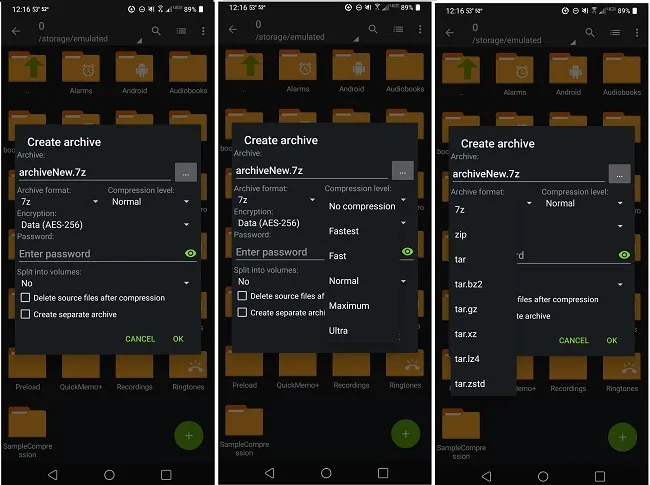
- 如果您事先位於正確的文件夾或子文件夾中,則可以更輕鬆地添加文件。如果需要,您可以創建一個新文件夾並將所有文件移動到那裡。點擊文件以突出顯示它們,然後點擊底部的綠色複選標記將它們添加到存檔中。
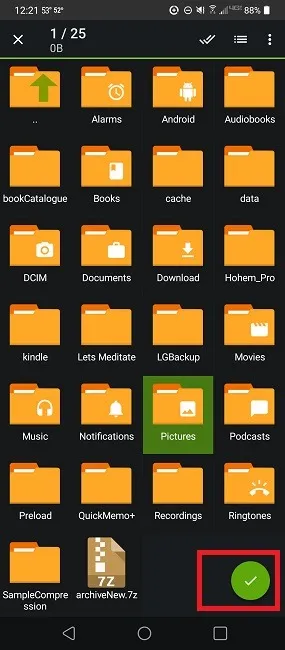
- 等待存檔壓縮您的文件。壓縮級別取決於您選擇的壓縮類型和您正在壓縮的文件類型。
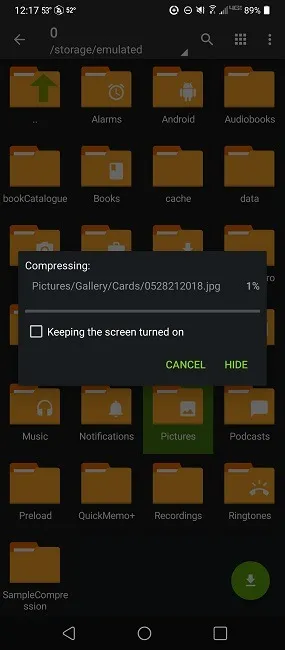
新建文件夾壓縮
如果您從“創建”菜單創建新文件夾,則需要移動或複制要壓縮的文件。按照下面列出的步驟操作:
- 導航到要壓縮的文件。這也可以是整個文件夾。
- 長按文件夾或文件,然後選擇“剪切”或“複製”。如果您選擇“剪切”,這將從原始位置刪除文件。
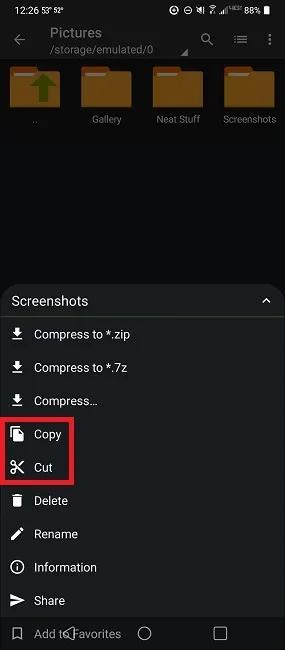
- 導航到新文件夾並將其打開,然後點擊右下角的綠色剪貼板圖標。重複此過程以添加更多文件/文件夾。
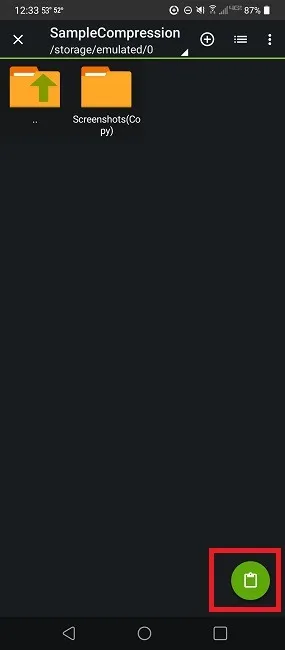
- 添加完所需的所有文件後,退出新文件夾。
- 長按文件夾並選擇“壓縮為 *.zip”、“壓縮為 *.7z”或“壓縮”。後一個選項為您提供與在上一節中創建存檔相同的壓縮設置選項。您也可以用同樣的方式壓縮任何現有文件夾。
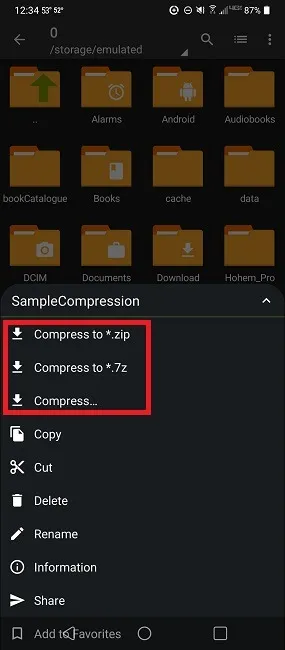
在 Android 上提取文件
當您想在 Android 上提取文件時,解壓縮過程同樣簡單。當有文件通過電子郵件發送給您或以其他方式下載到您的 Android 設備時,您有幾種不同的選擇。第一個選項是查看壓縮存檔的內容。
- 打開 ZArchiver 並使用文件管理器查找存檔。
- 點按要顯示的存檔,其中有幾個選項,其中之一是“查看”。您將在壓縮存檔中看到文件夾和文件。
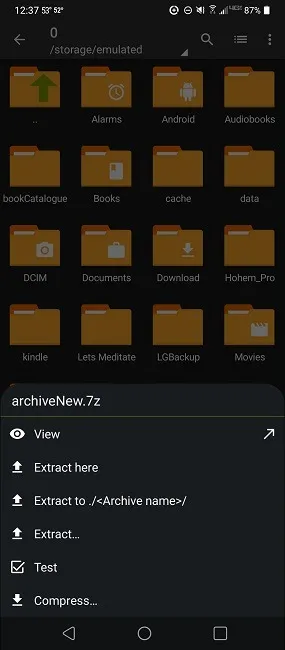
- 通過在使用“查看”選項時導航到它來提取單個文件。
- 點擊文件並選擇“提取”,然後選擇所需的位置並點擊右下角的綠色提取按鈕。
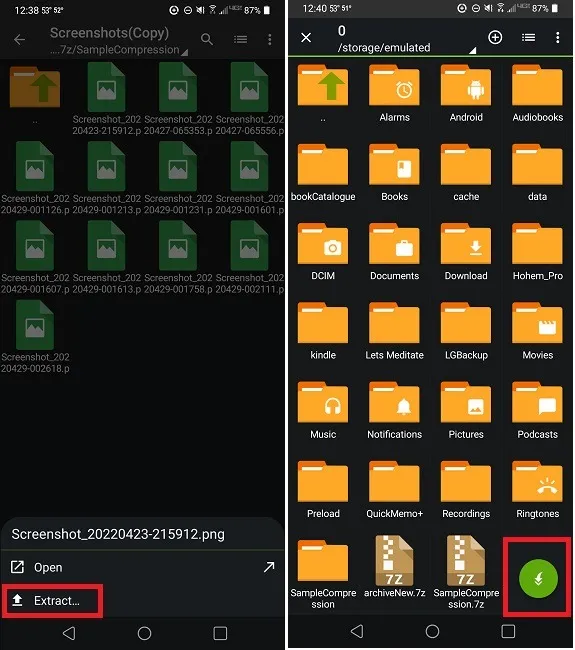
- 如果要提取存檔中的所有文件,還有其他選項。您可以選擇“在此處提取”,這會將內容清空到主文件夾中。您可以選擇“提取到。/<Archive name>/”創建一個新文件夾並將所有文件提取到其中。最後,您可以選擇“提取”並選擇一個位置。
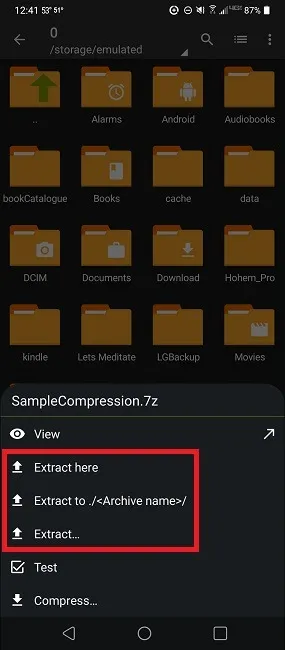
- 選擇所需位置後,點擊右下角的綠色提取按鈕。
支持的文件類型
這是一個列表,顯示了您可以壓縮、查看和解壓縮的所有兼容文件類型。如果您注意到,Android 上有許多不那麼常見的文件。
- 創建存檔: 7z (7zip)、zip、bzip2 (bz2)、gzip (gz)、XZ、lz4、tar、zst (zstd)
- 解壓縮壓縮文件類型: 7z (7zip)、zip、rar、rar5、bzip2、gzip、XZ、iso、tar、arj、cab、lzh、lha、lzma、xar、tgz、tbz、Z、deb、rpm、zipx、mtz , chm, dmg, cpio, cramfs, img (fat, ntfs, ubf), wim, ecm, lzip, zst (zstd), egg, alz
- 查看內容: 7z (7zip)、zip、rar、rar5、bzip2、gzip、XZ、iso、tar、arj、cab、lzh、lha、lzma、xar、tgz、tbz、Z、deb、rpm、zipx、mtz、 chm、dmg、cpio、cramfs、img(fat、ntfs、ubf)、wim、ecm、lzip、zst(zstd)、egg、alz
還有其他選擇嗎?
雖然 ZArchiver 是在 Android 上提取文件的最佳應用程序之一,但它遠非唯一的選擇。它之所以受歡迎,主要是因為它支持的文件格式範圍很廣。
一些文件管理器允許您提取壓縮文件。例如,Google Files 支持解壓縮 ZIP 文件。但是,大多數文件管理器只支持提取和壓縮。某些應用程序不支持視頻內容。使用本指南在 Android 上壓縮視頻內容。對於較大的視頻,請改用本指南。
但是,如果您正在尋找不同的東西或您需要的文件類型不受支持,請嘗試以下操作之一:
壓縮包
RAR創建 RAR 和 ZIP 文件。它可以提取 RAR、7z、ZIP、ARJ、TAR、ISO、BZ2、GZ 和 XZ 文件。甚至還有修復損壞的 RAR 和 ZIP 文件的功能。創建加密和密碼保護的文件,以實現更安全的文件傳輸。
- 從列表中選擇您的文件夾。
- 點擊頂部的“存檔”按鈕。
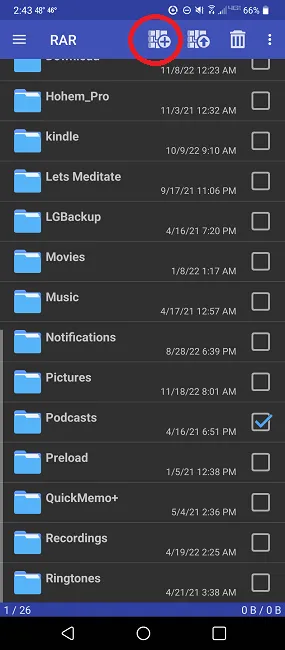
- 選擇您的壓縮選項。點擊“高級”以獲得更多選項。
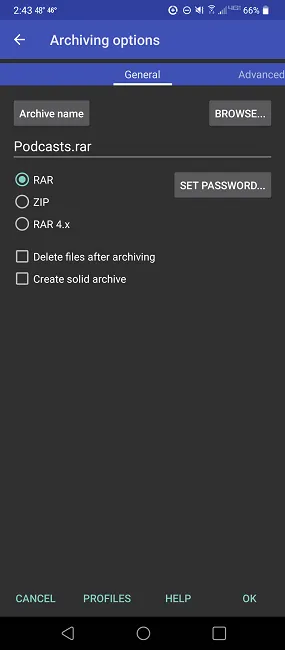
除非您選擇不同的位置,否則您的壓縮文件位於與原始文件夾相同的主目錄中。
- 如果要提取文件,請從列表中選擇壓縮文件。
- 點擊頂部的“提取”按鈕。
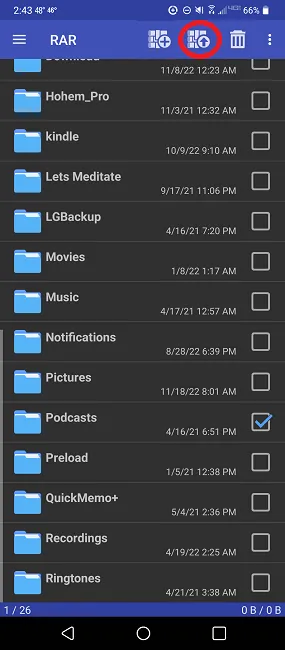
- 選擇您的設置,然後點擊“確定”。
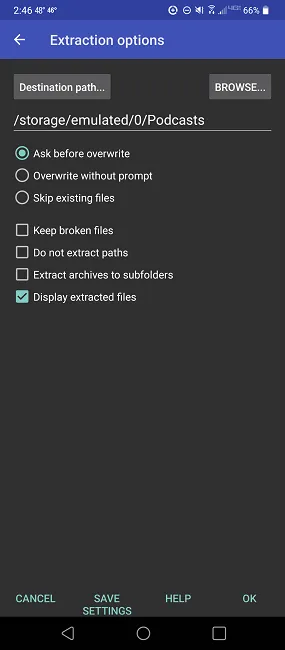
B1歸檔器
B1 Archiver可處理比 RAR 更多的文件格式(37 種提取格式/2 種壓縮格式)並提供許多附加功能,例如多部分提取、文件名中的非拉丁符號、密碼保護、文件管理,甚至從媒體掃描中隱藏文件。
- 要壓縮文件,請長按並選擇“壓縮”或點擊頂部的“創建存檔”按鈕。如果您選擇第二種方法,則需要選擇您的文件/文件夾。

- 選擇是否壓縮為 B1 或 ZIP 格式,以及文件名。
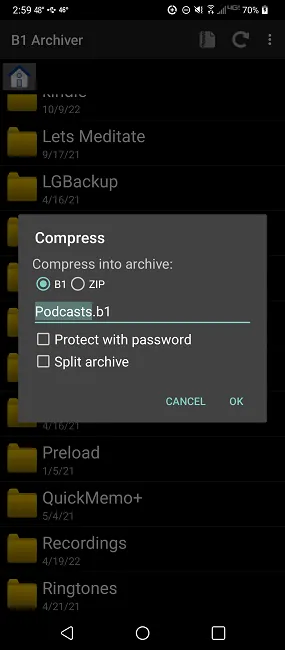
您的文件存儲在與原始文件相同的目錄中。
- 要提取文件,請長按文件並選擇“提取”。
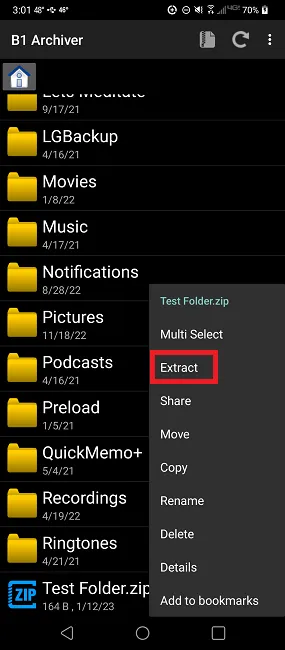
- 選擇提取文件的位置,您就完成了。

7拉鍊
7Zipper不像 ZArchiver 那樣支持那麼多的文件,但是它很容易使用。您可以壓縮成 ZIP、7z 和 JAR。您還可以提取 ZIP、EGG、TAR、TAR.GZ、ALZ、TAR.BZ2、RAR、JAR、BZ2、LZH 和 7Z。基本文件管理和拆分 ZIP 存檔也包括在內。
- 要壓縮文件,請長按文件夾。您可以選擇多個文件。選擇“創建 ZIP”。
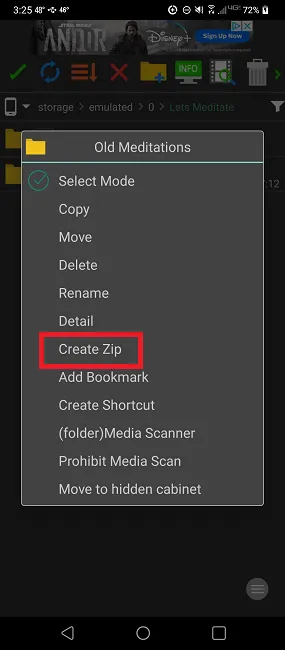
- 選擇您的選項。使用右上角的下拉框在 ZIP、7Z 和 JAR 之間進行選擇。
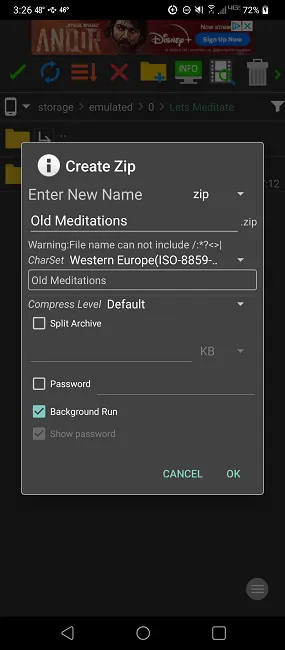
- 點擊確定進行壓縮。
默認情況下,您的文件存儲在同一主目錄中。
- 要提取文件,請長按要提取的文件並選擇“提取 Zip”。該選項將根據文件格式而改變。
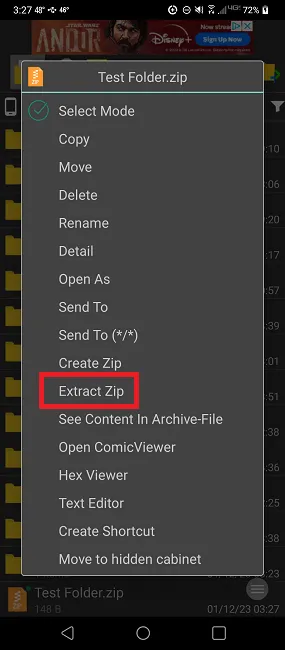
- 選擇您的選項,然後點擊“確定”。
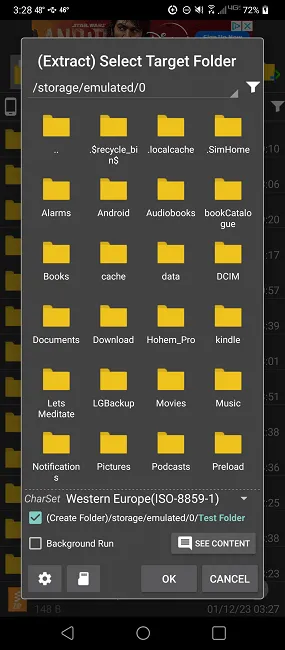
經常問的問題
創建存檔和壓縮現有文件夾/文件之間有區別嗎?
並不真地。兩者都允許您使用您選擇的設置來壓縮文件/文件夾。主要區別在於,如果您長按現有文件夾,則只能壓縮該特定文件夾。
使用“創建 -> 新存檔”選項,您可以選擇多個文件夾壓縮成一個存檔。例如,如果您在一個目錄中有十幾個文件夾並且想要將其中五個文件夾壓縮到一個存檔中,您可以選擇多個文件夾。
簡而言之,創建新檔案可以讓您更靈活地添加內容。但是,所有文件夾/文件必須位於同一目錄中。您可以在選擇過程中導航到子文件夾。
為什麼創建壓縮文件時文件被刪除?
有一個複選框可以在壓縮後自動刪除源文件。默認情況下,不應檢查此項。創建新存檔或選擇“壓縮”選項時,請確保未選中“壓縮後刪除源文件”複選框。
您還可以通過執行以下操作全局關閉此功能:
- 打開右上角的菜單。
- 選擇“設置”。
- 選擇“常規”。
- 關閉“壓縮後刪除”。
為什麼我的壓縮文件/文件夾沒有變小?
默認壓縮選項是“正常”。文件壓縮的百分比因文件類型而異。文檔和書籍比視頻、照片和音樂壓縮得更多。
如果您需要更高級別的壓縮,請選擇“最大”或“超”。
為什麼我的 ZIP 文件無法解壓?
有時,當您嘗試在 Android 上提取 ZIP 文件時會遇到錯誤。通常,這意味著文件已損壞、未正確下載或進程未正確完成。
如果可能,嘗試重新下載 ZIP 文件。您也可以嘗試卸載並重新安裝 ZArchiver 或您選擇的任何其他應用程序。
如果 ZIP 文件位於系統文件夾中,ZArchiver 可能無法在 Android 10 及更高版本上訪問它。如果是這種情況,請將 ZIP 文件移出您的 Android 系統文件夾。



發佈留言