如何在Windows 11上完全解除安裝Widgets功能

- 若要解除安裝 Windows 11 小元件,請開啟PowerShell (admin)並執行「Get-AppxPackage *WebExperience* |刪除-AppxPackage”命令。
- 刪除小工具的另一種方法是開啟PowerShell (admin)並執行「winget uninstall –id 9MSSGKG348SP」命令。
- 這些命令將從 Windows 11 中完全刪除該功能。您可以隨時按照以下說明將其安裝回來。
在Windows 11上,您可以使用 PowerShell 命令刪除小工具功能,在本指南中,我將向您展示如何完成此操作。「小工具」是當您點擊任務欄上的天氣圖示、使用「Windows 鍵 + Q」鍵盤快速鍵或從螢幕左側滑動以存取您的個人化來源(新聞、天氣、體育、股票等)。儘管該功能對某些人有用,但並不適合所有人,因為它會為您的工作流程增加不必要的干擾。
您可以從工作列中刪除該按鈕,更改設定以防止錯誤打開小部件,甚至停用新聞源,但該功能仍然可用。
如果您覺得 Widgets 沒有用,您可以使用 PowerShell 完全卸載該功能(感謝 Bob 的提示)。 (如果您改變主意,可以重新安裝。)
在本指南中,我將教您從 Windows 11 中完全刪除 Widgets 儀表板體驗的步驟。
在 Windows 11 上解除安裝小元件
若要在 Windows 11 上解除安裝“Widgets”,請使用下列步驟:
-
在 Windows 11 上開啟「開始」 。
-
搜尋PowerShell,右鍵點擊頂部結果,然後按一下「以管理員身份執行」選項。
-
鍵入以下命令以卸載 Windows 11 上的小工具功能,然後按Enter:
Get-AppxPackage *WebExperience* | Remove-AppxPackage
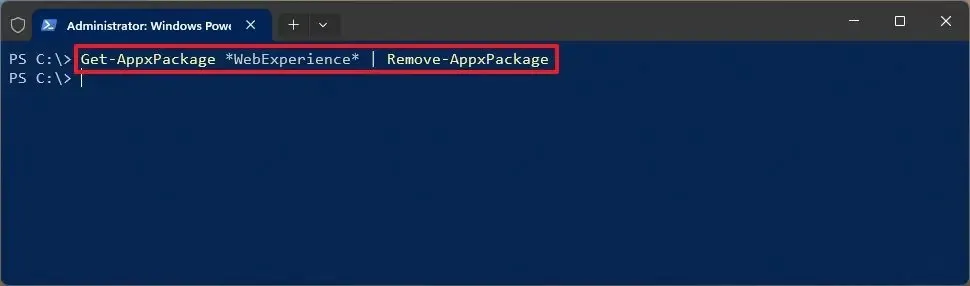
-
(可選)鍵入以下命令以使用 winget 命令卸載小組件,然後按Enter:
winget uninstall --id 9MSSGKG348SP
完成這些步驟後,小工具儀表板將從 Windows 11 中完全刪除。您甚至在「設定」應用程式中找不到控制工作列小工具圖示的選項。
在 Windows 11 上安裝小元件
如果您改變主意或因其他原因缺少該功能,可以從Microsoft Store重新安裝 Widgets 體驗或使用 Windows 套件管理器。
若要在 Windows 11 上安裝小工具功能,請使用下列步驟:
-
打開開始。
-
搜尋PowerShell,右鍵點擊頂部結果,然後按一下「以管理員身份執行」選項。
-
鍵入以下命令以在 Windows 11 上安裝小部件板功能,然後按Enter:
winget install --id 9MSSGKG348SP

-
輸入“Y”並按Enter鍵。
-
重新啟動電腦。
完成這些步驟後,您可以透過「Windows 鍵 + Q」鍵盤快速鍵或工作列中的按鈕再次使用小工具板。
2024 年 2 月 14 日更新:本指南已更新,以確保準確性並反映流程的變更。



發佈留言