如何在 Windows 11 上完全卸載 Spotify
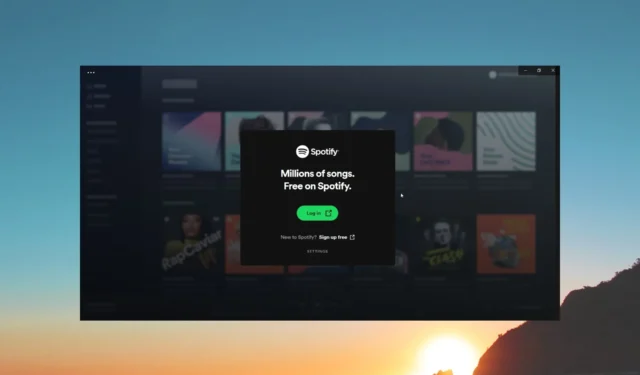
我們的許多讀者報告說,在安裝最新的 Windows 更新後, Spotify 應用程序會自動安裝在他們的 PC 上。
對此感到沮喪的是,用戶正在研究如何在 Windows 11 上卸載 Spotify。在本指南中,我們將向您展示具體的操作方法。讓我們看看解決方案。
如何在 Windows 11 上卸載 Spotify?
1. 使用 Windows 設置
- 按Win+I鍵打開設置。
- 單擊左側窗格中的應用程序。
- 選擇已安裝的應用程序。
- 找到 Spotify 音樂,單擊三點菜單圖標,然後選擇卸載。
- 按照屏幕上的步驟卸載 Spotify。
- 重新啟動您的電腦。
- 按Win+E鍵打開文件資源管理器。
- 導航到C:\Program Files。
- 單擊“查看”選項卡,選擇“顯示”,然後選擇“隱藏的項目”。
- 右鍵單擊WindowsApps文件夾並選擇屬性。
- 切換到“安全”選項卡。
- 單擊高級。
- 單擊所有者旁邊的更改。
- 在Enter the object name…字段中鍵入 Administrators 並單擊 OK。
- 取得所有權後,打開WindowsApps文件夾。
- 刪除SpotifyAB.SpotifyMusic_1.138.558.0_x86__zpdnekdrzrea0文件夾。
- 重新啟動您的電腦。
按照上述步驟,用戶可以從他們的 PC 上永久刪除 Spotify 應用程序,並且再也不會自動安裝它。
您還應該嘗試仔細執行每個步驟,不要跳過任何步驟,以成功完成如何在 Windows 11 上卸載 Spotify 的任務。
2. 從開始菜單卸載 Spotify
- 按鍵打開“開始”Win菜單。
- 單擊所有應用程序。
- 找到 Spotify,右鍵單擊它,然後選擇卸載。
- 在出現的提示上單擊卸載。
這是從 Windows 11 PC 卸載 Spotify 的另一種簡單方法。你應該按照這些步驟從你的電腦上刪除音樂流應用程序。
3. 使用 PowerShell 卸載 Spotify
- 按Win鍵打開“開始”菜單。
- 鍵入 Windows PowerShell 並以管理員身份運行它。
- 鍵入以下命令並按Enter 以獲取 Windows 11 PC 上所有已安裝應用程序的列表。
Get-AppxPackage - 右鍵單擊 Windows PowerShell 標題欄,選擇編輯,然後單擊查找。或者,您可以按Ctrl +F 鍵。
- 在“查找內容”字段中鍵入 Spotify ,然後單擊“查找下一個”按鈕。
- 找到 Spotify 應用程序。
- 選擇並複制PackageFullName旁邊的文本。
- 在 PowerShell 中執行以下命令:(
Remove-AppxPackage AppName
代替上面命令中的AppName,您必須粘貼在第 7 步中復制的PackageFullName )
上述方法將幫助您解決有關如何在 Windows 11 上卸載 Spotify 的查詢。它將從您的 Windows 11 計算機中完全刪除 Spotify 應用程序及其殘留物。
4. 使用控制面板卸載 Spotify
- 按Win鍵打開“開始”菜單。
- 打開控制面板。
- 單擊程序和功能。
- 選擇Spotify並點擊卸載按鈕。
- 單擊確定以確認您的操作。
- 重新啟動您的電腦。
我們展示了刪除不同應用程序的步驟,只是為了舉例說明如何在 Windows 11 PC 上卸載 Spotify。您可以應用相同的步驟從您的 PC 中刪除 Spotify 應用程序。
如何從您的計算機中刪除剩餘的 Spotify 文件?
1.使用運行對話框
- 按Win+R鍵打開“運行”對話框。
- 輸入%temp%並點擊Enter。
- 按Ctrl +A 鍵選擇所有文件。
- 點擊Del按鈕刪除所有剩餘的 Spotify 文件。
2. 從註冊表編輯器中刪除 Spotify 路徑
- 按Win+R鍵打開“運行”對話框。
- 鍵入regedit並按Enter。
- 按Ctrl+F打開查找實用程序。
- 在“查找內容”字段中鍵入 Spotify ,然後單擊“查找下一步”。
- 右鍵單擊突出顯示的條目,然後單擊刪除。
- 在出現的 UAC 提示中選擇是。
請務必僅刪除與 Spotify 相關的註冊表項,因為刪除任何其他重要的註冊表項可能會妨礙您的設備。
請在下面的評論中告訴我們,上述哪一種解決方案幫助您解決了有關如何在 Windows 11 上卸載 Spotify 的問題。



發佈留言