如何在 Windows 11/10 中比較兩個文件夾?
以下是完整指南,展示了比較 Windows 11/10 電腦上兩個文件夾的不同方法。如果您有兩個或多個相同的文件夾並想找出兩個之間的差異,這篇文章將幫助您找出文件夾之間的差異和相似之處。您甚至可以使用某些方法比較三個文件夾。
如何在 Windows 11/10 中比較兩個文件夾?
您可以使用以下不同方法來比較 Windows 11/10 電腦上的兩個文件夾:
- 使用屬性比較兩個文件夾。
- 使用命令提示符比較兩個文件夾。
- 使用 PowerShell 比較兩個文件夾。
- 使用第三方應用程序來比較文件夾。
1]使用屬性比較兩個文件夾
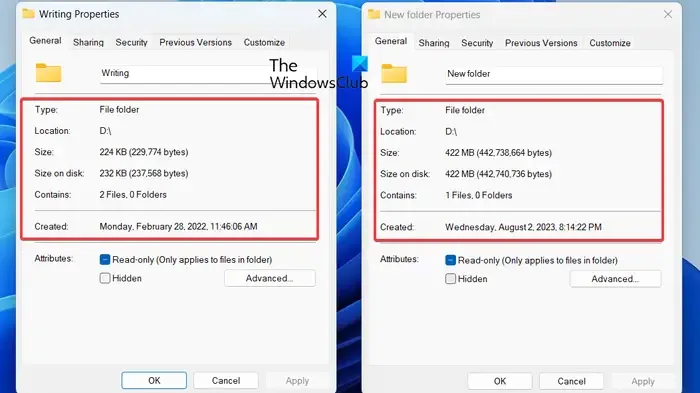
在 Windows 上比較兩個文件夾的最簡單方法是使用“屬性”對話框窗口。Windows 允許您使用右鍵單擊菜單檢查文件和文件夾的各種屬性。如果您想比較兩個或多個文件夾的基本信息,如大小、文件數量、文件夾數量、位置、創建日期等,您可以打開並比較它們的屬性窗口。讓我們看看如何。
首先,轉到保存第一個文件夾的位置並右鍵單擊它。接下來,從出現的上下文菜單中選擇“屬性”選項。
現在,請移至第二個文件夾,右鍵單擊它,然後選擇“屬性”選項。
之後,將兩個屬性窗口並排放置並比較兩個文件夾的一些統計數據。
2]使用命令提示符比較兩個文件夾
第一種方法顯示了兩個文件夾之間的基本差異。但是,如果您想知道兩個文件夾中到底有什麼不同,它就行不通了。因此,在這種情況下,您可以使用命令提示符來找出文件夾之間的差異。
您可以通過輸入所需的命令,使用命令提示符或 Windows PowerShell 比較兩個文件夾。您可以在命令提示符下運行名為 Robocopy 的 Windows 內置工具,輕鬆找出兩個文件夾之間的差異。
現在,讓我們看看使用命令提示符比較兩個文件夾的步驟:
首先,打開記事本應用程序並鍵入要比較的兩個文件夾的路徑。
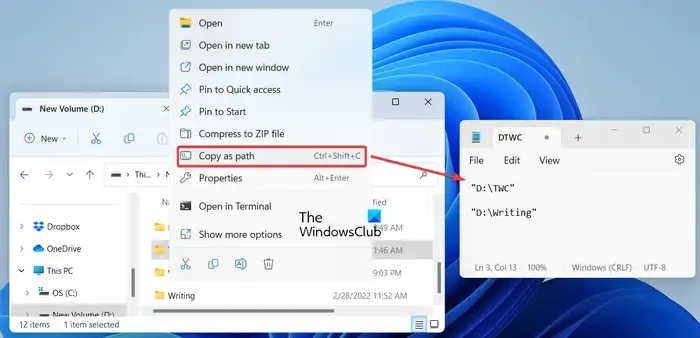
為此,轉到該文件夾,右鍵單擊它,單擊“複製為路徑”選項,然後將復制的路徑粘貼到記事本中。
現在,命令提示符應用程序以管理員身份運行;單擊任務欄搜索按鈕,在搜索框中鍵入 cmd,將鼠標懸停在結果中的命令提示符應用程序上,然後單擊“以管理員身份運行”。
接下來,在 CMD 中輸入以下命令:
robocopy
之後,按空格鍵並鍵入之前在記事本中復制的第一個文件夾的路徑。然後,按空格鍵並鍵入第二個文件夾的路徑。
例如:
robocopy "D:\TWC""D:\Writing"
現在,使用 /L /NJH /NJS /NP /NS 完成命令以查看兩個文件夾之間的差異。您的最終命令將類似於以下命令:
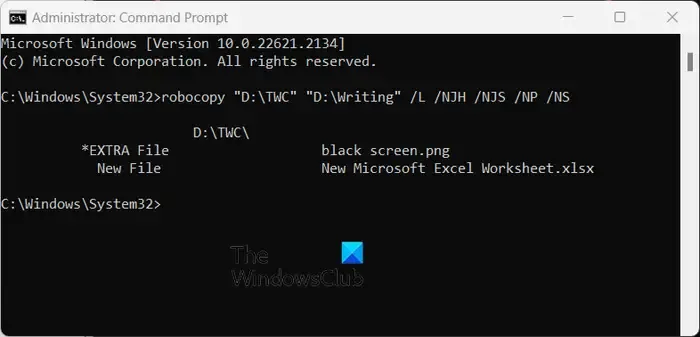
robocopy "D:\TWC""D:\Writing"/L /NJH /NJS /NP /NS
輸入上述命令後,它將顯示兩個文件夾之間的差異。
- *額外文件:第二個文件夾中存在的文件,而不是第一個文件夾中的文件。
- 新文件:文件存在於第一個文件夾中,而不是第二個文件夾中。
- 較舊:兩個文件夾中都存在文件,但第一個文件夾中的文件的創建日期早於第二個文件夾中的同一文件。
- 較新:兩個文件夾中都存在文件,但第一個文件夾中的文件的創建日期晚於第二個文件夾中的同一文件。
根據以上參數,可以分析出兩個文件夾的區別。
3]使用PowerShell比較兩個文件夾
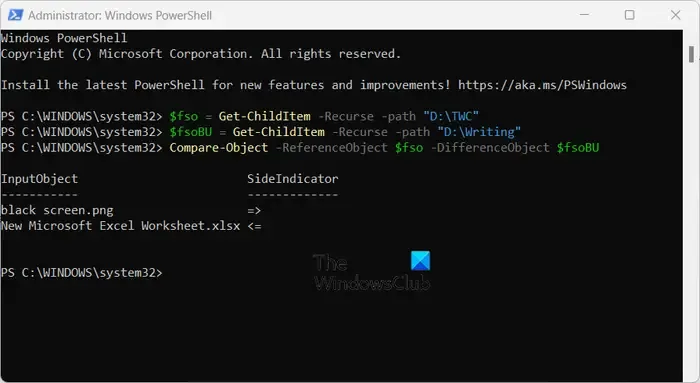
在 Windows 上比較兩個文件夾的另一種方法是使用 Windows PowerShell。您需要在 PowerShell 中輸入特定命令,它將顯示兩個文件夾之間的差異。讓我們看看這個命令是什麼。
首先,使用 Windows 搜索選項打開 Windows PowerShell 應用。
現在,鍵入並輸入以下命令,後跟第一個文件夾的路徑:
$fso = Get-ChildItem -Recurse -path "D:\TWC"
在上面的命令中,將“D:\TWC”替換為要比較的第一個文件夾的路徑。
接下來,輸入另一個命令,後跟要比較的第二個文件夾。它看起來像下面的命令:
$fsoBU = Get-ChildItem -Recurse -path "D:\Writing"
將上述命令中的“D:\Writing”替換為第二個文件夾的路徑。
之後,鍵入以下命令以顯示預先指定的兩個文件夾之間的差異,然後按 Enter:
Compare-Object -ReferenceObject $fso -DifferenceObject $fsoBU
現在,它會向您顯示兩個文件夾之間的差異,例如第一個文件夾中存在但第二個文件夾中不存在的文件,反之亦然。
= > SideIndicator顯示第二個文件夾中出現的文件,而不是第一個文件夾中的文件。另一方面,<= SideIndicator僅顯示第一個文件夾中出現的文件。
4]使用第三方應用程序比較文件夾
您還可以使用第三方軟件來比較 Windows 上的兩個文件夾。有各種專用軟件完全專用於比較兩個文件夾。以下是一些您可以免費使用的好工具:
- 合併軟件
- 比較高級
- 梅爾德
- MOBZync
A] WinMerge
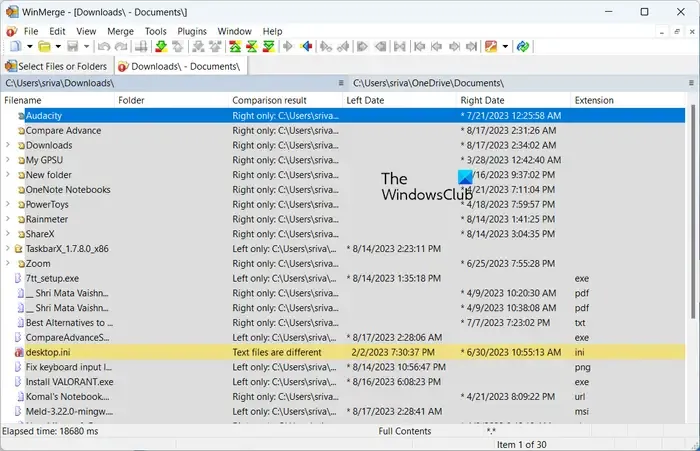
WinMerge是一款流行的免費開源差異和合併軟件,用於比較兩個文件夾。它還允許您合併兩個文件夾之間的差異並使它們相同。除了文件夾之外,它還可以用於比較文件和文檔。
使用該軟件,您可以相互比較三個文件夾。它還提供了各種選項來自定義文件夾視圖,例如顯示相同項目、顯示不同項目、顯示二進製文件、三向比較等。它還可以讓您查看和比較文件夾統計信息,例如子文件夾數量和文件夾數量。文件。
您還可以生成 CSV、HTML、XML 或文本格式的比較報告。為此,單擊“工具”菜單並選擇“生成報告”選項。
現在讓我們看看在該軟件中比較文件夾的步驟。
首先,您需要從其官方網站下載並安裝WinMerge,然後打開該軟件的主GUI。
接下來,單擊工具欄中的“打開”按鈕。
之後,瀏覽並選擇要比較的第一個文件夾、第二個文件夾和第三個文件夾(可選)。
最後,按比較按鈕,它將顯示文件夾之間的差異,您可以僅看到第一個文件夾中存在的文件,僅第二個文件夾中存在的文件,創建日期等。
如果您想合併差異,可以使用“合併”菜單選項來執行此操作。
B] 比較提前

您可以用來比較兩個文件夾的另一個免費軟件是 Compare Advance。不僅可以查找兩個文件夾之間的差異,還可以讓您在兩台計算機之間同步文件和文件夾。讓我們看看如何使用該軟件。
首先,啟動軟件並在左側窗格的“文件夾 1”部分下輸入第一個文件夾的路徑。接下來,瀏覽並選擇文件夾 2 部分下的第二個文件夾。完成後,按“比較”按鈕,它將在右側面板中顯示兩個選定文件夾之間的差異。
它顯示了不同選項卡中的差異,包括以下內容:
- 僅文件夾 1:僅第一個文件夾中存在的文件和文件夾。
- 僅文件夾 2:僅第二個文件夾中存在的文件和文件夾。
- 相同:兩個文件夾之間的文件相同。
- 不同:文件不同。
基本文件夾統計信息也顯示在“統計信息”部分下的左側窗格中。您還可以使用同步功能來同步比較的兩個文件夾之間的內容。
如果您喜歡,可以從這裡下載。
C]梅爾德
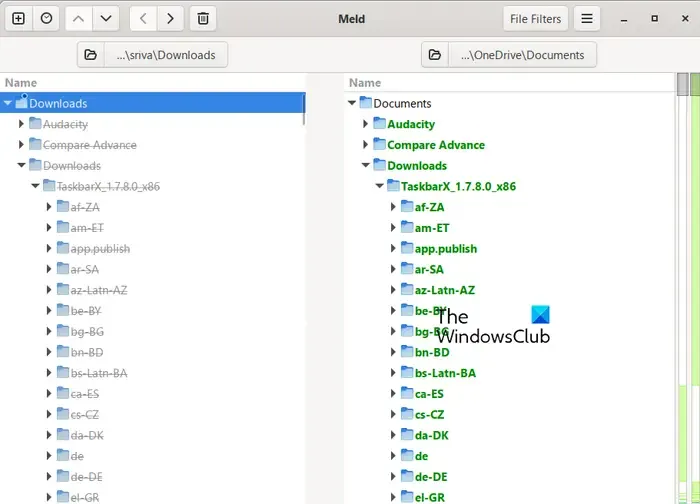
Meld是下一個在 Windows 上直觀地比較兩個文件夾的免費軟件。它提供兩路和三路比較功能,最多可以比較三個文件或文件夾。
下載並安裝該軟件,然後打開它。現在,從主屏幕中選擇“文件夾”按鈕,然後選擇要比較的第一個和第二個文件夾。如果要比較三個文件夾,請勾選三向比較複選框,然後選擇第三個文件夾。
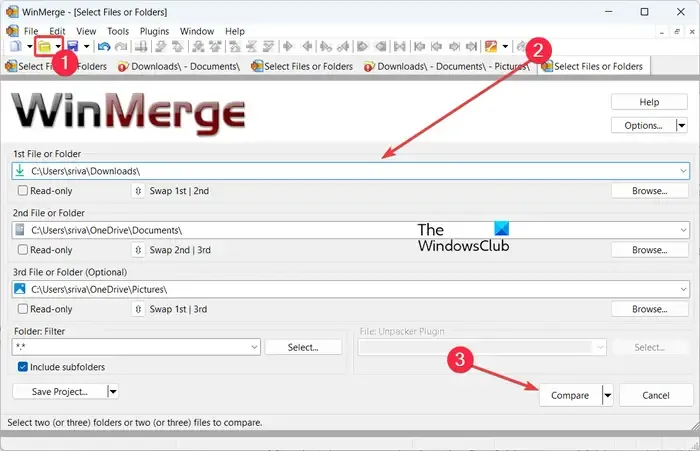
完成後,單擊“比較”按鈕,它將開始掃描兩個或三個文件夾的差異和相似之處。
總而言之,這是一款不錯且易於使用的文件夾比較軟件。
D] MOBZync
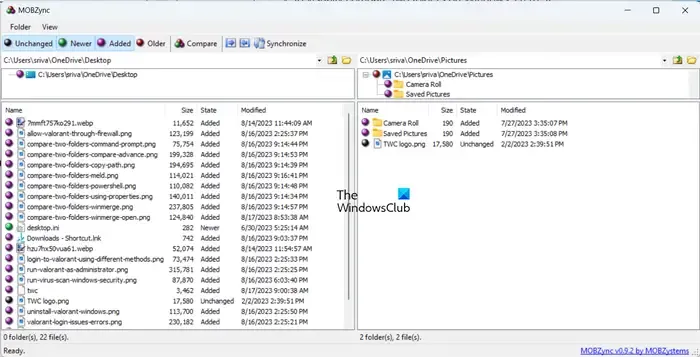
您還可以嘗試 MOBZync,這是一款適用於 Windows 11/10 的出色文件夾比較軟件。它是免費軟件,可讓您比較 PC 上的兩個文件夾。
當您打開該軟件時,您將看到其界面分為兩個部分。您可以在左側部分添加第一個文件夾,並在右側部分提供第二個文件夾。它將向您顯示相應部分中兩個文件夾的內容。
要查看文件夾之間的比較,請按工具欄中的“比較”按鈕,它將顯示差異,例如未更改的文件、較新的文件、已添加的文件和較舊的文件。
MOBZync 還提供專用的同步功能,您可以使用該功能在兩個文件夾之間同步文件。您還可以從左到右複製文件,反之亦然。
你可以從這裡得到它。
Notepad++可以比較文件夾嗎?
不,Notepad++ 沒有比較文件或文件夾的內置功能。但是,仍然有一種方法可以使用插件在 Notepad++ 中比較兩個文件。您可以打開其插件管理頁面並安裝比較插件。安裝插件後,您將能夠打開兩個文件並比較它們。不過,它不允許您比較兩個文件夾。
發佈留言