如何關閉 Windows 11/10 上正在運行的應用程序

如何關閉 Windows 11/10 上正在運行的應用程序
您可以使用不同的方法關閉計算機上打開的應用程序和程序。這些方法如下:
- 單擊應用程序窗口中的 X 按鈕。
- 使用鍵盤快捷鍵關閉應用程序。
- 從任務欄關閉應用程序。
- 從任務切換器關閉應用程序。
- 使用任務管理器關閉正在運行的應用程序。
- 使用應用程序的標題欄菜單。
- 使用命令提示符關閉程序。
- 使用 Windows PowerShell 關閉應用程序。
- 使用“設置”強制關閉應用程序。
1]單擊應用程序窗口中的X按鈕

在 Windows 上關閉程序或應用程序最廣泛使用且最方便的方法是使用應用程序窗口中的 X 按鈕。您可以打開應用程序並單擊窗口右上角的X (關閉)按鈕。
2]使用鍵盤快捷鍵關閉應用程序
關閉正在運行的應用程序的另一種簡單方法是使用鍵盤快捷鍵。您可以按ALT+F4組合鍵快速關閉應用程序。但是,首先,切換到您要關閉的應用程序,然後按此熱鍵。
3]從任務欄關閉應用程序

所有正在運行的應用程序都會添加到任務欄。因此,您也可以從任務欄關閉它們。只需將鼠標懸停在任務欄上要關閉的應用程序圖標上即可。之後,轉到應用程序預覽的最右側,然後按 X 按鈕。
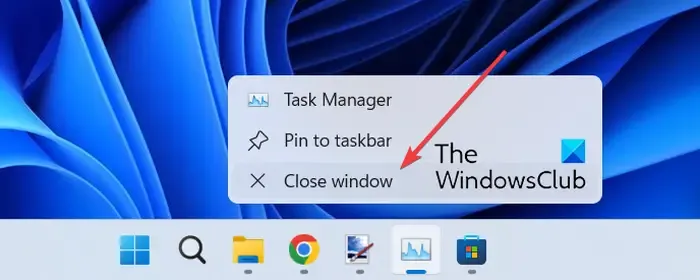
從任務欄完全關閉應用程序的另一種方法是使用右鍵單擊上下文菜單。您可以右鍵單擊任務欄上的應用程序圖標,然後從出現的上下文菜單中單擊“關閉所有窗口”或“關閉窗口”選項。如果您使用關閉所有窗口,它將關閉應用程序的所有打開的窗口。
4]從任務切換器關閉應用程序
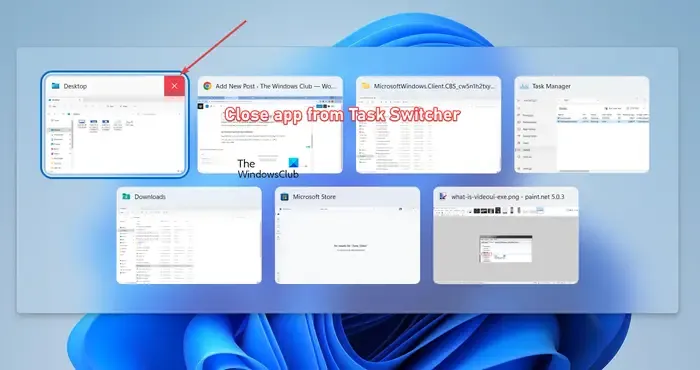
任務切換器是一項有用的功能,可在 PC 上運行的不同應用程序之間進行切換。您可以使用它來關閉 Windows 11 上正在運行的應用程序和程序。按CTRL+ALT+TAB打開任務切換器。現在,您可以重複按 TAB 鍵突出顯示要關閉的應用程序。之後,按 ALT+F4 熱鍵關閉突出顯示的應用程序。或者,您也可以將鼠標懸停在應用程序預覽上,然後單擊 X 按鈕將其關閉。
5]使用任務管理器關閉正在運行的應用程序
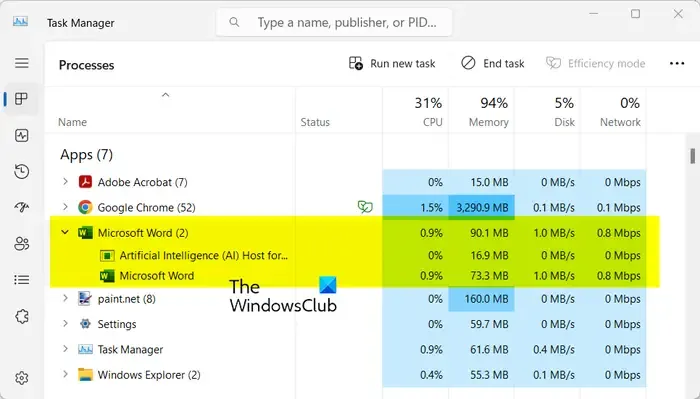
如果您想檢查後台應用程序並關閉電腦上多個正在運行的應用程序和程序,任務管理器是最佳選擇。您可以使用 Ctrl+Shift+Esc 打開任務管理器,在“進程”選項卡中選擇要關閉的應用程序,然後單擊“結束任務”按鈕。
如果您的電腦性能不佳並一直死機,您可以使用任務管理器檢查哪個應用程序佔用了較高的 CPU、內存、磁盤和其他系統資源使用率並將其關閉。
還有多個免費的任務管理器替代軟件可以用來代替 Windows 任務管理器。
6]使用應用程序的標題欄菜單
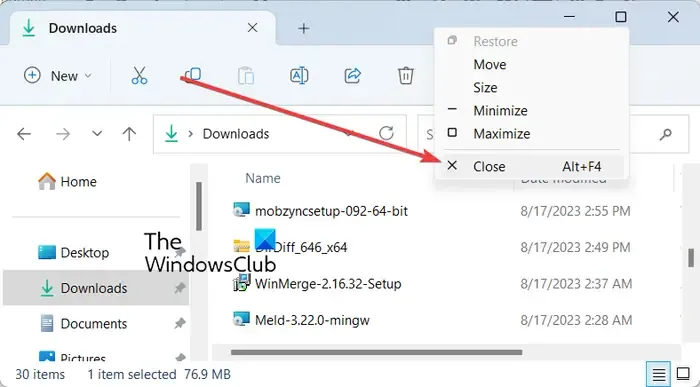
您還可以右鍵單擊應用程序的標題欄,然後從出現的上下文菜單中選擇“關閉”選項。這是終止正在運行的程序的另一種簡單方便的方法。
7]使用命令提示符關閉程序
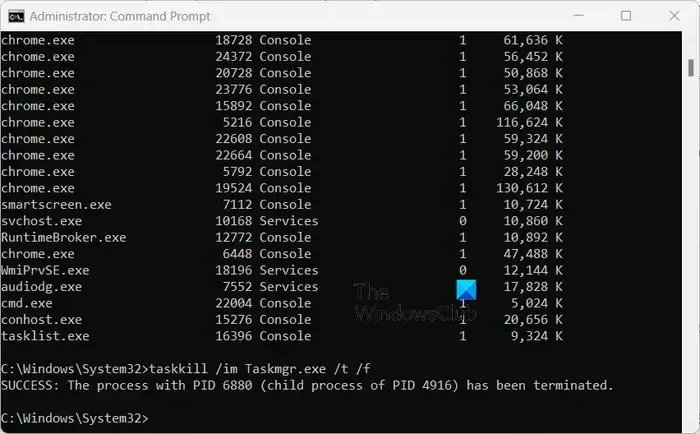
如果您喜歡使用命令提示符或 CLI,您還可以使用命令提示符關閉程序。以下是執行此操作的步驟:
首先,使用 Windows 搜索功能打開命令提示符。嘗試使用管理員權限打開命令提示符,因為某些進程需要管理員權限才能終止。
現在,輸入以下命令列出計算機上所有正在運行的程序:
tasklist
當您輸入上述命令時,您將看到 PC 上所有正在運行的進程,以及各自的進程名稱、PID、內存使用情況和其他詳細信息。
現在,要關閉應用程序,您需要按以下語法輸入命令:
taskkill /im program-name.exe /t /f
例如,如果要關閉任務管理器,可以使用以下命令:
taskkill /im Taskmgr.exe /t /f
它將關閉任務管理器應用程序。
同樣,您可以通過執行簡單的命令來使用命令提示符關閉其他正在運行的應用程序。
8]使用 Windows PowerShell 關閉應用程序
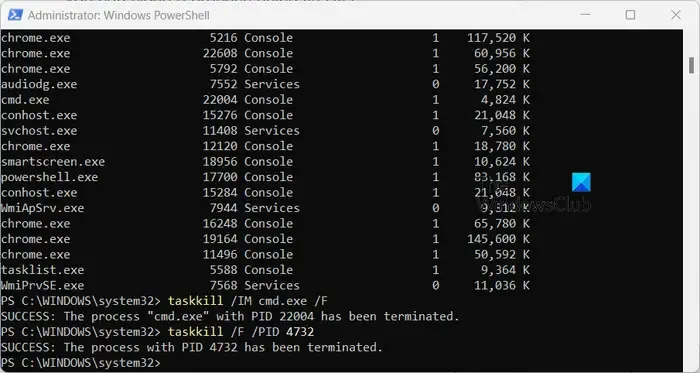
您還可以使用 Windows 上的另一個 CLI 應用程序(即 Windows PowerShell)來關閉 Windows PC 上正在運行的應用程序。您可以按照以下方法執行此操作:
首先,使用 Windows 搜索以管理員身份打開 Windows PowerShell。
現在,要識別 PC 上正在運行的程序,您可以鍵入並輸入以下命令:
tasklist
它將在窗口中列出每個正在運行的進程的進程名稱和PID。
接下來,您可以使用進程名稱來終止正在運行的程序:
taskkill /IM ProcessName.exe /F
例如:
taskkill /IM cmd.exe /F
您可以使用 PID 關閉正在運行的進程:
taskkill /F /PID <PID>
例如:
taskkill /F /PID 4732
因此,這就是使用 PowerShell 關閉應用程序的方法。
9]使用“設置”強制關閉應用程序
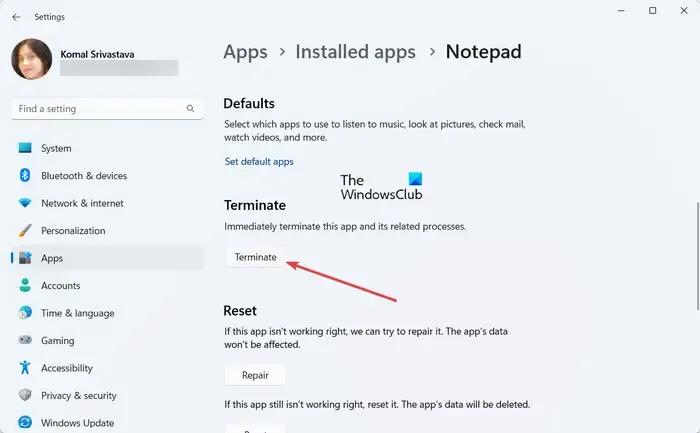
如果 Windows 應用程序未關閉,您可以使用 Windows 設置強制關閉它。為此,請使用以下步驟:
- 首先,使用 Win+I 打開“設置”應用程序,然後轉到“應用程序”>“已安裝的應用程序”部分。
- 現在,找到要關閉的 Windows 應用程序,然後按其旁邊的三點菜單按鈕。
- 接下來,單擊“高級選項” ,然後單擊“終止”部分下的“終止”按鈕。
如何一次性關閉所有Windows應用程序?
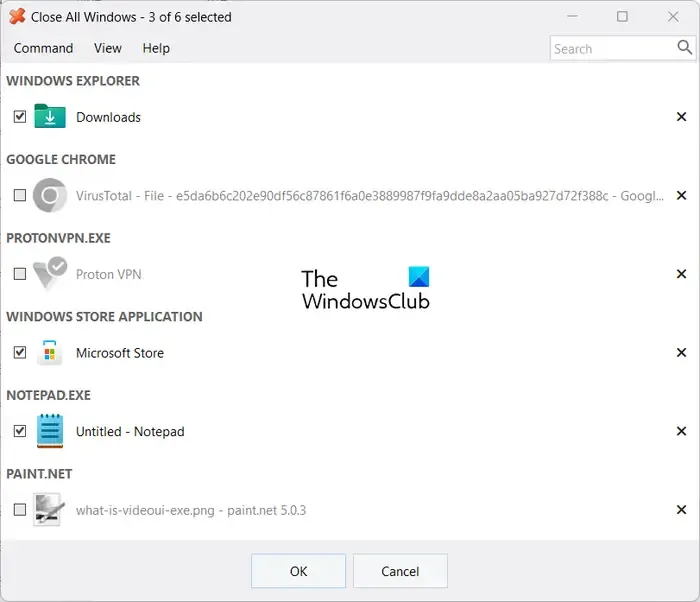
如果您想一次關閉多個Windows應用程序,可以使用這款名為“關閉所有Windows”的免費軟件。它是一種第三方軟件,可讓您同時關閉多個應用程序。
您可以從其官方網站下載關閉所有Windows,然後將其安裝到您的計算機上。之後,打開該應用程序,您將看到 PC 上運行的應用程序列表。然後,您可以選擇要關閉的多個應用程序,然後按“確定”按鈕。
請注意,該軟件的免費版本可讓您一次關閉 3 個應用程序。要解除此限制,您需要購買此軟件。
如何查看Windows 11後台正在運行哪些應用程序?
您可以使用任務管理器輕鬆檢查 Windows 11/10 PC 上哪些應用程序正在後台運行。右鍵單擊任務欄並選擇任務管理器以打開該應用程序。轉到“進程”選項卡,它將顯示計算機上運行的所有應用程序和後台進程。除此之外,您還可以使用命令提示符和 Windows PowerShell 列出 Windows 11 中所有正在運行的應用程序和後台進程。為此,您可以使用tasklist命令。
如何阻止應用程序在 Windows 11 後台運行?
您可以使用 Windows 設置阻止應用程序在後台運行。為此,請按 Win+I 打開“設置”應用程序,然後移至“應用程序”>“已安裝的應用程序”部分。接下來,單擊目標應用程序旁邊的三點菜單按鈕,然後選擇高級選項。之後,點擊後台應用程序權限下的讓此應用程序在後台運行下拉選項,然後選擇從不選項。



發佈留言