如何關閉 Windows 11 上無回應的應用程式
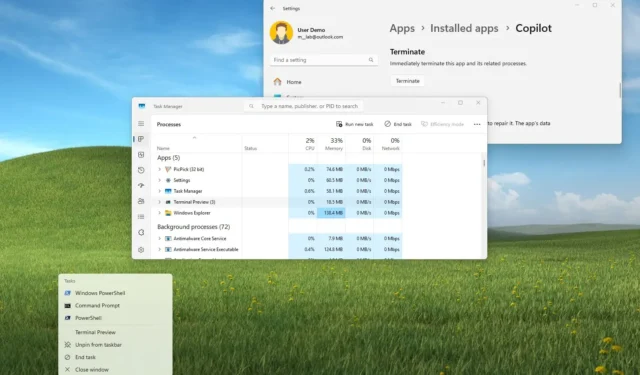
- 若要關閉 Windows 11 上沒有回應的應用程序,請使用“Alt + F4”鍵盤快捷鍵或右鍵單擊任務欄中的應用程序,然後選擇“結束任務”選項。
- 或者,打開任務管理器中的“進程”選項卡並結束任務。
- 如果要使用命令提示符,請執行「taskkill /im AppName /t /f」命令。在 PowerShell 中,執行「Stop-Process -Name ProcessName」指令。
在 Windows 11 上,至少有六種簡單的方法可以關閉沒有回應的應用程序,本指南將教您如何操作。
儘管您通常可以毫無問題地使用應用程序,但它們可能會因多種原因而凍結或突然卡住。例如,更新後的錯誤可能會導致應用程式無回應。如果程式依賴網路連線但無法找到它,則應用程式可能會卡住載入。此外,根據任務的不同,該操作可能會導致應用程式「無回應」。
無論原因是什麼,如果系統不提供關閉應用程式的方法,Windows 11 提供了多種方法來強制關閉使用鍵盤快捷鍵、任務管理器、設定應用程式、命令提示字元甚至沒有回應的應用程式電源外殼。
在本指南中,我將教您關閉不回應 Windows 11 的程式的五種最佳方法。
關閉 Windows 11 上無回應的應用程式
您可以透過多種方式關閉出現凍結或無回應的應用程式。
1.從快捷方式強制關閉無響應的應用程式
若要在 Windows 11 上使用鍵盤快速鍵強制關閉應用程序,請使用下列步驟:
-
點擊應用程式的標題列使其成為焦點。
-
按Alt + F4鍵盤快速鍵。
小提示:根據鍵盤的不同,您可能需要按下「Alt + Fn + F4」快捷鍵組合。
2.從工作列強制關閉無回應的應用程式
若要關閉工作列上沒有回應的應用程序,請使用以下步驟:
-
右鍵單擊任務欄中的應用程序,然後選擇“結束任務”選項。
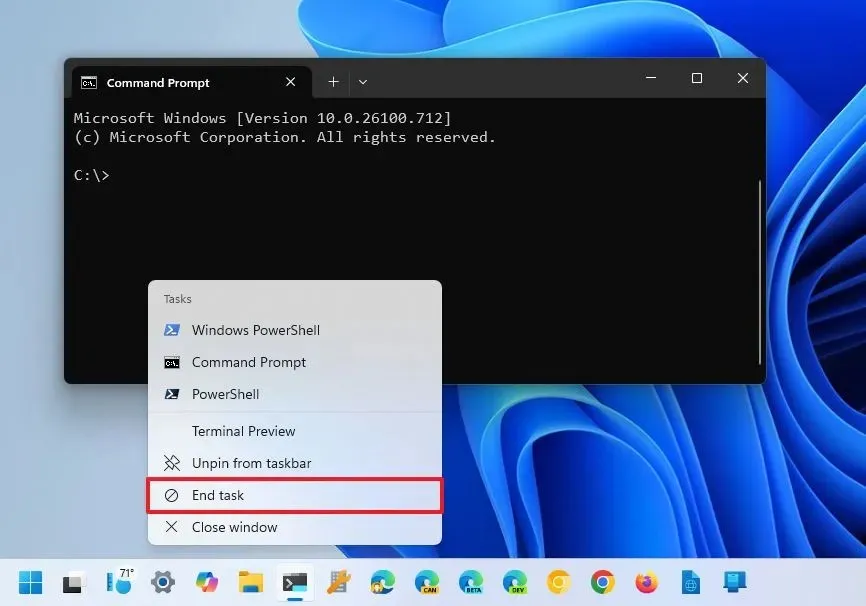
如果該選項不可用,您必須從「設定」 > 「針對開發人員」手動啟用它,並開啟「結束任務」切換開關。
3.從任務管理器強制關閉無回應的應用程式
若要從任務管理器強制退出無回應的應用程序,請使用以下步驟:
-
打開開始。
-
搜尋任務管理器並點擊頂部結果以開啟該應用程式。
-
按一下“進程”。
-
選擇應用程式。
-
點選結束任務(或重新啟動任務)按鈕。
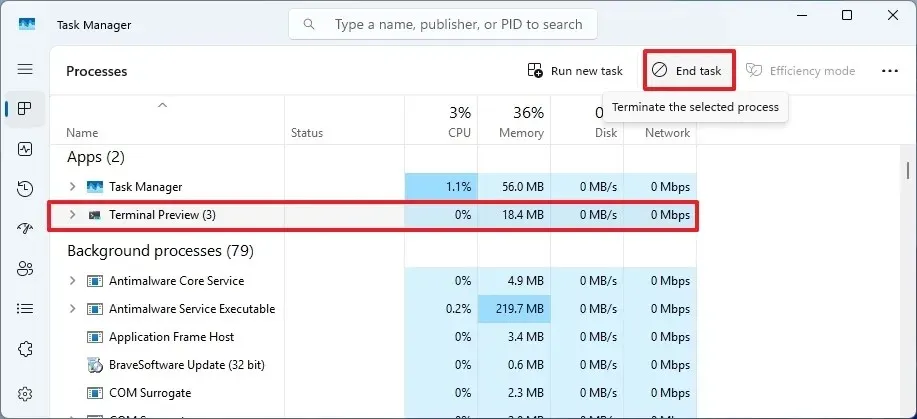
4.從「設定」強制關閉無回應的應用程式
若要在 Windows 11 上關閉凍結的 Microsoft Store 應用程序,請使用下列步驟:
-
打開設定。
-
按一下“應用程式”。
-
點擊已安裝的應用程式頁面。
-
點擊應用程式旁邊的選單(三點)按鈕,然後選擇進階選項。
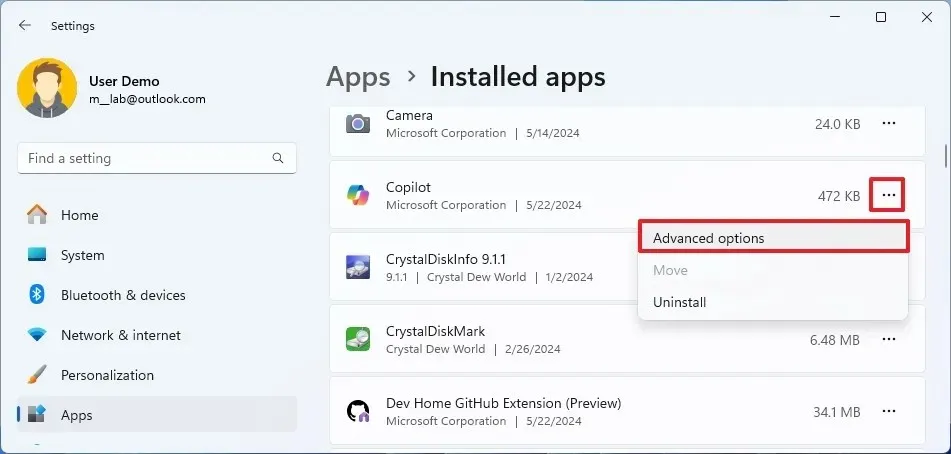
-
點選終止按鈕。
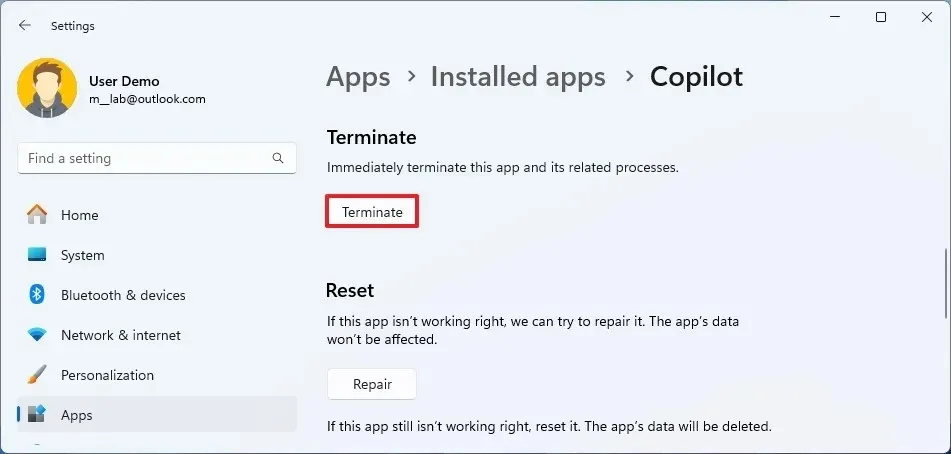
5.從命令提示字元強制關閉無回應的應用程式
若要從 Windows 11 上的命令提示字元關閉無回應的應用程序,請使用下列步驟:
-
打開開始。
-
搜尋「命令提示字元」,右鍵點選頂部結果,然後選擇「以管理員身分執行」選項。
-
鍵入以下命令以查看正在運行的應用程序,然後按Enter:
tasklist
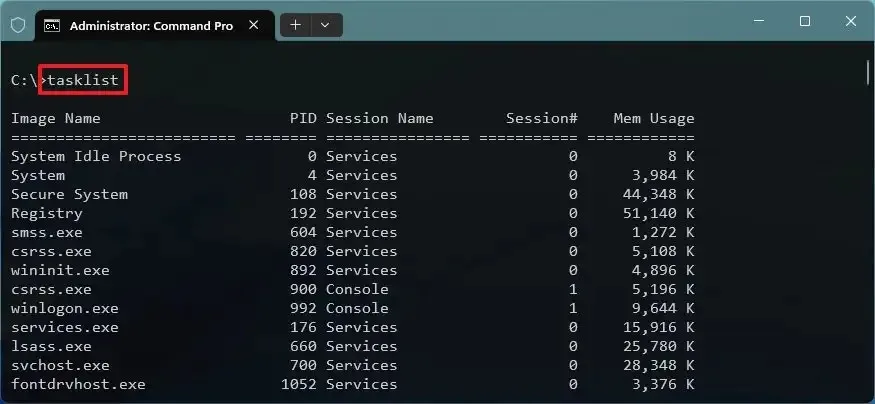
-
鍵入以下命令強制退出應用程式並按Enter:
taskkill /im AppName /t /f
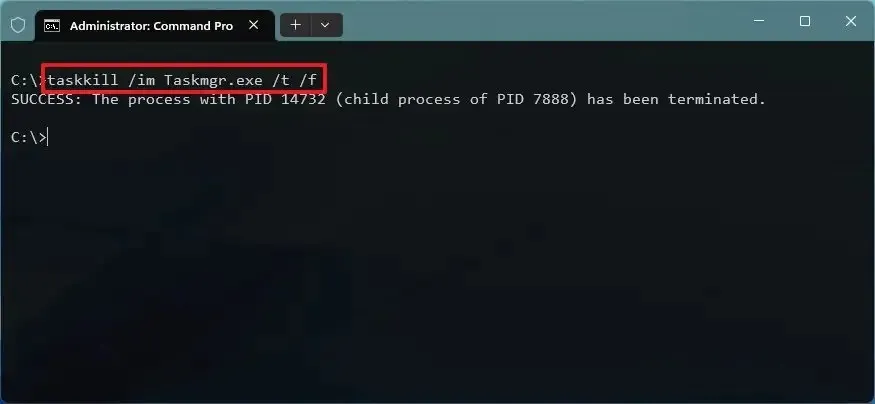
在命令中,將“AppName”更改為上一步中顯示的應用程式名稱。例如,此命令關閉工作管理員:
taskkill /im Taskmgr.exe /t /f
6. 從 PowerShell 強制關閉無回應的應用程式
若要強制關閉 Windows 11 上的 PowerShell 未回應的應用程序,請使用下列步驟:
-
打開開始。
-
搜尋PowerShell,右鍵點選頂部結果,然後選擇「以管理員身份執行」選項。
-
鍵入以下命令以查看正在運行的應用程序,然後按Enter:
Get-Process
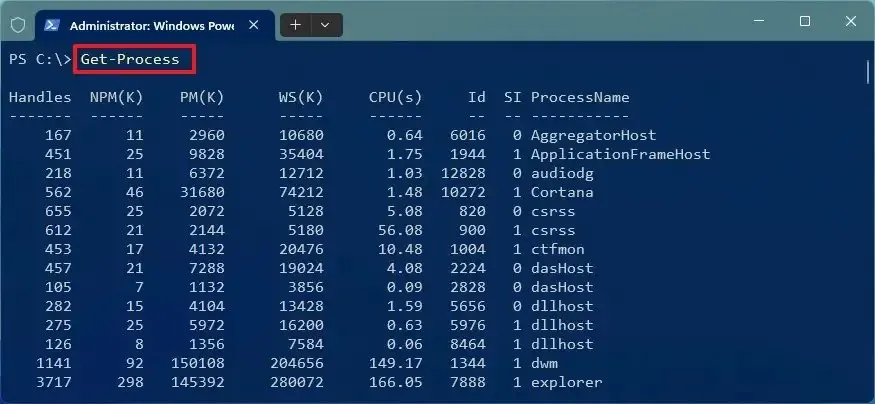
-
鍵入以下命令以關閉無回應的應用程序,然後按Enter:
Stop-Process -Name ProcessName
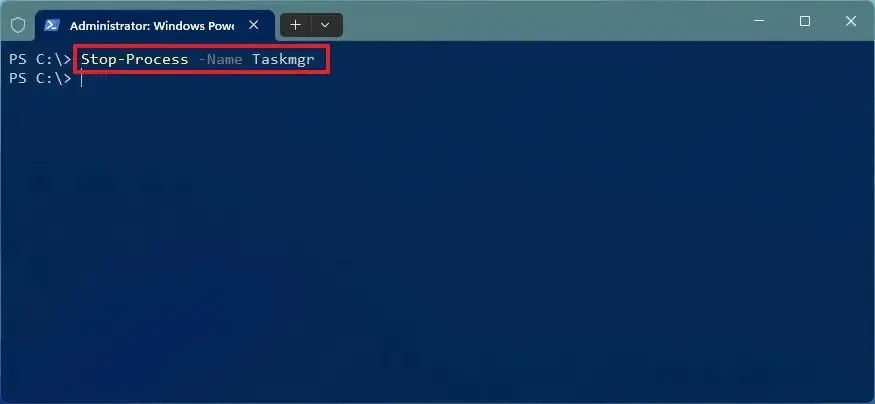
在命令中,將“ProcessName”更改為上一步中顯示的應用程式名稱。例如,此命令關閉工作管理員:
Stop-Process -Name Taskmgr
完成這些步驟後,系統應終止該應用程式。
如果上述方法似乎都不起作用,您可能需要重新啟動電腦。
2024 年 6 月 3 日更新:本指南已更新,以確保準確性並反映流程的變更。



發佈留言