如何在 Windows 11 中使用 Alt + Tab 時關閉視窗
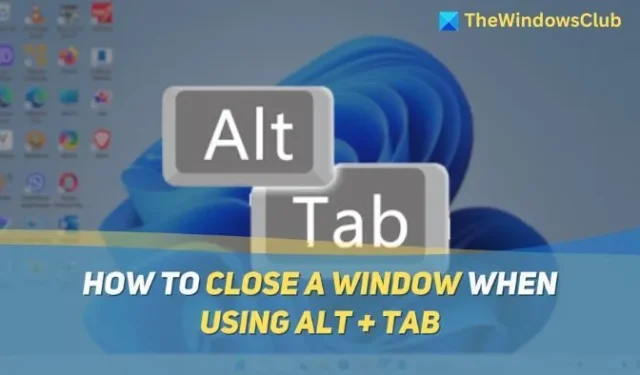
當開啟的應用程式過多時,它們會使工作列變得混亂,佔用電腦的資源,並導致運行速度變慢。但有一種方法可以透過按幾下按鍵來快速關閉所有這些視窗。在這篇文章中,我將分享如何使用 Alt+tab 關閉視窗。
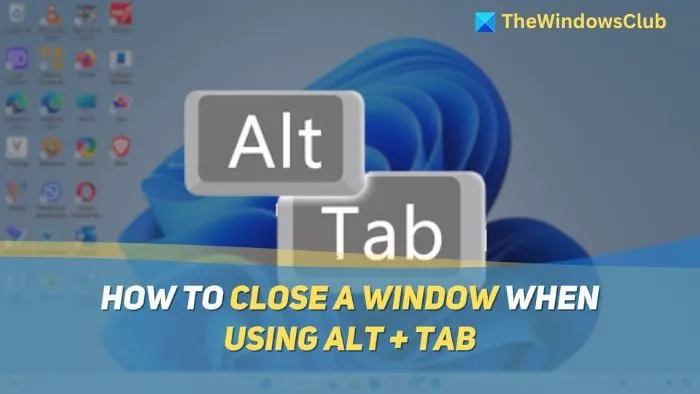
如何在 Windows 11/10 中使用 Alt + Tab 時關閉視窗
在本節中,我們將學習在 Windows 電腦上使用 Alt+tab 關閉視窗的兩種方法。以下是所有內容:
- 使用 Alt + Tab 和刪除按鈕時關閉視窗
- 使用 Alt + Tab 和 CTRL+W 時關閉視窗
讓我們深入了解吧!
1]使用 Alt+Tab 和刪除按鈕時關閉視窗
使用「刪除」按鈕,您可以在使用 Alt+tab 時隨時關閉視窗;就是這樣:
- 開啟Alt+Tab視圖。
- 使用 Tab 鍵導覽至要關閉的窗口,同時按住Alt鍵。
- 現在,點擊刪除並釋放Alt鍵,視窗將自動關閉。
2]使用 Alt+Tab 和 CTRL+W 時關閉視窗
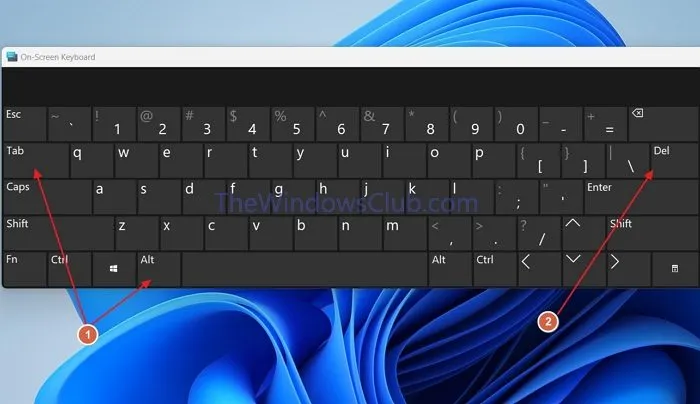
或者,您也可以在使用 Alt+Tab 時使用 Ctrl+W 鍵盤快速鍵來立即關閉視窗:
- 開啟Alt+Tab視圖。
- 使用 Tab 鍵導覽至您要關閉的視窗;一直按住 Alt 鍵。
- 導覽至要關閉的視窗時,按鍵盤上的Ctrl+W鍵,然後釋放 Alt 鍵以關閉窗口,而不自動開啟它。
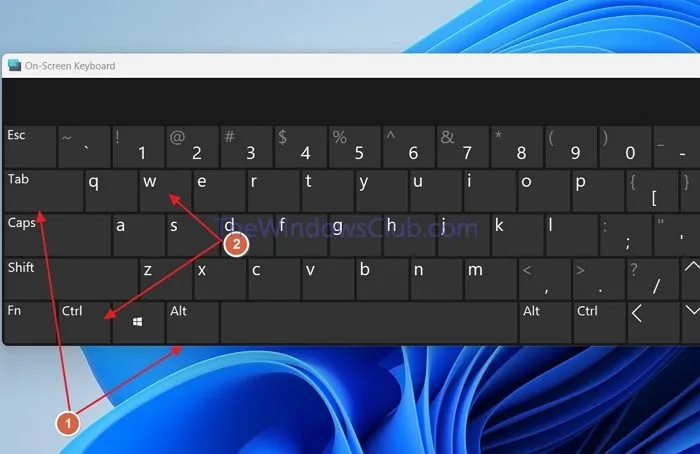
您可以在上面列出的方法中使用向左和向右箭頭鍵,而不是使用 Tab 鍵導航到要關閉的視窗。
使用 Alt+Tab 時關閉無回應的視窗
當您的視窗不回應右上角或工作列的通常關閉選項時,您也可以嘗試使用 Alt+Tab 關閉該視窗。為此,請進入 Alt+Tab 視圖,使用 Tab 鍵導航到無回應的窗口,然後連續按 Delete 鍵嘗試關閉該視窗。
使用 Win+Tab 時關閉視窗
使用 Win+Tab 時,您可以關閉視窗而無需打開它。為此,請按對應的鍵進入Win+Tab視圖。之後,使用箭頭鍵導覽至對應的視窗並按Ctrl+W,或使用刪除快速鍵立即關閉視窗。
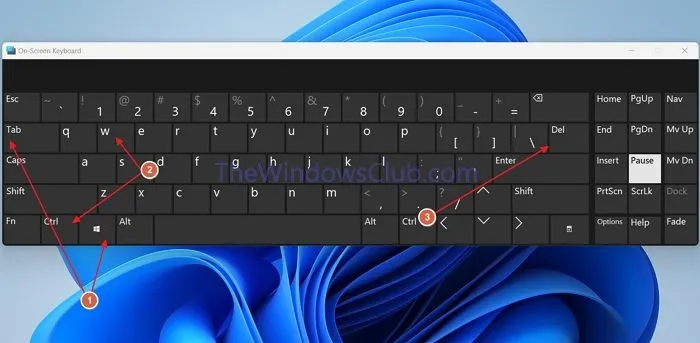
在本文中,我們學習如何使用 Alt+Tab 關閉視窗。我們希望您發現它有幫助。
如何使用任務管理器終止無回應的應用程式?
要使用任務管理器終止無回應的應用程序,只需使用 Ctrl+Shift+Esc 鍵盤快速鍵開啟任務管理器即可。然後轉到“進程”選項卡,找到該應用程序,右鍵單擊它,然後從上下文選單中選擇“結束任務”。
如何在 Windows 中關閉視窗而不打開它?
要關閉視窗而不在 Windows 中打開,可以使用 Alt+Tab 鍵盤快捷鍵和刪除鍵的組合。導航到 Alt+Tab 視圖中的窗口,然後按刪除鍵將其關閉而不打開它。



發佈留言