如何使用 Macrium Reflect 將 Windows 11 HDD 克隆到 SSD
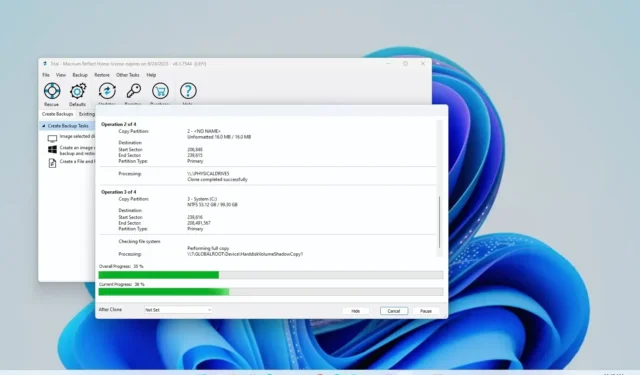
在Windows 11上,您可以使用免費版本的 Macrium Reflect 將設備的硬盤驅動器 (HDD) 克隆到新的固態驅動器 (SSD),在本指南中,您將了解如何操作。Macrium Reflect 是一個強大的備份解決方案,還包括類似於Clonezilla 的克隆功能。克隆是將源硬盤驅動器精確複製到大小相同或更大的另一個硬盤驅動器的過程。
Macrium Reflect 是一款付費軟件,但當您將筆記本電腦或台式電腦上的 HDD 更換為新的 SSD 時,您可以使用試用版進行克隆。該功能使您能夠遷移當前安裝以及設置、應用程序和文件,而無需重新安裝和重新配置。
在本指南中,您將了解使用 Macrium Reflect 將安裝有 Windows 11 的硬盤驅動器克隆到另一個驅動器的步驟。
重要提示:該公司已經結束了 Macrium Reflect 的免費版本,並在版本 8 中提供該軟件的 30 天試用版。儘管這不是好消息,但如果您正在更換驅動器,您仍然可以使用該解決方案來克隆驅動器。如果您不支付訂閱費用,我不建議使用該產品作為長期備份解決方案。
使用 Macrium Reflect 將 HDD 克隆到 SSD
使用 Macrium Reflect 將硬盤驅動器克隆到 SSD(或任何其他類型的驅動器)的過程需要將新驅動器連接到與舊驅動器相同的設備,安裝 Macrium Reflect 應用程序,克隆驅動器,然後將存儲重新分區為必要的。
連接克隆驅動器
克隆過程的第一步是將新驅動器連接到您的設備。連接傳統 HDD、SSD 和 M.2 驅動器的步驟因製造商甚至計算機型號而異。因此,請務必檢查計算機製造商的支持網站以獲取更多具體詳細信息。
通常,您可以使用 USB 適配器連接驅動器,但不應使用外部驅動器,因為您不能將其用作啟動驅動器。但是,如果您打算使用克隆作為備份,則可以使用 USB 外部驅動器。
安裝 Macrium Reflect
要在 Windows 11 上安裝 Macrium Reflect,請使用以下步驟:
-
請確認您的電郵地址。
-
單擊繼續按鈕。
-
單擊“下載 Reflect 8 試用版供個人使用”按鈕。
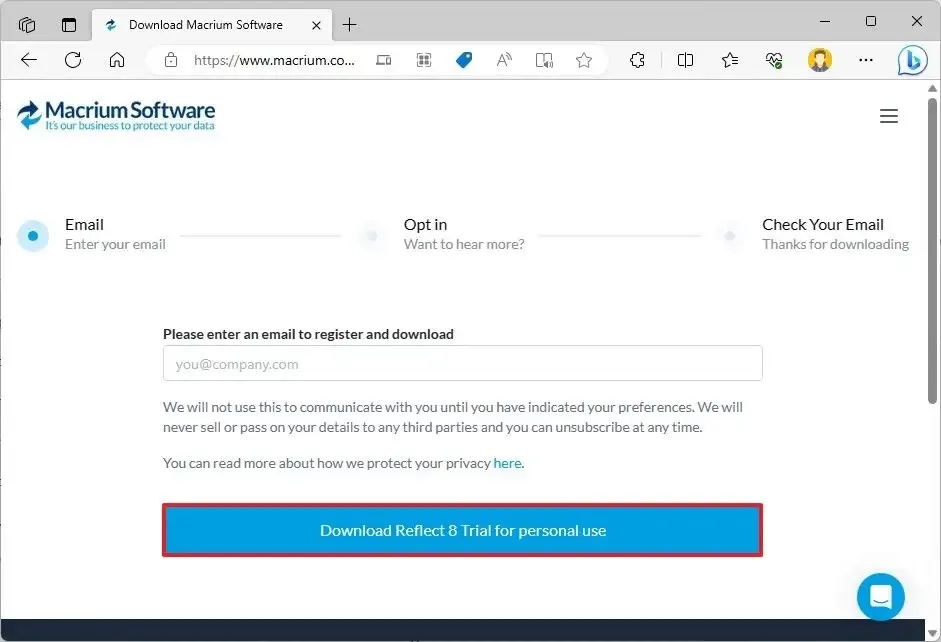
-
打開您在註冊過程(步驟 2)期間使用的電子郵件中收到的鏈接來下載安裝程序。
-
雙擊ReflectDJHF.exe文件打開下載代理。
-
單擊下載按鈕。
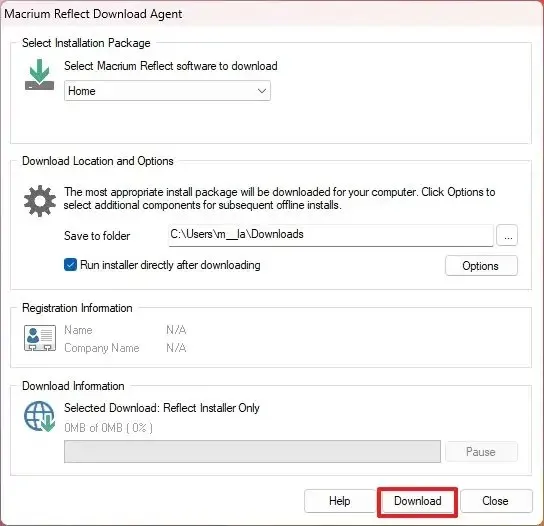
-
單擊下一步按鈕。
-
再次單擊“下一步”按鈕開始在 Windows 11 上安裝。
-
選擇接受條款的選項。
-
單擊下一步按鈕。
-
再次單擊“下一步”按鈕以接受試用。
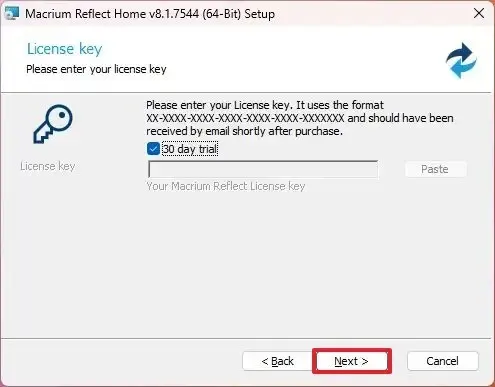
-
單擊下一步按鈕。
-
再次單擊“下一步”按鈕。
-
清除“註冊 Macrium Reflect 的安裝”選項。
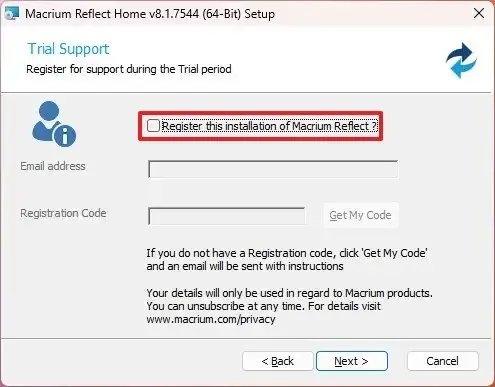
-
單擊下一步按鈕。
-
安裝前確認自定義設置(如果適用)。
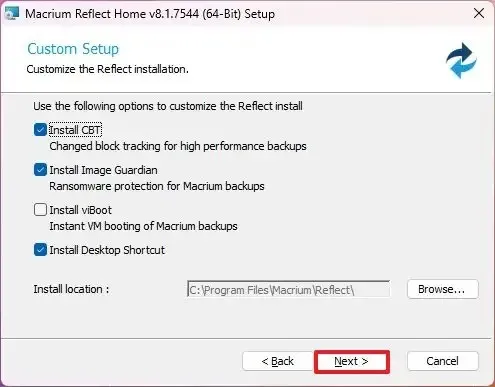
-
單擊“安裝”按鈕。
-
單擊完成按鈕。
-
單擊“是”按鈕重新啟動設備(如果適用)。
完成安裝後,您可以繼續將傳統硬盤驅動器關閉為固態驅動器或 M.2 驅動器。
Macrium Reflect 克隆驅動器
要在 Windows 11 上使用 Macrium Reflect 克隆兩個驅動器,請關閉所有正在運行的應用程序並使用以下步驟:
-
打開Macrium Reflect。
-
單擊“創建備份”選項卡。
-
在右側選擇要克隆的驅動器。
-
單擊“克隆此磁盤”選項。
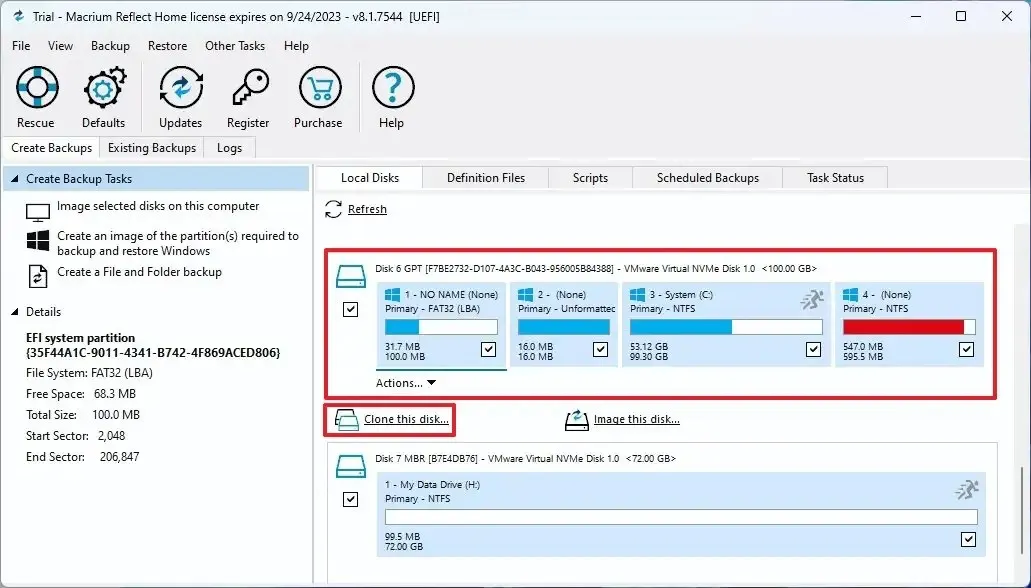
-
在“目標”部分下,單擊“選擇要克隆到的磁盤”選項。
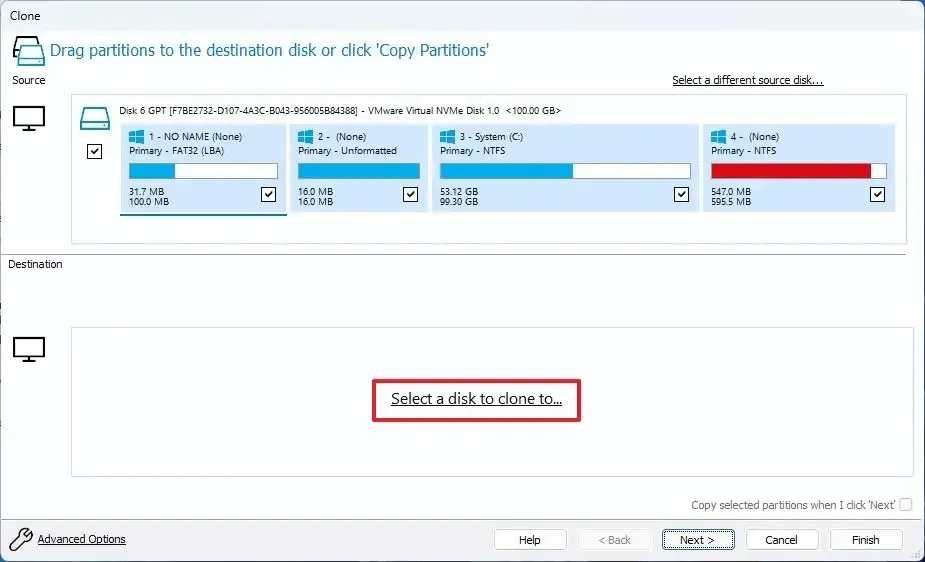
-
選擇目標(新)驅動器,例如新的 SSD、M.2 或其他 HDD。
快速提示:如果新驅動器有任何分區,建議單擊“擦除磁盤”選項來清除驅動器的內容。
-
單擊下一步按鈕。
-
再次單擊“下一步”按鈕以跳過計劃選項。
-
單擊完成按鈕。
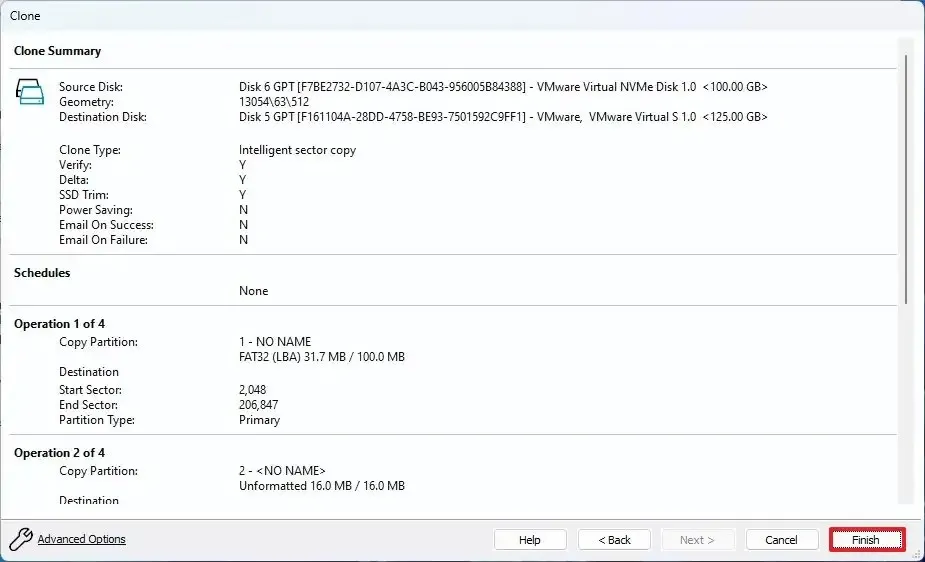
-
單擊“確定”按鈕。
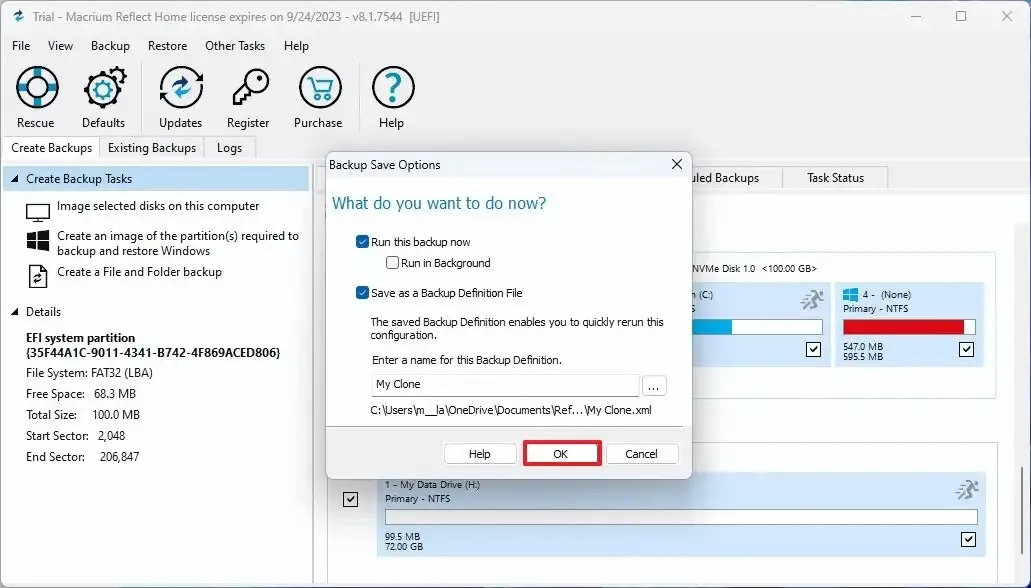
-
單擊繼續按鈕。
-
單擊關閉按鈕。
完成這些步驟後,Macrium Reflect 會將數據從源驅動器克隆到 Windows 11 上的目標驅動器。按照此過程,將計算機上的舊驅動器替換為新驅動器。或者,如果這是備份,請斷開帶有克隆信息的驅動器並將其放在安全位置。
如果新驅動器的容量更大,則存儲將有一些未定位的可用空間。但是,由於Windows 11的分區佈局在安裝分區之後立即包含恢復分區,因此您將無法將可用空間擴展到主分區。
在這種情況下,您有兩個選擇,包括使用剩餘的未分配空間創建另一個新分區,您可以用它來存儲文件,或者您可以使用 GParted 等第三方工具將恢復分區移動到驅動器的末尾,允許擴展安裝驅動器以利用剩餘空間。



發佈留言