如何將 Windows 10 複製到 SSD


傳統硬碟 (HDD) 幾乎已經過時,取而代之的是速度明顯更快且價格實惠的固態硬碟 (SSD)。 SSD 可以輕鬆提高系統的回應能力,特別是當您在其上執行 Windows 時。如果您最近購買了新的 SSD,並希望將 Windows 10 安裝遷移到 SSD,本指南將為您提供將 Windows 10 克隆到 SSD 所需的一切資訊。
將 Windows 10 複製到 SSD 需要什麼
在開始克隆過程之前,您需要準備一些東西。
1. 具有足夠空間的 SSD:如果您只是將 Windows 分割區複製到 SSD,則可以使用 250GB SSD。但是,如果您想複製多個分割區或整個 HDD,那麼您需要同等或更大的 SSD。
2. SATA/NVMe 轉 USB 轉接器 (選購):如果您使用的筆記型電腦只能容納一個驅動器,則需要一個轉接器來使用 USB 連接埠將 SSD 連接到筆記型電腦。這可以是SATA 轉 USB 電纜或NVMe 轉 USB 轉接器。在具有可用 M.2 或 SATA 連接埠的 PC 上,您只需將 SSD 安裝在主機板上即可。

3.螺絲起子(選購):如果您需要在 PC 或筆記型電腦的主機板上安裝 M.2 驅動器,則需要一把螺絲起子。免工具安裝的主機板不需要螺絲起子。
4.磁碟克隆軟體:我比較喜歡 Macrium Reflect Home Edition 來複製 Windows 以及建立資料備份。它提供 30 天免費試用,因此您可以隨時將 Windows 複製到 SSD 並嘗試其其他功能。
如何將 Windows 10 複製到 SSD
現今的 NVMe SSD 在讀取/寫入速度方面可以讓傳統 HDD 甚至 SATA SSD 望塵莫及。如果您對哪種 SSD 值得購買猶豫不決,您可以選擇我們最好的固態硬碟之一。
說完這些,讓我們開始將 Windows 10 複製到 SSD 的過程。
1. 備份您的數據
您應該做的第一件事就是備份目前 HDD 或 SSD 上的資料。複製磁碟機和分割區有時會遇到錯誤,最終可能導致您無法存取資料。使用檔案歷史記錄在 Windows 中備份資料是最好的方法之一。

2. 確保偵測到SSD
如果您已在 PC 或筆記型電腦上安裝或連接了新的 SSD,預設情況下 Windows 中可能無法偵測到它。在初始化新 SSD 之前,檔案總管不會將其顯示為單獨的磁碟機。您可以使用「磁碟管理」快速完成此操作,這恰好是Windows 上最好的磁碟分割區管理工具之一。
只需在 Windows 搜尋列中搜尋“磁碟管理”,然後按一下“建立並格式化硬碟分割區”即可。磁碟管理將提示您在使用磁碟機之前對其進行初始化。選擇 MBR(適用於舊版 BIOS)或 GPT(適用於 UEFI 韌體)。
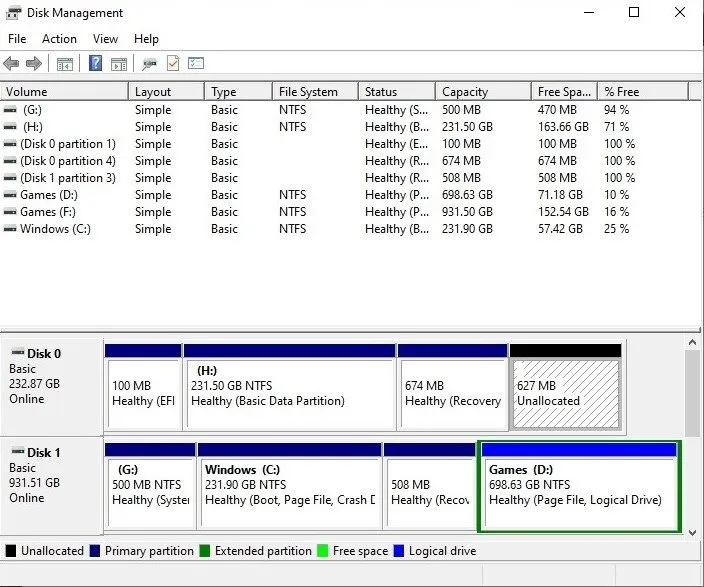
初始化後,該磁碟機將與系統中的其他磁碟機一起在視窗底部窗格中顯示為未指派空間。
3. 使用 Macrium Reflect 複製您的驅動器
使用您的詳細資料註冊即可下載Macrium Reflect Home Edition的免費試用版。您將在電子郵件中收到註冊碼,您需要在安裝過程中輸入該註冊碼才能註冊為家庭用戶。
安裝 Macrium Reflect 後,重新啟動電腦。
以管理員身分啟動 Macrium Reflect,然後按一下要複製到新 SSD 的目前磁碟機。按一下克隆此磁碟。
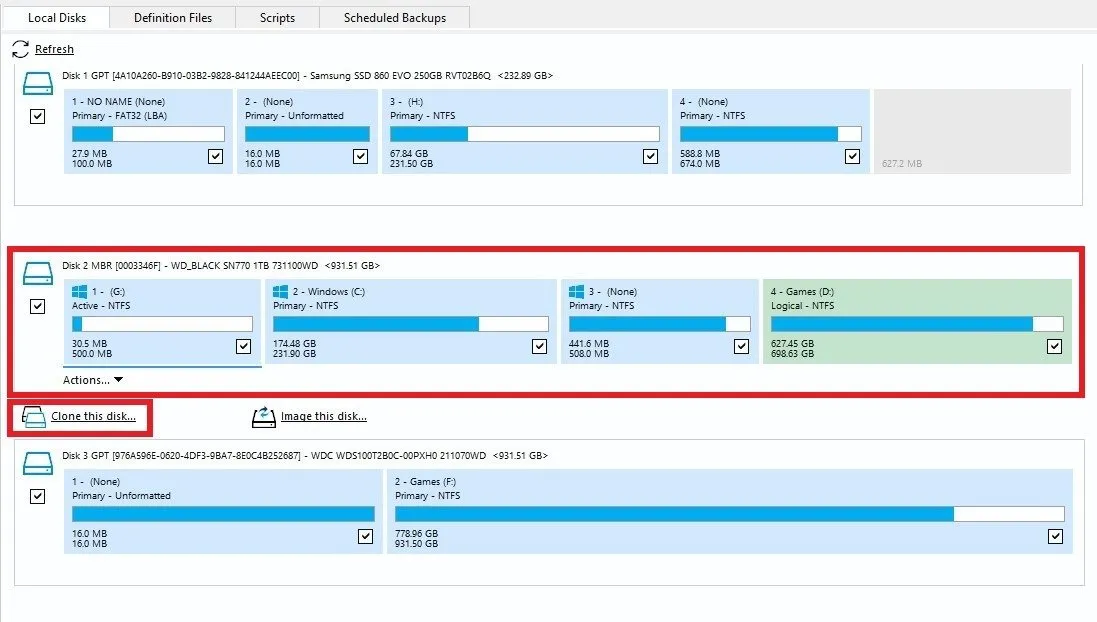
按一下「選擇要複製到的磁碟」,然後選擇新的 SSD 作為目標磁碟。
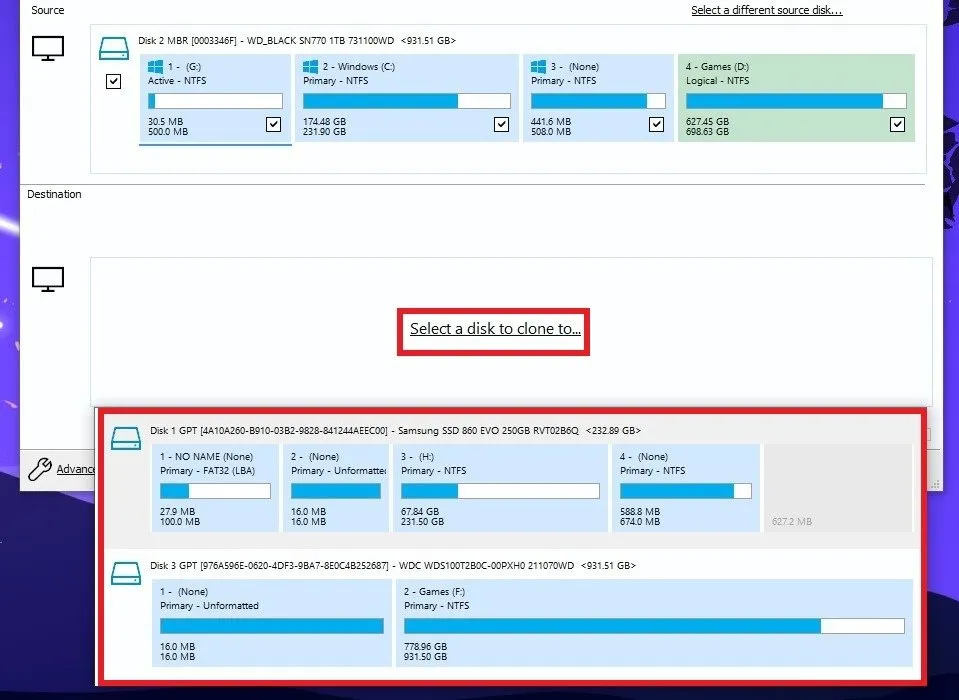
如果新的 SSD 小於或大於您目前的驅動器,您應該選擇複製分割區->縮小或擴充以填入目標磁碟。或者,您可以選擇僅從目前磁碟機複製 Windows 分割區,方法是選取對應分割區旁的核取方塊並取消選取其他分割區旁的核取方塊。按一下“完成”。
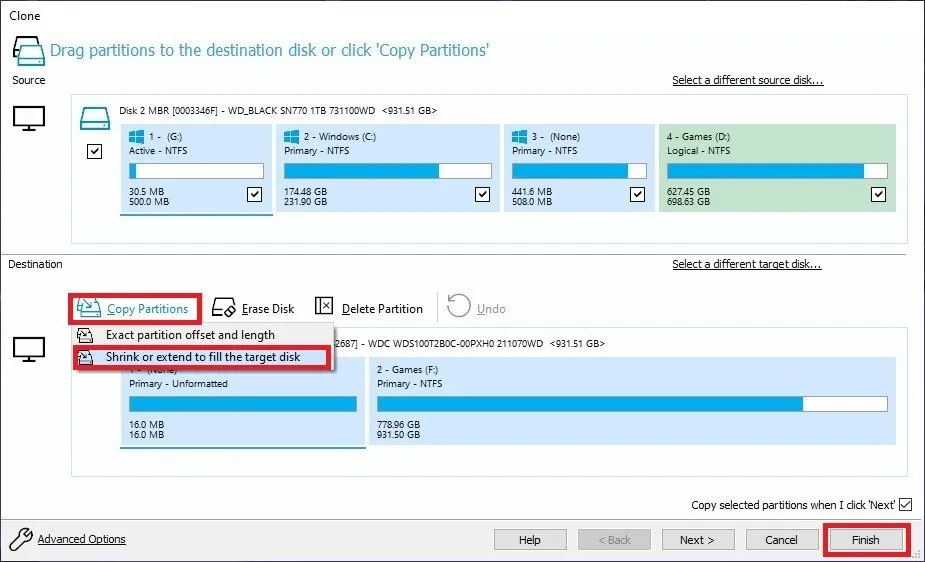
如果提示建立備份定義檔(將來可以作為範本運行),請按一下「確定」 。最後,在「確認覆蓋」對話方塊中按「繼續」,確認刪除目標磁碟上的所有資料。
過程完成後按一下“完成” 。
4. 從 SSD 啟動
最後,您就可以從新的 SSD 啟動了。為了確保此步驟順利進行,您可能需要進入 BIOS並選擇 SSD 作為預設啟動磁碟機。您會在啟動選項中的某個位置找到該選項,因為確切位置會因係統而異。

如果您的 PC 或筆記型電腦中只有 SSD(已刪除先前的磁碟機),您的系統將自動從它偵測到的唯一啟動磁碟機(即您的 SSD)啟動。對於具有單一 SATA 或 M.2 插槽的筆記型電腦,您別無選擇,只能用新的 SSD 取代先前的磁碟機。
如果您的電腦有多個儲存插槽,您可以選擇在擦除先前的磁碟機中的所有資料後將其保留為輔助儲存。
您可以使用 Rufus 建立可啟動 USB 隨身碟。
為什麼應該將 Windows 10 克隆到 SSD?
將 Windows 安裝複製到 SSD 可以帶來巨大的好處,甚至超越速度和反應能力。
- SSD 可以為 HDD 速度較慢的舊系統帶來新的活力。
- 將 Windows 10 移轉到 SSD 可以顯著加快啟動時間。
- 與全新 Windows 安裝相反,將 Windows 10 複製到 SSD 可以節省您重新安裝作業系統和應用程式的時間和麻煩。您實際上是在 SSD 上建立現有 Windows 10 安裝的副本。
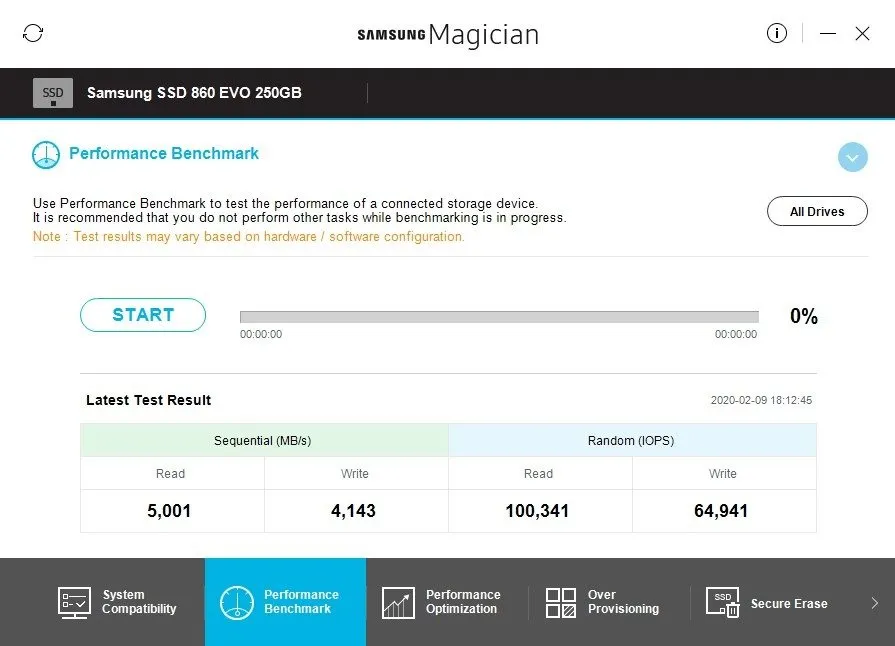
- 克隆比簡單地將文件複製到新驅動器要高效得多 – 您不會面臨丟失一些文件或設定的風險。
- 對於那些升級到當前一代 PC 和組件的人來說,克隆 Windows 10 成為一種必要 – 笨重的 HDD 在具有快速和高端組件的現代 PC 中不合適。
將 Windows 10 提升並轉移到 SSD
將 Windows 10 複製到 SSD 是將 Windows 分割區甚至整個磁碟機移至更新、更快的磁碟機的無縫方法。畢竟,最新的 SSD 為您的系統提供了各種好處,例如與Windows 11 中的 DirectStorage相容,這對遊戲 PC 特別有幫助。即使您不在 PC 上玩遊戲,在 Windows 中執行 SSD 時也必須執行一些操作。
所有螢幕截圖均由 Tanveer Singh 提供。



發佈留言