如何在 Windows 11 中清除縮略圖緩存
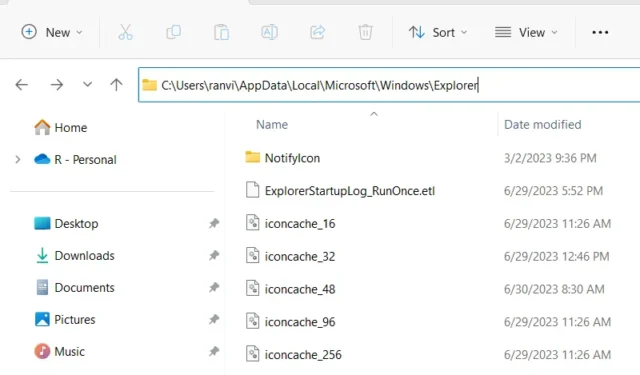
縮略圖是顯示在文件資源管理器中的小圖像預覽,可讓您快速識別文件和文件夾的內容。儘管縮略圖通常可以正常工作,但在某些情況下,文件資源管理器可能無法正確顯示它們或根本不顯示它們。
此問題通常是由於縮略圖緩存數據庫損壞而引起的。該數據庫位於“AppData”路徑內的“Explorer”文件夾中。值得慶幸的是,您只需清除“縮略圖緩存”即可在 Windows 11 上快速解決此問題。在這篇文章中,我們提出了四種工作方法,將在下面的部分中詳細闡述。
如何修復 Windows 11 中的縮略圖損壞問題?
如果您在文件資源管理器中查看縮略圖時遇到問題,則這一定是由於縮略圖緩存數據庫損壞而發生的。為了解決這個問題,您有四個不同的選項,您可以使用它們清除“縮略圖緩存”,它們是 –
通過執行這些簡單的修復,您可以清除並重新創建縮略圖緩存,確保准確且無麻煩的縮略圖顯示。讓我們詳細學習所有這些方法 –
1]使用設置清除Windows中的縮略圖緩存
在 Windows 11 中,“設置”提供了一種清除存儲的縮略圖緩存的簡單方法。以下是執行此任務的方法 –
- 按 Windows + I 打開“設置”應用程序。
- 在“設置”應用程序中,找到並單擊“系統”類別。
- 接下來轉到“存儲”>“臨時文件”,您將在此處找到“縮略圖”部分。
- 取消選擇任何當前項目選擇以確保僅選擇縮略圖緩存。
- 選中“縮略圖”旁邊的框表示您要清除縮略圖緩存。
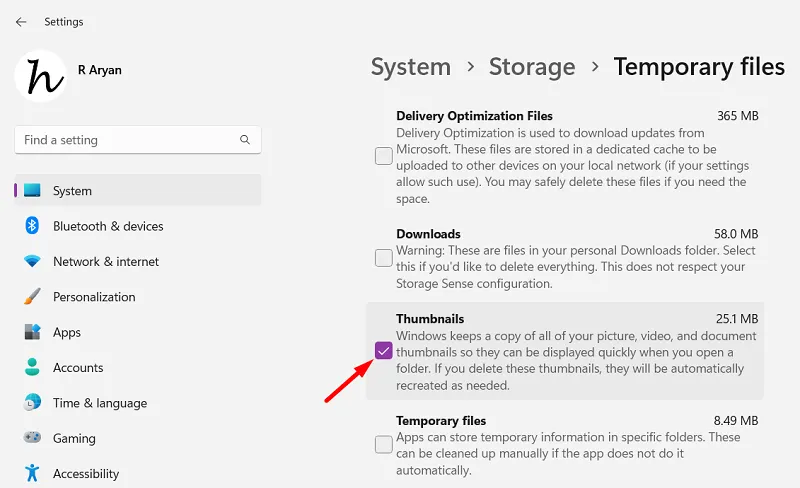
- 最後,單擊“刪除文件”按鈕啟動清除過程。
完成這些步驟後,Windows 11 將自動重新創建縮略圖緩存數據庫,這應該可以解決您之前遇到的任何縮略圖顯示問題。
2]使用磁盤清理清除縮略圖緩存
磁盤清理是 Windows 11 上的內置工具,您可以利用它一次性查找並清除所有縮略圖緩存。以下是如何使用這個工具 –
- 按 Windows + S,然後在文本字段中鍵入“磁盤清理”。
- 默認情況下,這將自動選擇“ C:\ ”。如果您的電腦上的根驅動器不同,請使用下拉菜單選擇相同的根驅動器,然後單擊“確定”。
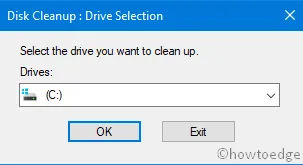
- 取消選擇任何當前項目選擇,然後選中“縮略圖”選項。
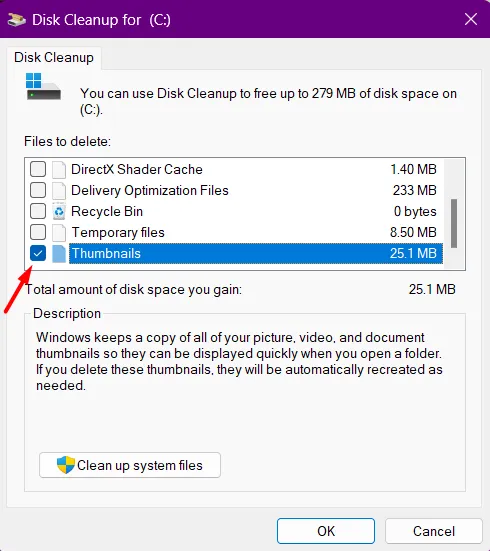
- 單擊“確定”並等待幾秒鐘。
完成這些步驟後,縮略圖緩存將從您的系統中自動刪除。重新啟動系統,您將發現 Windows PC 上出現一個新的縮略圖數據庫。
3]從文件資源管理器中清除縮略圖緩存
文件資源管理器是實際存儲所有縮略圖緩存的地方。因此,您也可以使用此系統應用程序來查看甚至刪除這些緩存文件。
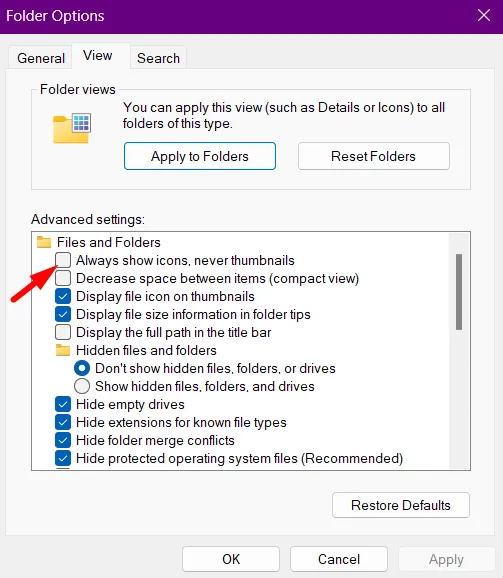
按照以下說明使用文件資源管理器清除縮略圖緩存 –
- 按Windows + E啟動文件資源管理器。
- 在文件資源管理器中,將以下路徑複製/粘貼到其地址欄上,然後按Enter –
%HOMEPATH%\AppData\Local\Microsoft\Windows\Explorer
- 接下來轉到“查看”菜單,然後選擇“顯示”>“隱藏項目”。
- 在搜索框中輸入搜索詞“thumbcache_*”,然後按Enter。
- 您將看到帶有一些未知文件擴展名的文件列表。
- 使用 Ctrl + A 選擇所有項目,然後按鍵盤上的刪除鍵。
就這樣,您已成功清除系統中的所有縮略圖緩存。重新啟動您的電腦,以便在後續登錄時在您的電腦上顯示一組新的縮略圖。
4]使用CMD清除縮略圖緩存
命令提示符提供了一種通過幾個命令清除 Windows 11 內所有緩存的簡單方法。最重要的是,運行這些代碼非常容易,尤其是當您知道自己到底在做什麼時。讓我們學習如何使用 CMD 清除 Windows 11 中的縮略圖緩存 –
- 首先以管理員身份啟動命令提示符。
- 複製/粘貼以下命令,然後按Enter。這將停止所有文件資源管理器進程的運行。
taskkill /f /im explorer.exe
- 要刪除文件資源管理器中的當前縮略圖數據庫,請運行以下代碼 –
del /f /s /q /a %LocalAppData%\Microsoft\Windows\Explorer\thumbcache_*.db
- 等待幾秒鐘,然後通過運行以下命令重新啟動文件資源管理器 –
start explorer.exe
完成上述步驟後,所有以縮略圖形式存儲的緩存都將從 Windows 11 電腦中刪除。
結論
在本指南中,我們將學習如何清除 Windows 11 中的縮略圖緩存。無論您喜歡使用“設置”應用、磁盤清理、文件資源管理器還是 CMD,我們都能滿足您的需求。
我希望您現在能夠通過遵循本文中討論的四種解決方案之一來解決縮略圖問題。請注意,當您重新啟動計算機時,縮略圖數據庫將自動創建。



發佈留言