如何清除 Mac 上的其他存儲


想知道是什麼佔用了 Mac 儲存空間?了解 Mac 上的「其他儲存」是什麼、在哪裡可以找到它,以及如何清除不必要的檔案以優化 Mac 的儲存空間。
Mac 上的其他儲存空間是什麼?
如果您想保持最佳效能,那麼最大限度地提高 Mac 上的儲存效率非常重要,尤其是在 SSD 容量有限(例如 128GB 和 256GB)的型號上。當您的儲存空間接近滿容量時,您可能會遇到「磁碟即將滿」警告,表示需要整理和清理一些空間。
當您需要釋放 Mac 上的空間時,您首先要去的地方是「關於本機」->「儲存」。此標籤顯示佔用 Mac 記憶體的檔案類型。根據您使用的 macOS 版本,「其他儲存」類別也可以稱為「系統資料」。它存儲與其他存儲相同的數據,但與 macOS 相關的文件除外 – 它們現在存儲在單獨的macOS類別中。
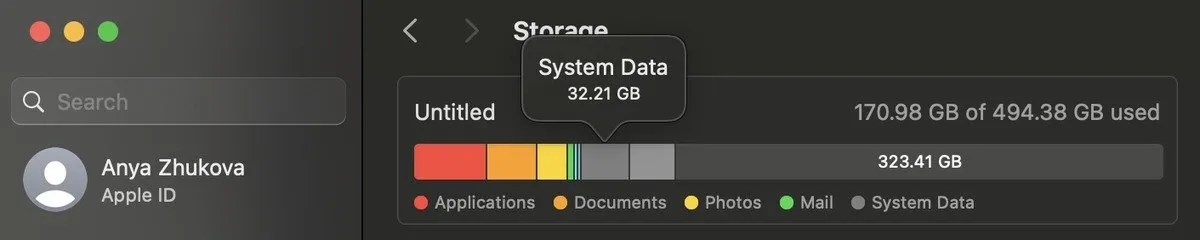
大多數情況下,Mac 上的其他儲存空間由「庫」資料夾中的檔案或由您正在使用的系統和應用程式產生的檔案組成。除此之外,您還可以在 Mac 的「其他儲存」類別中找到以下類型的檔案:
- 文件;螢幕保護程式; PDF 等表格。 .psd,.博士,. .epub,. TXT,。 xlsx等;macOS系統和臨時檔案;瀏覽器cookies;系統日誌;文件版本;和應用程式快取
- 快取檔案:使用者快取、瀏覽器快取、系統快取
- 磁碟映像和檔案檔案等。郵編和。 dmg 文件
- 應用程式插件和擴展
- 舊設備備份(例如 macOS 備份)
不屬於主要 macOS 類別的其他所有內容也將成為 Mac 上其他儲存的一部分。
如何找到 Mac 其他存儲
尋找 Mac 上其他儲存的內容是收回磁碟空間的關鍵一步。
使用Finder中的「庫」資料夾找到「其他儲存」類別。
首先啟動Finder並從功能表列中選擇“前往”選項。選擇「前往資料夾」並輸入內容,~/Library然後點擊Enter以更深入了解 Mac 的儲存空間。
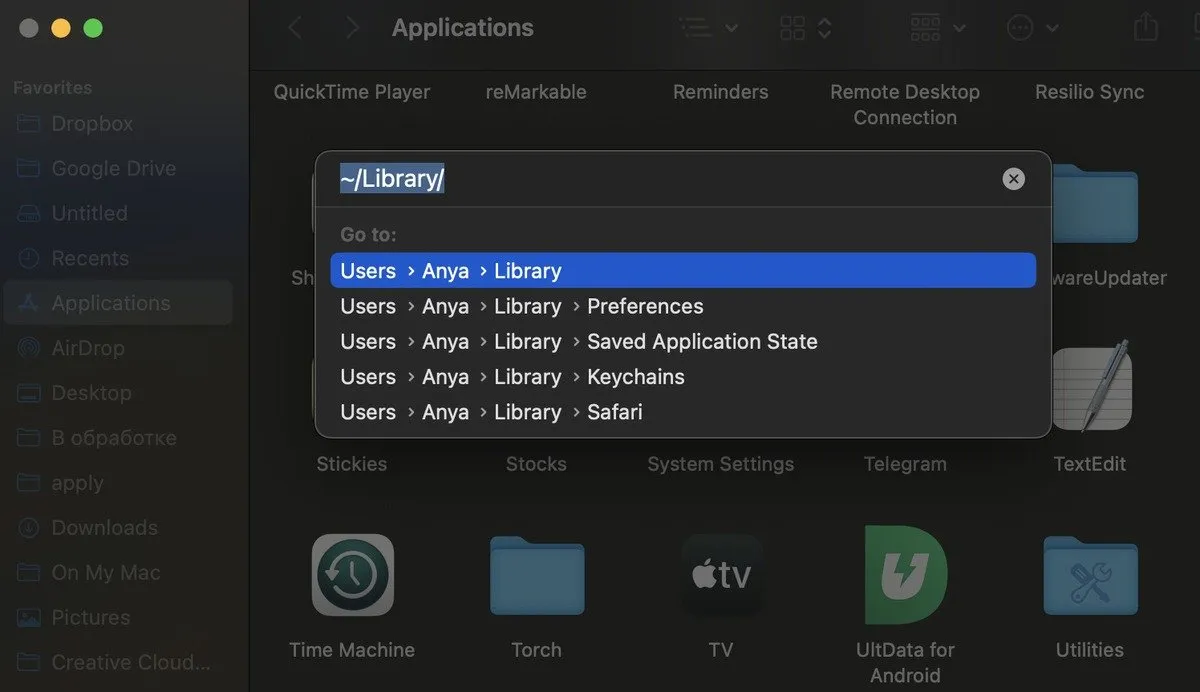
在Library資料夾中,您將找到子目錄,每個子目錄都可能託管 macOS 分類為「其他」的檔案。其中一些資料夾(例如Caches和Application Support)包含您可以輕鬆刪除的可刪除項目。但是,刪除其他檔案可能會破壞系統功能。
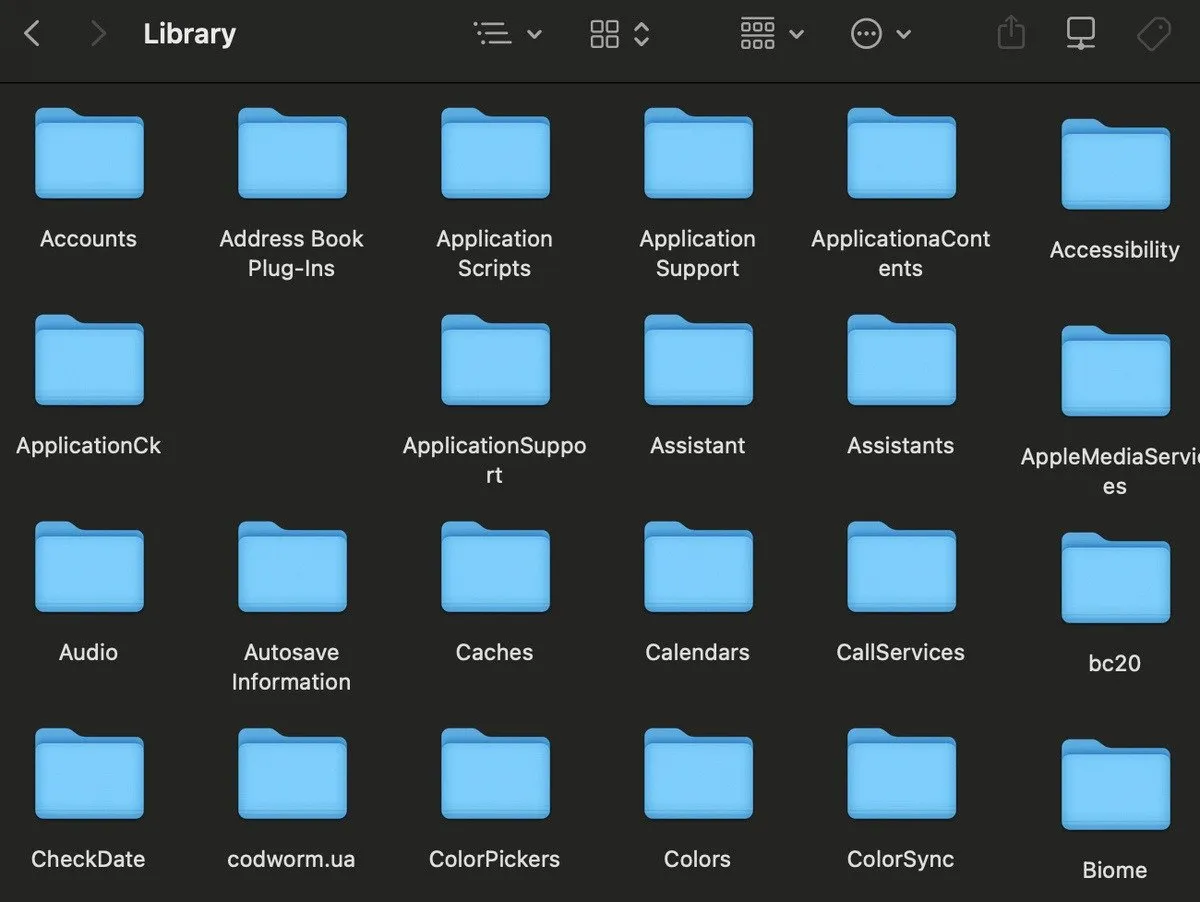
另外,並非所有歸類為其他/系統資料的檔案都是可見的。對於那些隱藏文件,您必須採取額外的步驟才能看到它們。
如何清除 Mac 上的其他存儲
管理 Mac 儲存的最佳方法是始終保持 Mac 井然有序。如果您定期檢查 Mac 上是否有不使用的應用程式並刪除它們,並刪除重複的文件和不必要的媒體文件,您的電腦上可能始終有空間。
但是,如果您發現其他儲存空間佔用了太多空間,請透過從該類別中刪除檔案來收回部分空間。手動清理大量空間,並使用專用磁碟清理工具(您需要單獨下載和安裝)形式的捷徑。
透過手動檢查文件
您可以透過手動篩選檔案來刪除許多 Apple 歸類為「其他」的檔案。雖然刪除任何大檔案時應小心謹慎,但您可以輕鬆安全地從 Mac 中刪除某些檔案類型。其中包括檔案、磁碟映像、快取、臨時檔案和舊機器備份。請依照以下步驟刪除每個檔案類別。
刪除磁碟映像和檔案
磁碟映像 (.dmg) 和 zip 檔案 (.zip) 會佔用 Mac 上的大量儲存空間。如果您累積了太多,請按照以下步驟刪除它們。
開啟 Finder,然後在視窗右上角的搜尋欄中輸入dmg或zip 。選擇此 Mac來搜尋您的整個系統。右鍵單擊該視窗中的任意位置,然後選擇“分組依據”->“大小”以首先查看最大的檔案。
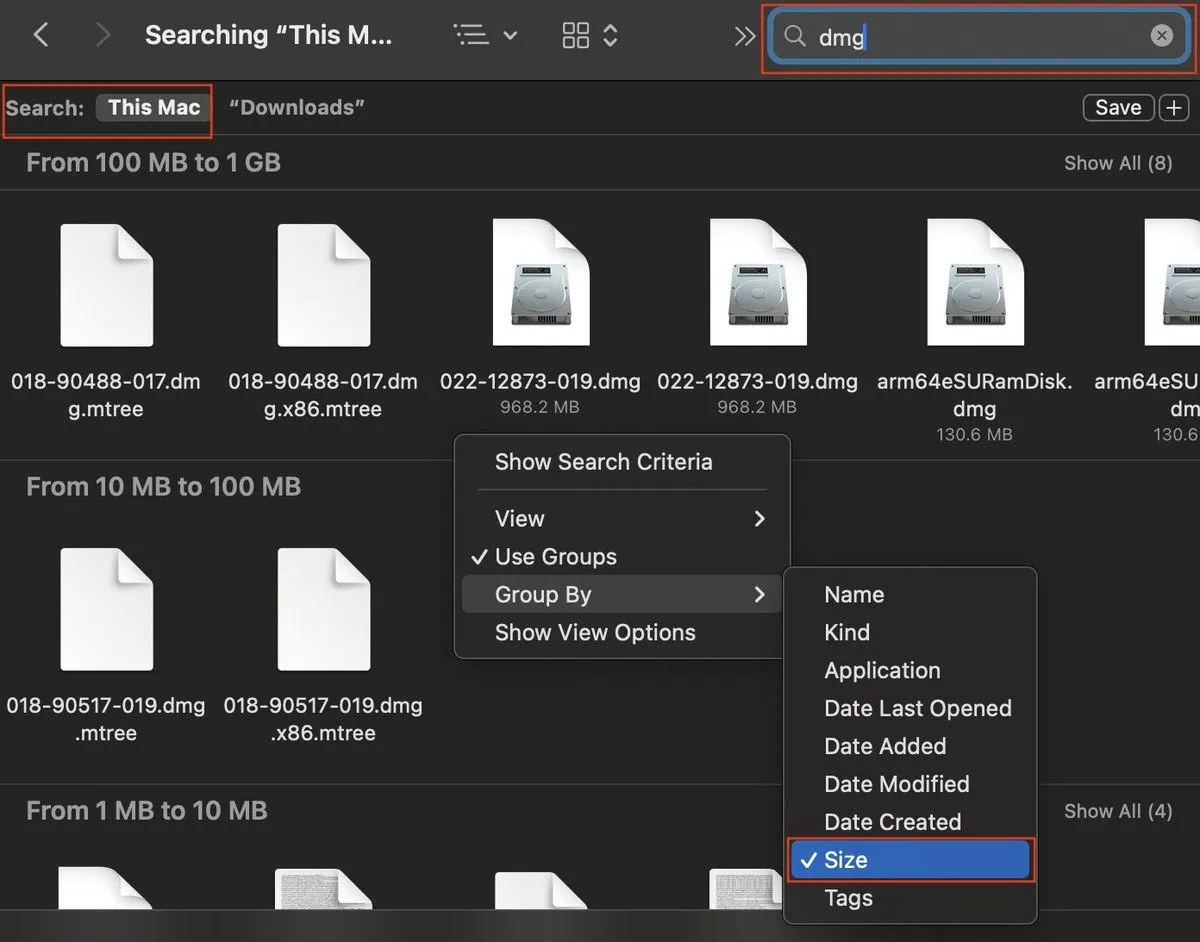
查看Finder中顯示的文件列表,並確定您不再需要的文件。將這些文件移至「廢紙簍」,然後將其清空。
刪除快取文件
雖然快取檔案應該可以幫助您的系統運行得更快,但當它們在 Mac 上佔用過多空間時,實際上會減慢系統速度。不過,重要的是要謹慎行事,只刪除可以安全刪除的檔案(例如您很少使用的應用程式中的快取檔案)。
若要尋找並刪除系統緩存,請開啟Finder,然後從功能區選單中選擇前往 -> 前往資料夾。鍵入~/Library/Caches/,然後按一下「執行」。
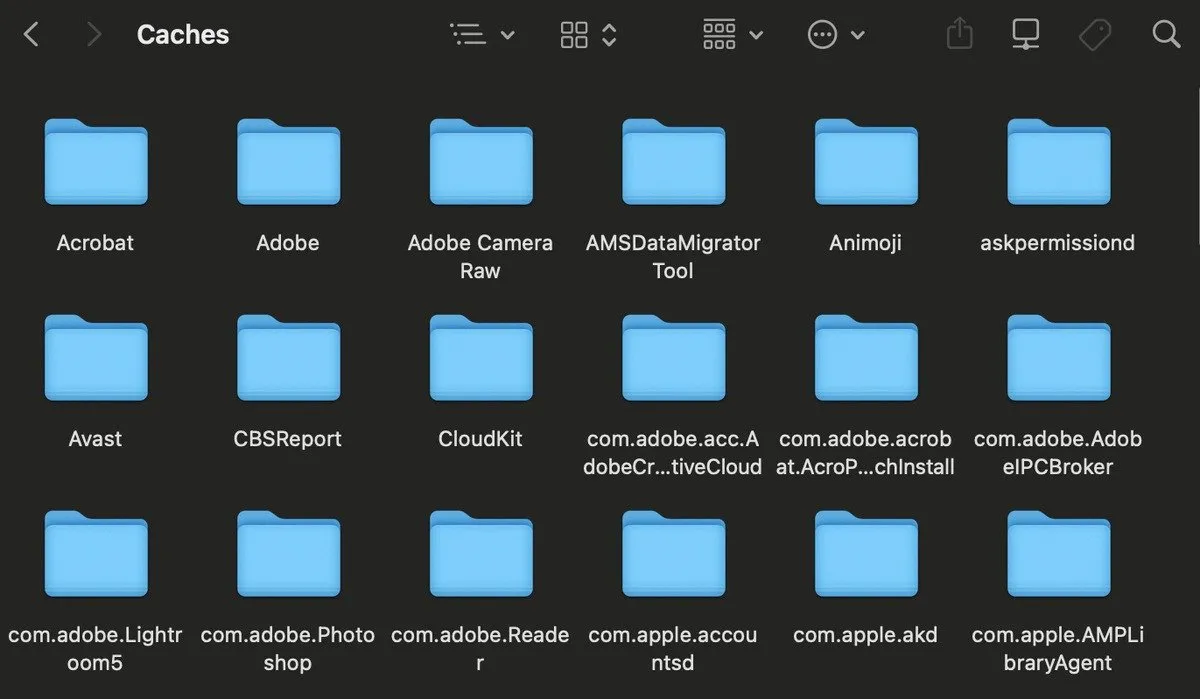
瀏覽每個資料夾以尋找可以安全刪除的文件,並將它們移至「廢紙簍」。
刪除臨時文件
MacOS 儲存對系統至關重要的臨時文件,但它們很快就會過時,可以刪除以節省儲存空間。
若要刪除臨時文件,請前往「前往」->「前往Finder中的資料夾」 ,鍵入~/Library,然後找到「應用程式支援」資料夾。
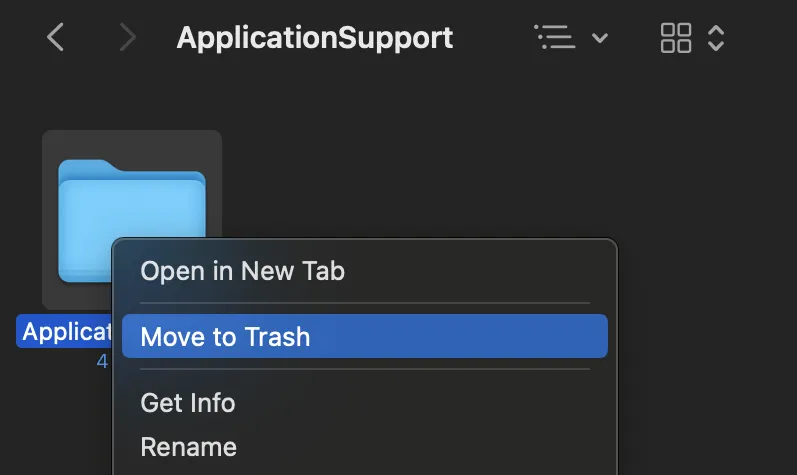
瀏覽此資料夾,然後搜尋不常用的應用程式以安全刪除它們以釋放空間。
刪除時間機器備份
控制 Mac 儲存空間的另一種方法是管理 Time Machine 備份。
將用於 Time Machine 備份的外部硬碟連接到 Mac。開啟 Finder 並導覽至Locations下的外部磁碟。
開啟Backups.backupdb資料夾。如果您將外部磁碟用於多台 Mac,請選擇與您的裝置對應的資料夾。找到您要刪除的備份,並將其移至廢紙簍。
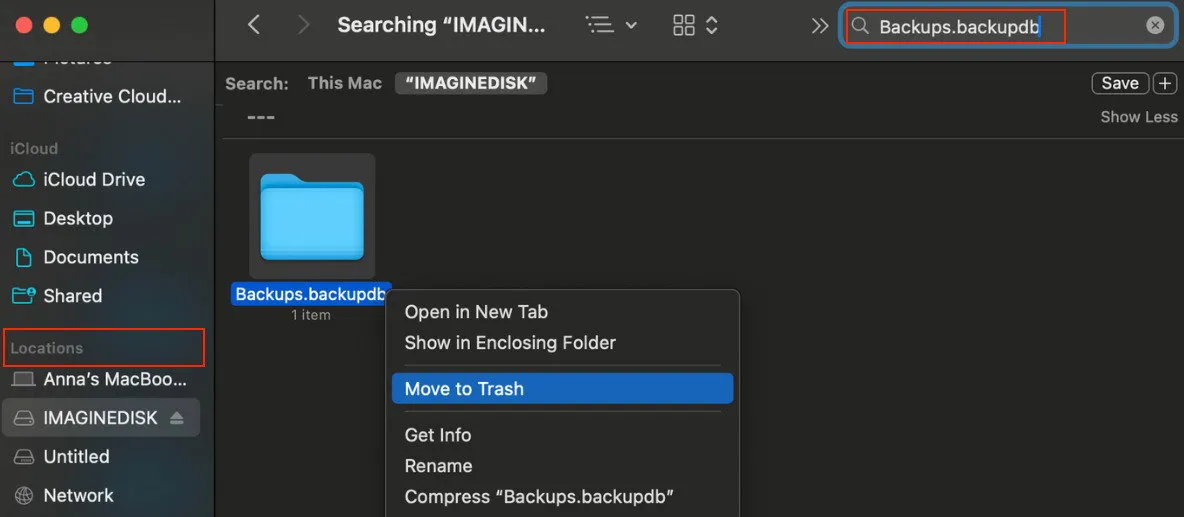
刪除備份後,最好建立新備份以確保您的資料受到保護。
使用第三方應用程式
如果您沒有時間查看和刪除 Mac 上的文件,請考慮使用第三方應用程式。這些應用程式專門設計用於清除系統中不必要的文件,從而節省您的時間和精力。您可以使用 CleanMyMac X 等進階選項(提供免費試用版)。
清除 Mac 上的其他儲存並不一定令人畏懼,尤其是如果您經常這樣做的話。請記住不時查看和刪除不必要的文件,包括應用程式和系統快取、臨時文件和時間機器備份。
圖片來源:Unsplash。所有截圖均由安雅朱科娃 (Anya Zhukova) 製作。



發佈留言