如何清除新 Microsoft Teams 中的快取
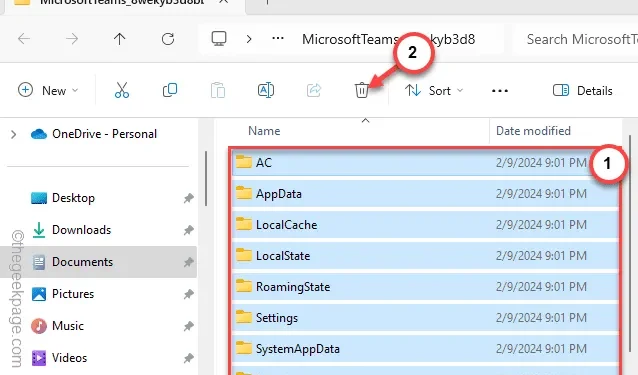
清除 Microsoft Teams 應用程式本機儲存的快取是解決 MS Teams 中問題的關鍵故障排除步驟。但是,在新版 Microsoft Teams 中清除快取的步驟與舊版或經典版 Teams 應用程式不同。因此,我們討論了 Windows 11 或 10 或任何其他 Windows 版本上的 Teams 版本的步驟。
如何清除新 Microsoft Teams 中的快取
在最新版本的 Teams 應用程式中,儲存的 Teams 快取的位置已更改。
步驟 1 –退出Microsoft Teams應用程式的目前實例。
步驟 2 –關閉 MS Teams 將其最小化到工作列角落溢位區域。因此,點擊該按鈕一次即可查看那裡的所有圖示。
步驟 3 – Microsoft Teams 標誌將出現。右鍵單擊該按鈕並選擇“退出”以退出 Teams 應用程式。
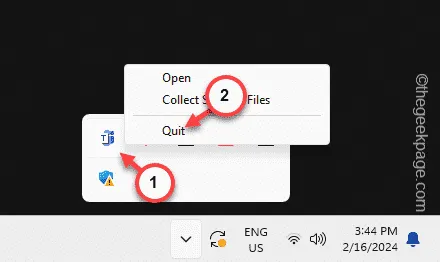
步驟 4 –現在,短暫按住Windows和R鍵。
步驟 5 –稍後,將此位址貼到框中並按Enter。
C:\Users\%username%\AppData\Local\Packages\MicrosoftTeams_8wekyb3d8bbwe
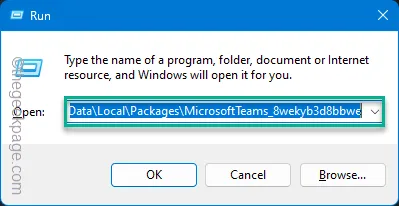
步驟 6 – Teams 將本機快取儲存在您的電腦上。
步驟 7 –因此,選擇您在那裡找到的所有檔案和資料夾。按下鍵盤上的刪除鍵並清空整個資料夾。
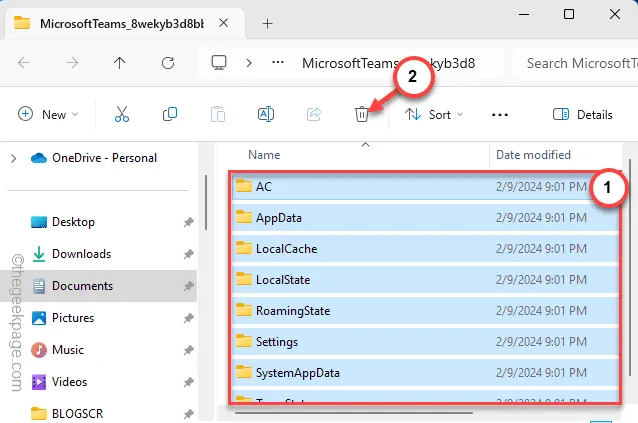
現在,您必須重新開啟 MS Teams 並進行測試。下次啟動 Teams 時,它將自動建立新的設定檔。檢查這是否有效!
如何清除經典 Microsoft Teams 中的快取
清除舊版/經典 Teams 上的快取非常容易。
步驟 1 – 退出MS Teams的目前實例。
步驟 2 –結束在背景執行的MS Teams應用程式。透過工作列一角的溢位按鈕執行此操作。
步驟 3 –之後,開啟「執行」視窗。
步驟 4 –輸入該位址並點選「確定」按鈕。
%appdata%\Microsoft\Teams

步驟 5 –之後,選擇Teams 資料夾中的所有內容並將其清空。
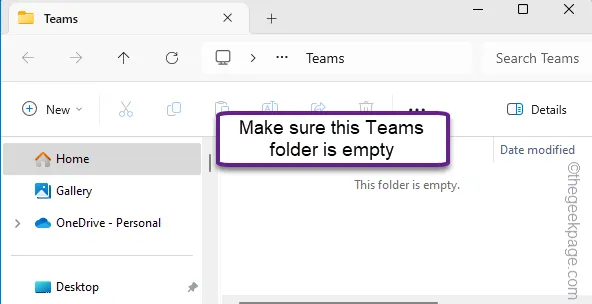
這樣,您可以清除 Microsoft Teams 應用程式經典版本的快取。



發佈留言