如何在 Mac 上的 Chrome 中清除緩存
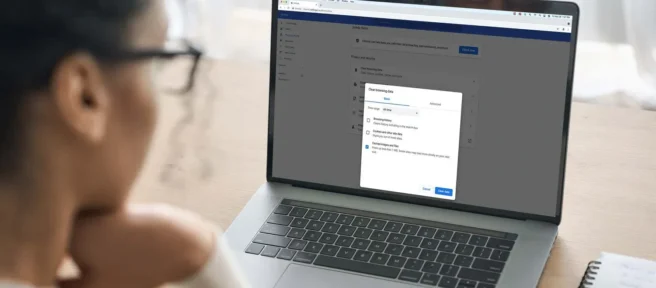
須知
- 在 Chrome 中,單擊菜單圖標(三個垂直點)>更多工具>清除瀏覽數據。
- 要清除整個緩存,請為範圍選擇“所有時間”,選中“緩存的圖像和文件”框,然後單擊“清除數據” 。
- 如果選擇“高級”選項卡,您還可以清除瀏覽歷史記錄、cookie、自動填充數據等。
本文介紹瞭如何清除 Mac 上 Chrome 中的緩存。
如何清除 Mac 上的 Chrome 瀏覽器緩存?
當您在 Mac 上使用 Chrome 等網絡瀏覽器訪問網站時,它會自動存儲圖像和其他數據以加快訪問速度。這種數據緩存會佔用您硬盤上的空間,因此 Chrome 允許您隨時清除它。
以下是在 Mac 上清除 Chrome 瀏覽器緩存的方法:
- 打開 Chrome 瀏覽器,然後單擊窗口右上角的菜單圖標(三個垂直點)。
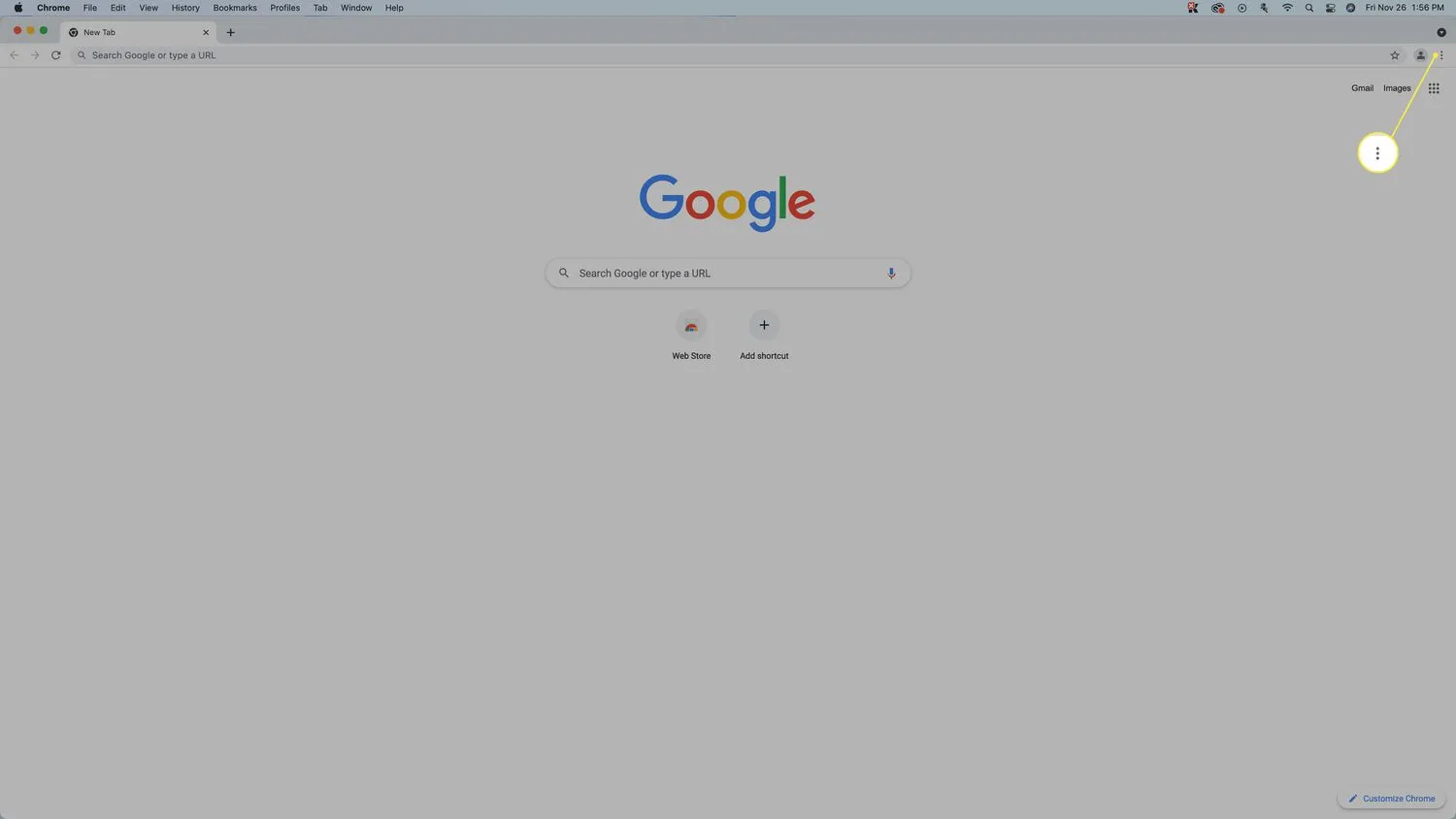
- 選擇更多工具>清除瀏覽數據。
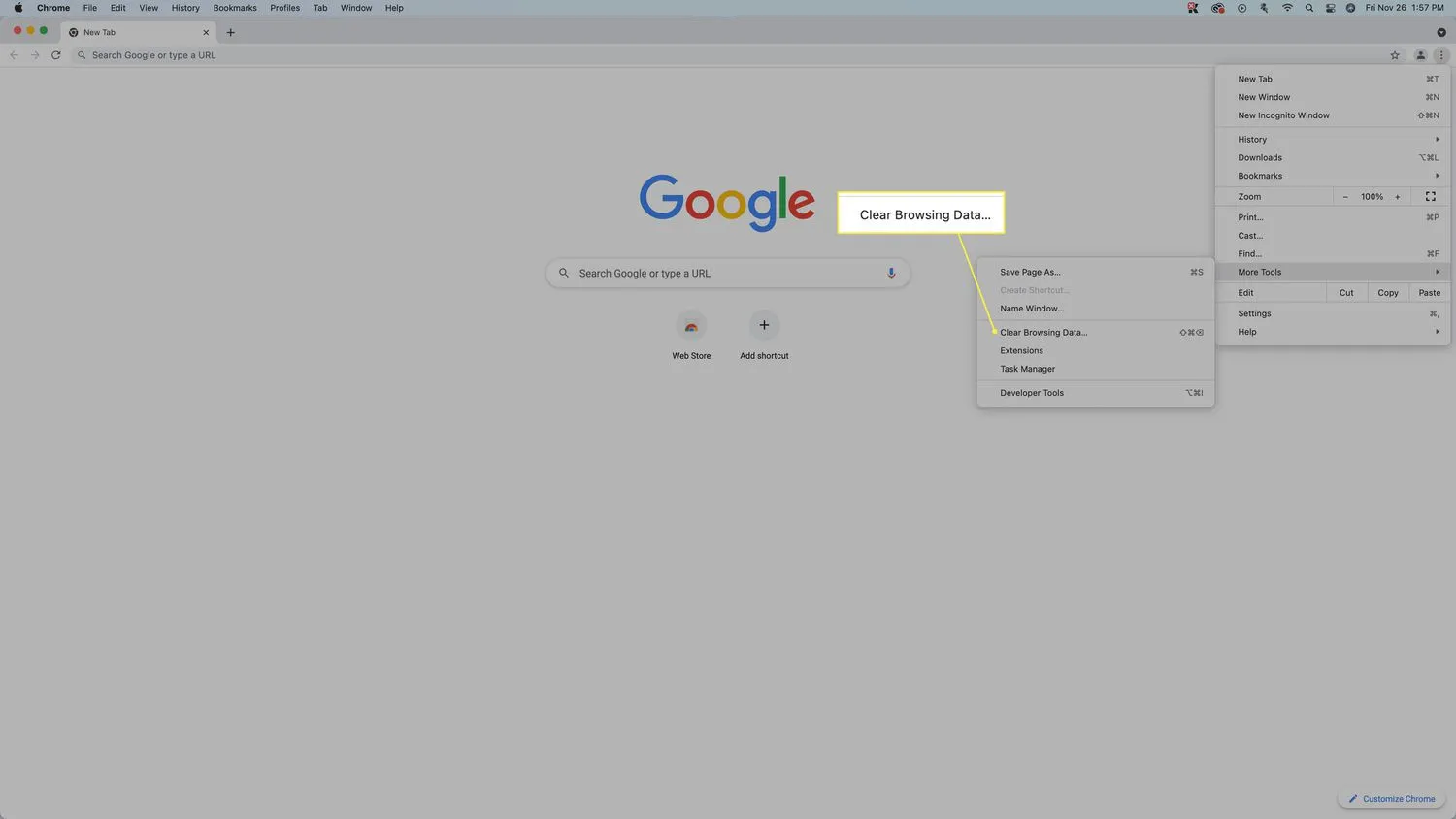
- 單擊時間範圍下拉菜單。
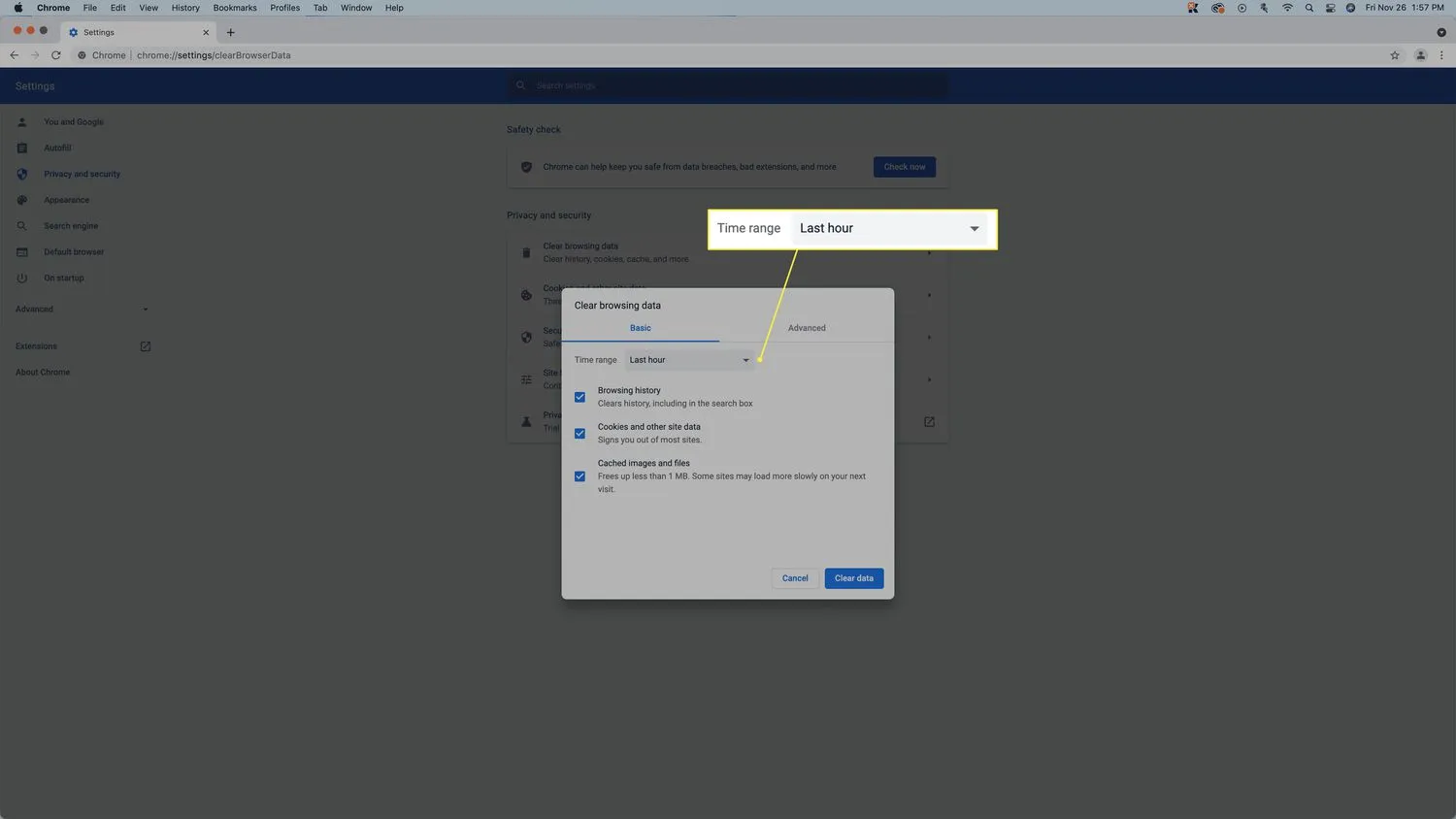
- 單擊所有時間。
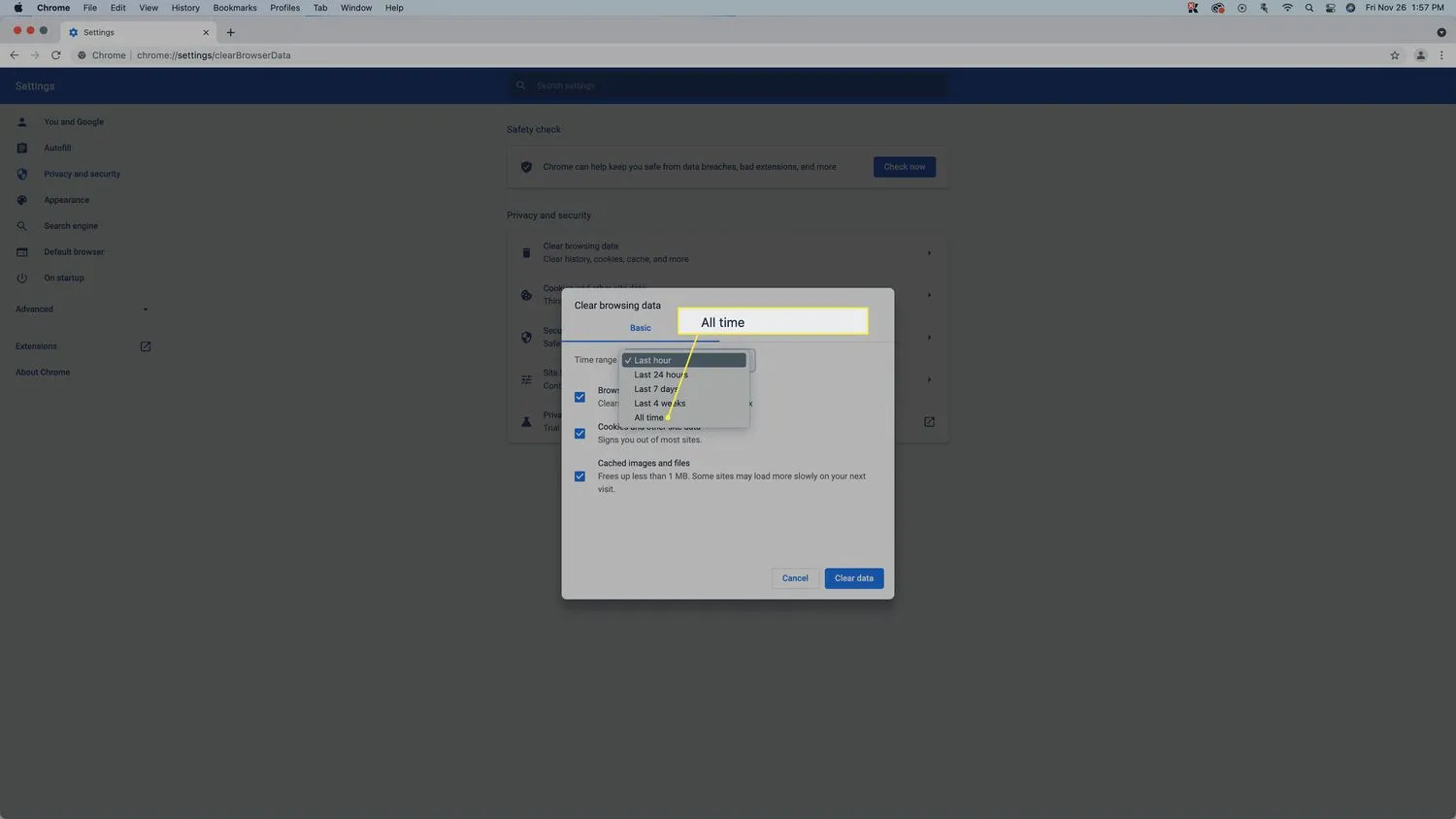 此選擇將清除整個緩存。如果您選擇任何其他選項,一些緩存文件將保留在您的系統上。
此選擇將清除整個緩存。如果您選擇任何其他選項,一些緩存文件將保留在您的系統上。 - 刪除瀏覽歷史記錄和Cookie以及其他網站的複選標記,然後單擊清除數據。
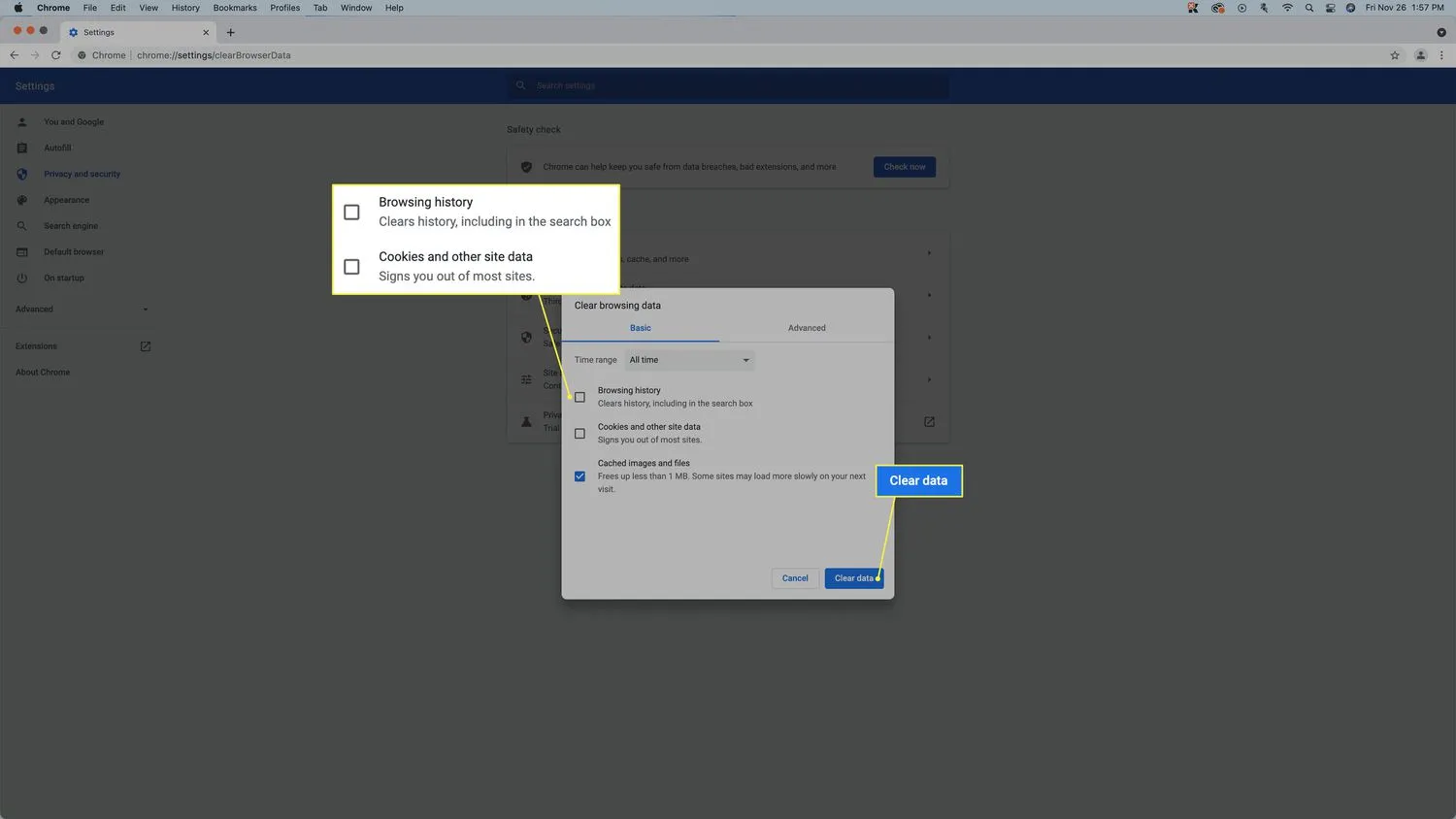 默認情況下,所有這三個框都被選中。要清除緩存,您只需要選中緩存的圖像和文件框。要清除更多內容,請單擊“高級” 。
默認情況下,所有這三個框都被選中。要清除緩存,您只需要選中緩存的圖像和文件框。要清除更多內容,請單擊“高級” 。
在 Mac 上清除 Chrome 數據的高級選項是什麼?
當您在 Mac 上的 Chrome 中清除緩存時,您還可以選擇刪除其他內容,例如您的瀏覽歷史記錄、下載歷史記錄等。其中一些東西會佔用硬盤空間,就像緩存一樣,而另一些則不會。
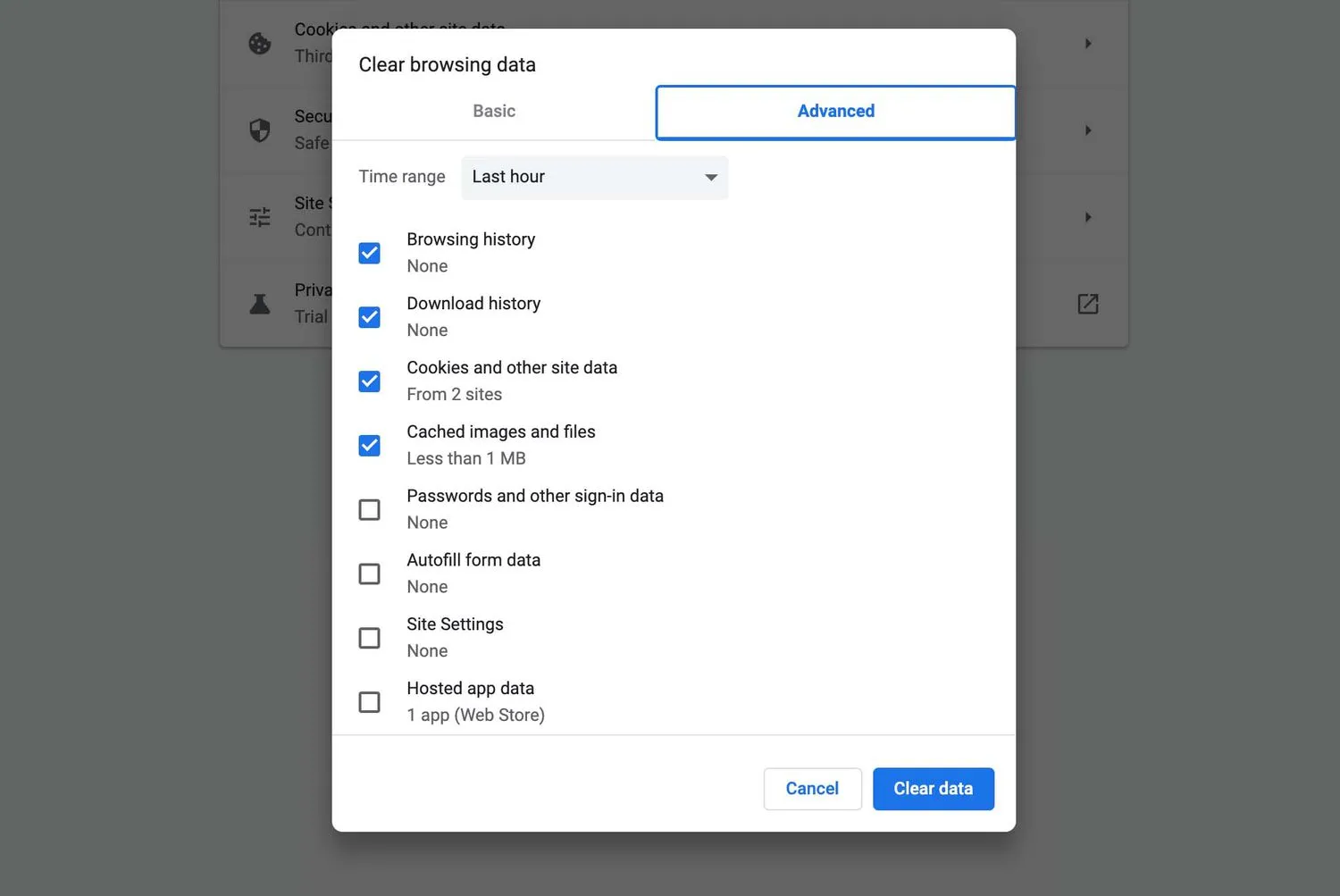
以下是 Chrome 中清除瀏覽數據菜單中每個高級選項的含義:
- 時間範圍:此下拉菜單控制您清除的數據量。如果您選擇最後一小時選項,它只會刪除最近一小時內存儲的內容。如果您選擇所有時間,它將清除自您首次安裝 Chrome 以來存儲的所有內容。
- 瀏覽歷史:Chrome 會保留您訪問的每個網站的歷史記錄。如果您忘記了地址,可以隨時查看此列表以查找您以前訪問過的網頁。當您在 URL 欄中鍵入網站地址時,Chrome 還會使用該列表提供自動建議。
- 下載歷史記錄:Chrome 會記錄您下載的每個文件,包括文件名和存儲位置。
- Cookie 和其他網站數據:網站使用 cookie 來跟踪您的瀏覽活動並定制您在網站上的體驗。當您清除 cookie 和其他網站數據時,任何依賴 cookie 的網站定制都將消失;您可以選擇讓網站再次在您的 Mac 上存儲 cookie。
- 緩存圖像和文件:Chrome 將圖像和其他文件存儲在緩存中以加快網絡瀏覽速度。清除緩存可以釋放硬盤空間。
- 密碼和其他登錄數據:Chrome 可以存儲您的密碼,讓您可以更快地登錄網站。如果清除密碼和登錄數據,則在訪問需要登錄的站點時需要手動登錄。
- 自動填充表單數據:當您填寫姓名和地址等信息時,Chrome 可以記住它以供日後使用。如果 Chrome 提示的信息不正確,您可以清除自動填充數據。
- 站點設置:某些網站需要特定權限,例如訪問您的位置或在您的計算機上存儲數據。如果您授予權限,Chrome 會在您下次訪問該網站時保留該權限。要重置這些設置,您可以清除 Chrome 中的網站設置。
- 託管應用程序數據:如果您將 Chrome 應用程序從 Chrome 網上應用店添加到瀏覽器並希望清除該數據,則可以使用此選項。
Mac 上的 Google Chrome 緩存是什麼?
當您使用 Chrome 等瀏覽器訪問網站時,它會將圖像和其他數據下載到臨時緩存中。下次您訪問該網站時,Chrome 會檢查緩存並使用存儲的文件,而不是再次下載它們。此過程允許 Chrome 更快地加載網站,並且還可以幫助您節省帶寬,因為您不會重複下載相同的圖像和其他數據。
雖然 Chrome 緩存通常會加快速度並改善您的瀏覽體驗,但有時出於幾個原因需要清除它。如果緩存太大,它會減慢速度。如果您嘗試下載大文件或安裝應用程序而硬盤驅動器上沒有足夠的空間,清除大緩存也是釋放 Mac 上一些空間的簡單方法。
- 如何刪除 Mac 上的 Google Chrome?要刪除 Mac 上的 Chrome,請轉到“應用程序”文件夾,右鍵單擊“ Google Chrome ”,然後選擇“移至廢紙簍”。然後,您應該通過刪除Library/Application Support/Google/Chrome文件夾中的所有內容來刪除所有應用程序數據。
- 如何在我的 Mac 上更新 Chrome?Google Chrome 應該會自動更新,但您可以手動檢查 Chrome 更新。選擇三個點>幫助>關於 Google Chrome,如果有可用的新更新,請選擇重新啟動以進行安裝。
- 如何將 Chrome 設置為我在 Mac 上的默認瀏覽器?要更改 macOS 的默認瀏覽器,請轉到Apple 菜單>系統偏好設置>常規。從默認 Web 瀏覽器下拉列表中選擇 Google Chrome。
- 如何在 Mac 上關閉 Google Chrome 彈出窗口阻止程序?要在 Chrome 中禁用彈出窗口阻止程序,請選擇三點菜單>設置>網站設置>彈出窗口和重定向,然後將切換開關從“阻止”移動到“允許” 。如果您安裝了另一個彈出窗口阻止程序,您也必須將其禁用。



發佈留言