如何全新安裝 Windows 11 24H2(預覽版)
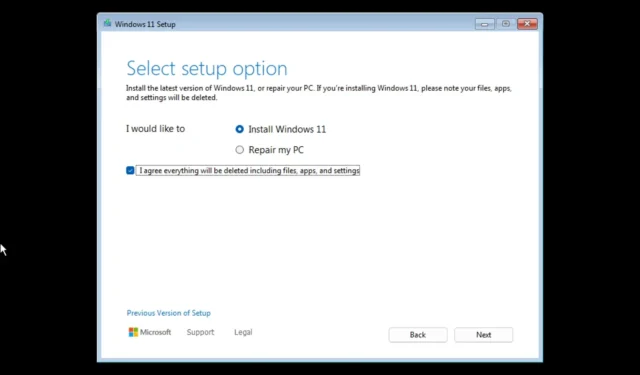
Windows 11 24H2 是該作業系統的下一個重大更新,預計將於2024 年下半年推出,但您可以使用 USB 可啟動快閃磁碟機執行最新預覽版的全新安裝。
當您進行全新安裝時,您可能會遇到更少的問題,因為您將刪除磁碟機上的所有內容並套用作業系統的全新副本。此外,如果您已經使用相同的設定數月,此方法可以解決現有問題、效能和記憶體使用情況。
Microsoft 支援多種方式進行安裝,但最好的方法是使用 USB 隨身碟,您可以使用 Rufus 等第三方工具建立該驅動器。 (您也可以使用媒體建立工具,但由於作業系統的最終版本要到今年稍後才會推出,因此目前無法建立 Windows 11 24H2 可啟動媒體。)
在本指南中,我將教您使用可啟動 USB 隨身碟將 Windows 11 24H2 設定為全新安裝的步驟。
從 USB 全新安裝 Windows 11 24H2
安裝過程分為三步,其中包括從 Windows 預覽體驗計劃下載 Windows 11 24H2 最新預覽版的 ISO 檔案。您還必須使用 Rufus 工具建立 USB 可啟動媒體,然後才能繼續進行設定。
此外,您必須確保電腦可以從 USB 隨身碟啟動,這表示您可能需要變更 UEFI 設定。由於每台電腦的韌體設定都不同,因此您必須檢查製造商支援網站以獲取更具體的詳細資訊。
1.下載Windows 11 24H2 ISO文件
若要下載最新的 ISO 檔案來測試版本 24H2,請使用以下步驟:
-
使用您的 Microsoft 帳戶登入。
-
在開發頻道中選擇 Windows 11 的版本(例如 Build 26058)。
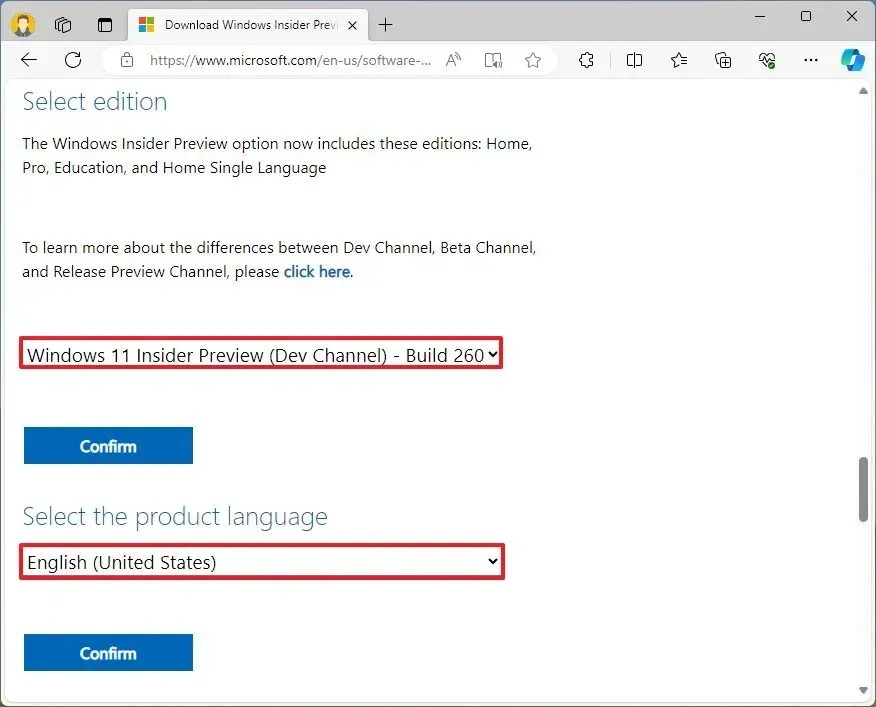
-
點選確認按鈕。
-
選擇安裝語言。
-
點選確認按鈕。
-
點選64 位元下載按鈕。
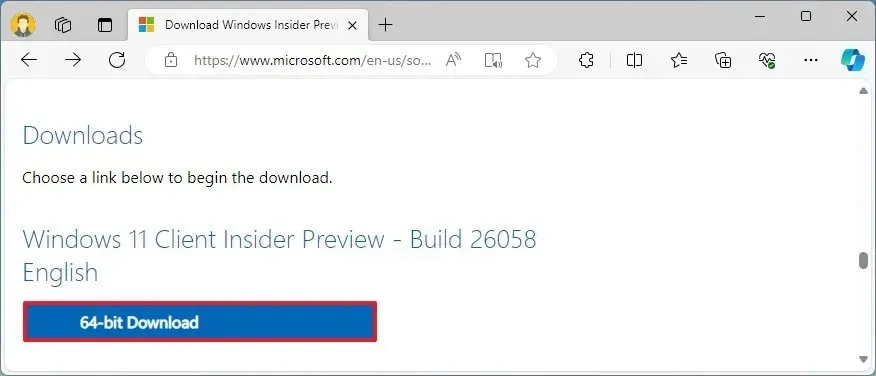
完成這些步驟後,您可以使用 ISO 檔案建立可啟動媒體。
如果您打算設定虛擬機,可以將 ISO 檔案直接裝載到虛擬機管理程式中以繼續安裝。否則,請繼續執行建立可啟動 USB 隨身碟的步驟。
Microsoft 通常透過「Windows Insider Preview 下載」網站提供 ISO 文件,但它並不總是最新版本。如果有較新的版本,並且無法透過官方頁面獲得,您可以使用UUP Dump 工具使用最新版本的作業系統建立自訂 ISO 檔案。
2. 建立 Windows 11 24H2 可啟動媒體
若要建立版本 24H2 的可啟動 USB 介質,請使用下列步驟:
-
點擊“下載”部分下的鏈接下載最新版本。
-
雙擊可執行檔以啟動該工具。
-
點選選擇按鈕。
-
選擇 Windows 11 24H2 ISO 檔案。
-
點選“開啟”按鈕。
-
選擇「映像選項」設定下的「標準Windows 11安裝」選項。
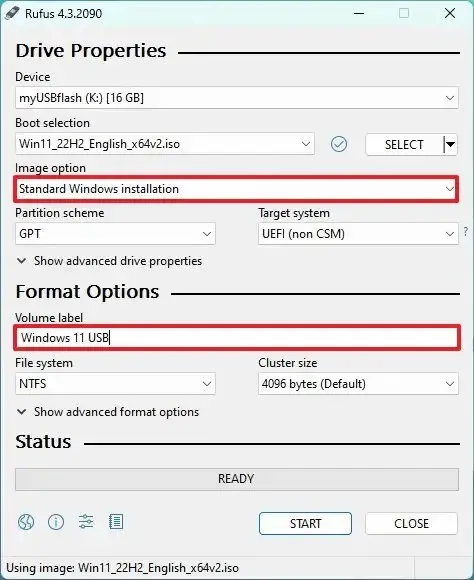
-
(可選)下載後繼續使用預設設定。
-
(可選)在「卷標」設定下指定磁碟機的名稱(例如Windows 11 24H2 Setup )。
-
點選“開始”按鈕。
-
清除「刪除 4GB+ RAM、安全啟動和 TPM 2.0 的要求」選項。

-
清除「刪除對線上 Microsoft 帳戶的要求」選項。
-
(可選)如果您想使用本機帳戶而不是 Microsoft 帳戶進行安裝,請選取「使用使用者名稱建立本機帳戶」選項(不建議)。
-
按一下“確定”按鈕。
完成這些步驟後,工具將開始使用 Windows 11 安裝媒體建立可啟動媒體。
3. 從 USB 全新安裝 Windows 11 24H2
若要從 USB 執行 Windows 11 24H2 的全新安裝,請使用下列步驟:
-
使用Windows 11 24H2 USB 隨身碟啟動電腦。
-
按任意鍵繼續。
-
選擇安裝語言和格式。
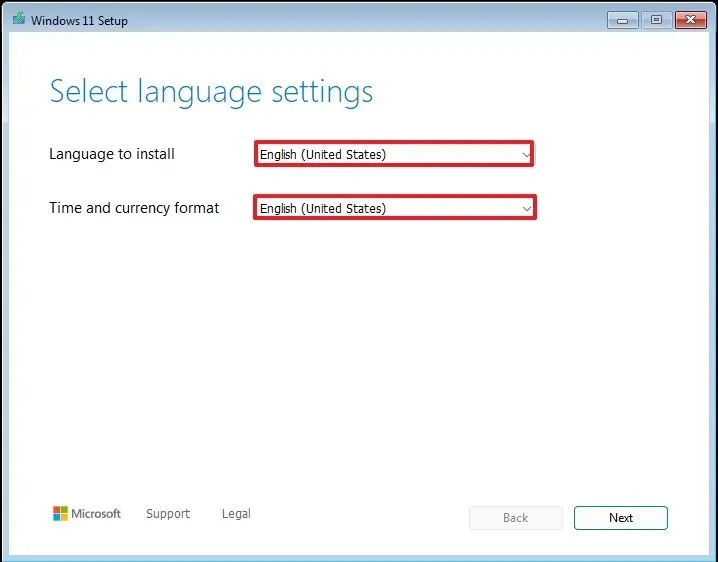
-
點選下一步按鈕。
-
選擇鍵盤和輸入法。
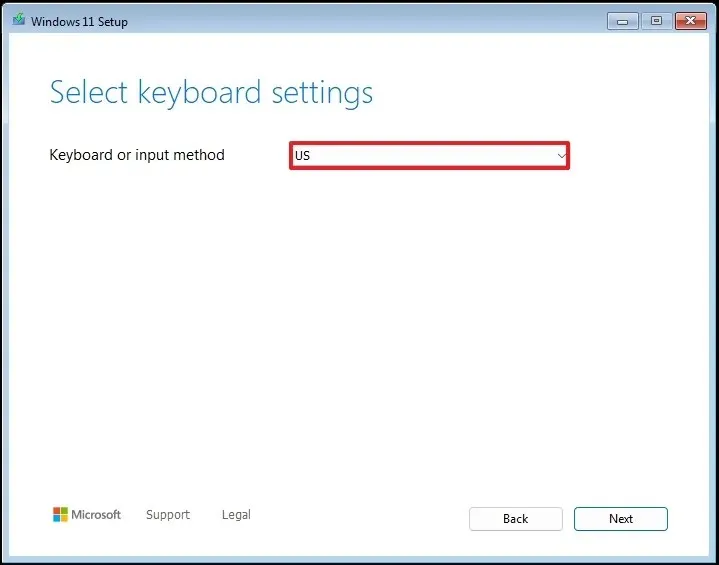
-
點選下一步按鈕。
-
選擇“安裝 Windows 11”選項。
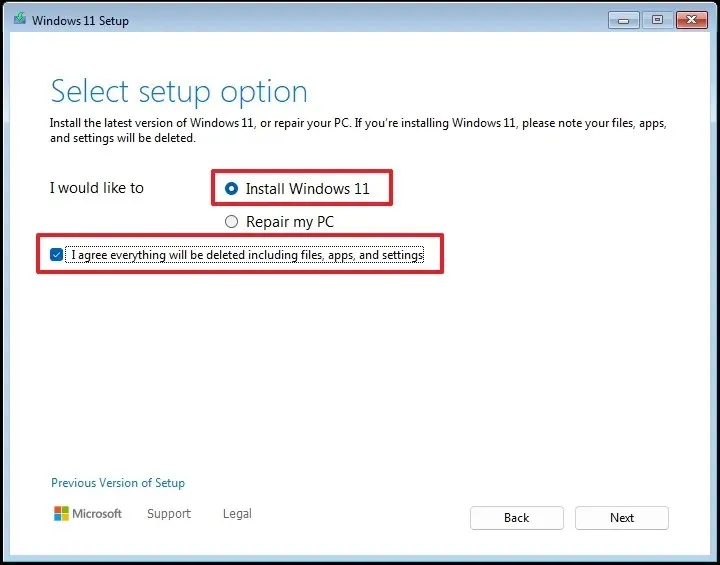
-
選取「我同意一切」選項以確認此過程將刪除電腦上的所有內容。
-
點擊“我沒有產品金鑰”選項。
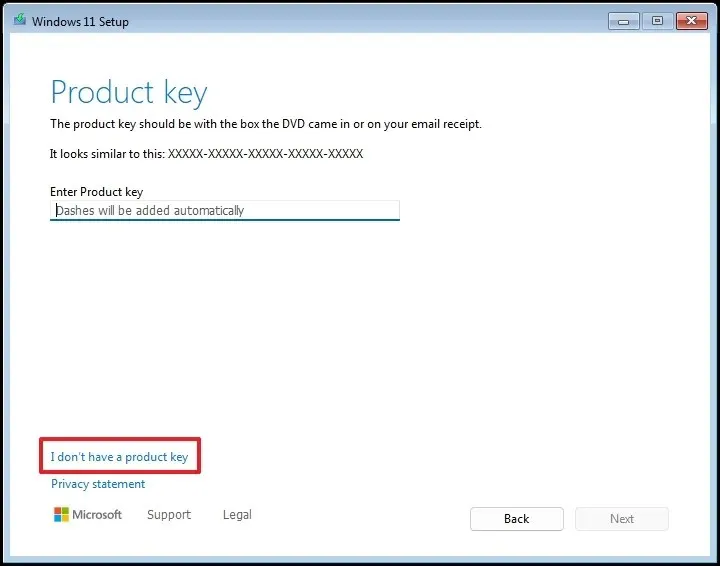 小提示:如果您重新安裝作業系統,電腦將自動啟動。如果這是從未包含 Windows 版本的新設備,您將必須提供產品金鑰。
小提示:如果您重新安裝作業系統,電腦將自動啟動。如果這是從未包含 Windows 版本的新設備,您將必須提供產品金鑰。 -
選擇您的許可證金鑰已啟動的「Windows 11」版本(如果適用)。

-
點選下一步按鈕。
-
點選接受按鈕
-
選擇硬碟中要安裝 Windows 11 24H2 的每個分割區,然後按一下「刪除」按鈕。 (通常,「磁碟機 0」是包含所有安裝檔案的磁碟機。)
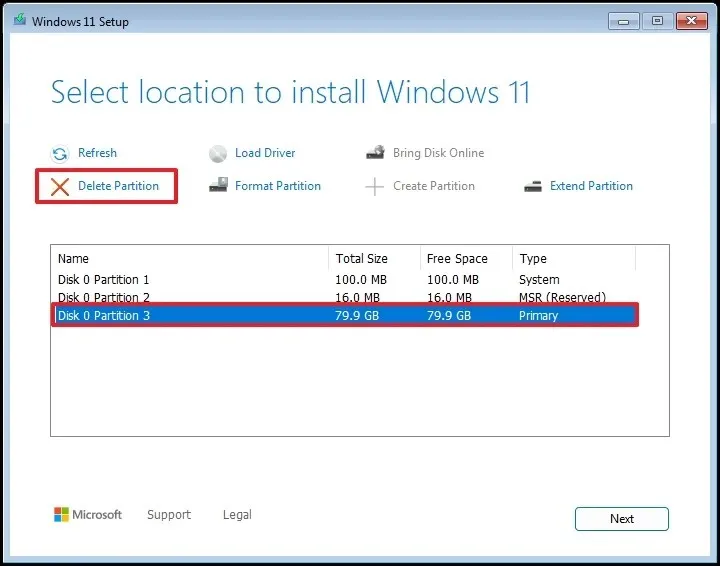
-
選擇硬碟(磁碟機 0 未分配空間)來安裝作業系統的最新預覽版。
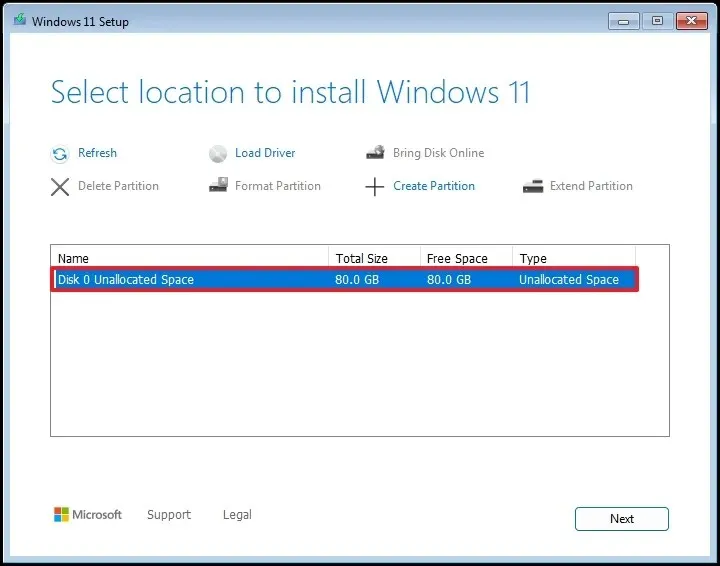
-
點選下一步按鈕。
-
點選“安裝”按鈕。

-
安裝後,在開箱即用體驗 (OOBE)的第一頁上選擇您的區域設定。
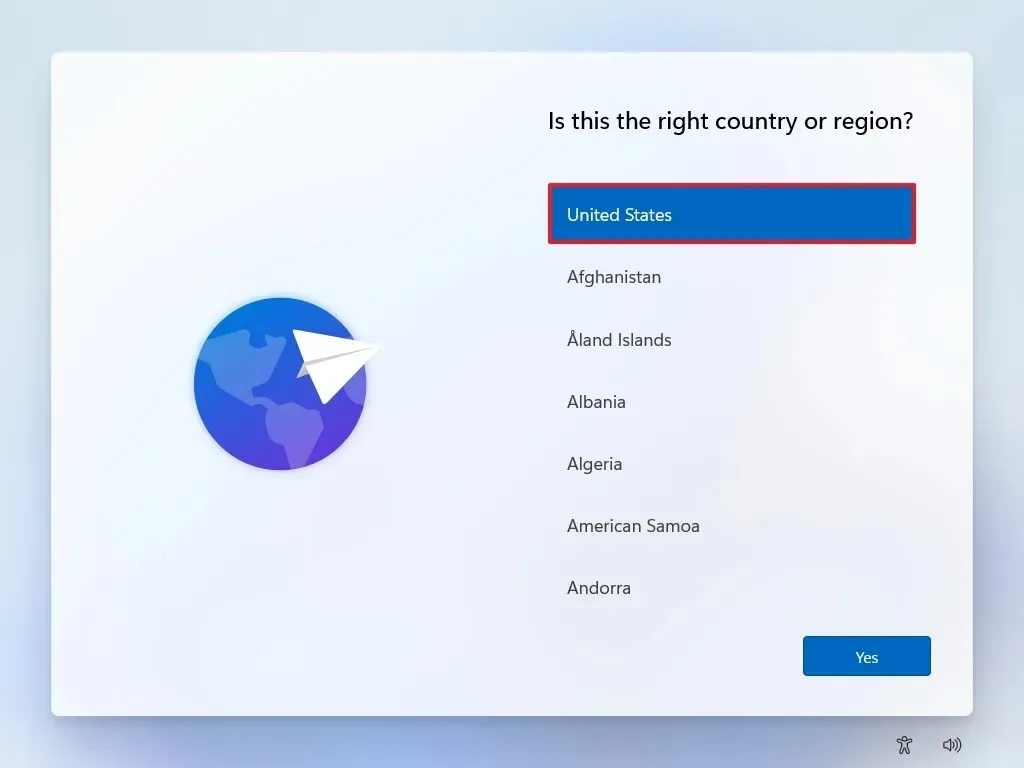
-
單擊是按鈕。
-
選擇您的鍵盤佈局設定。
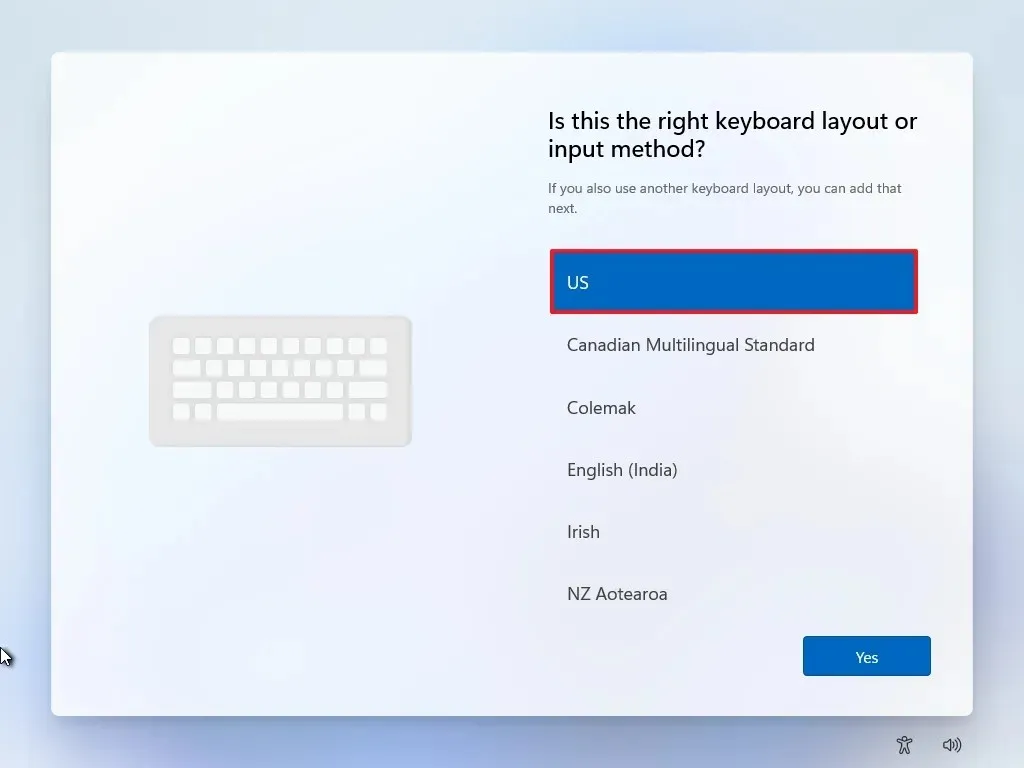
-
單擊是按鈕。
-
如果不需要配置第二個佈局,請按一下「跳過」按鈕。
-
電腦將自動使用乙太網路連線連接到網路。在無線連線上,您必須手動設定連線(可能需要安全金鑰)。
-
(可選)確認計算機的名稱。
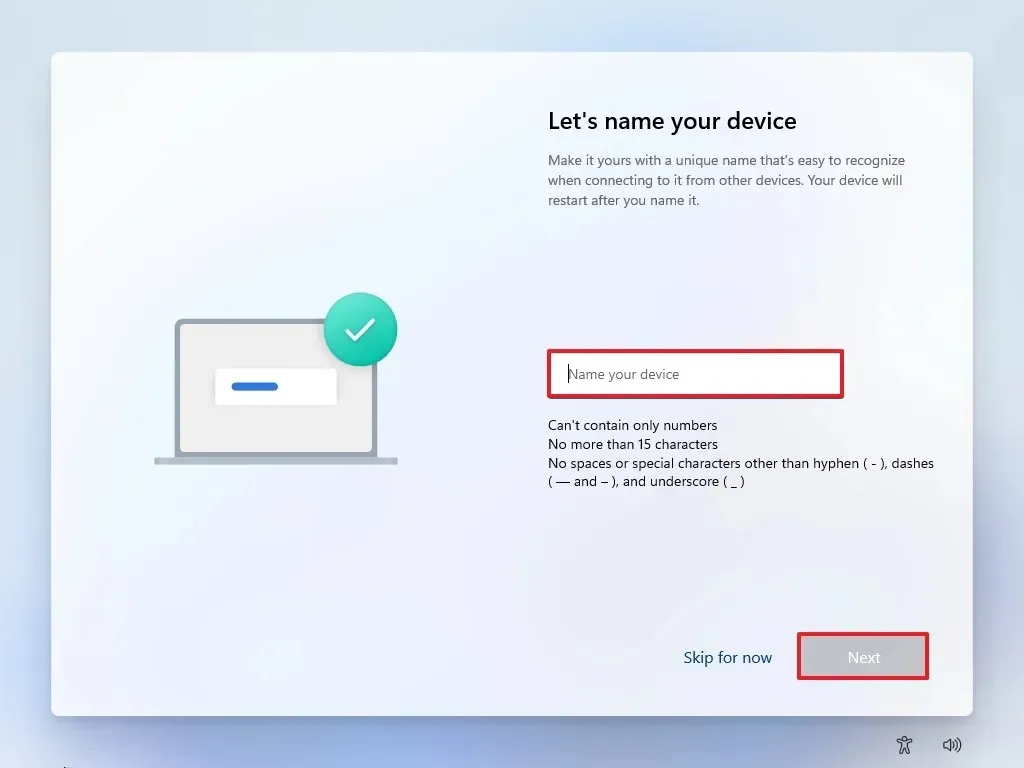
-
點選下一步按鈕。 (設備將自動重新啟動。)
-
選擇Windows 11 Pro 的「設定供個人使用」 選項。 “家庭”版沒有此選項。
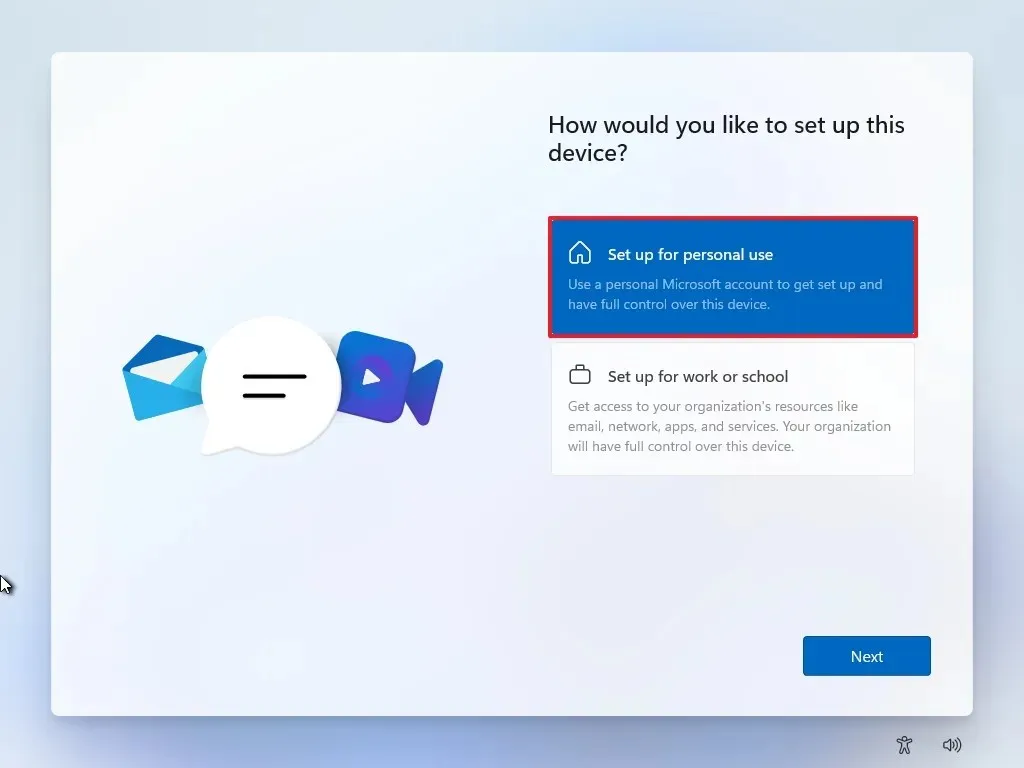
-
點選下一步按鈕。
-
點選登入按鈕。
-
確認您的 Microsoft 帳戶電子郵件以建立 Windows 11 帳戶。
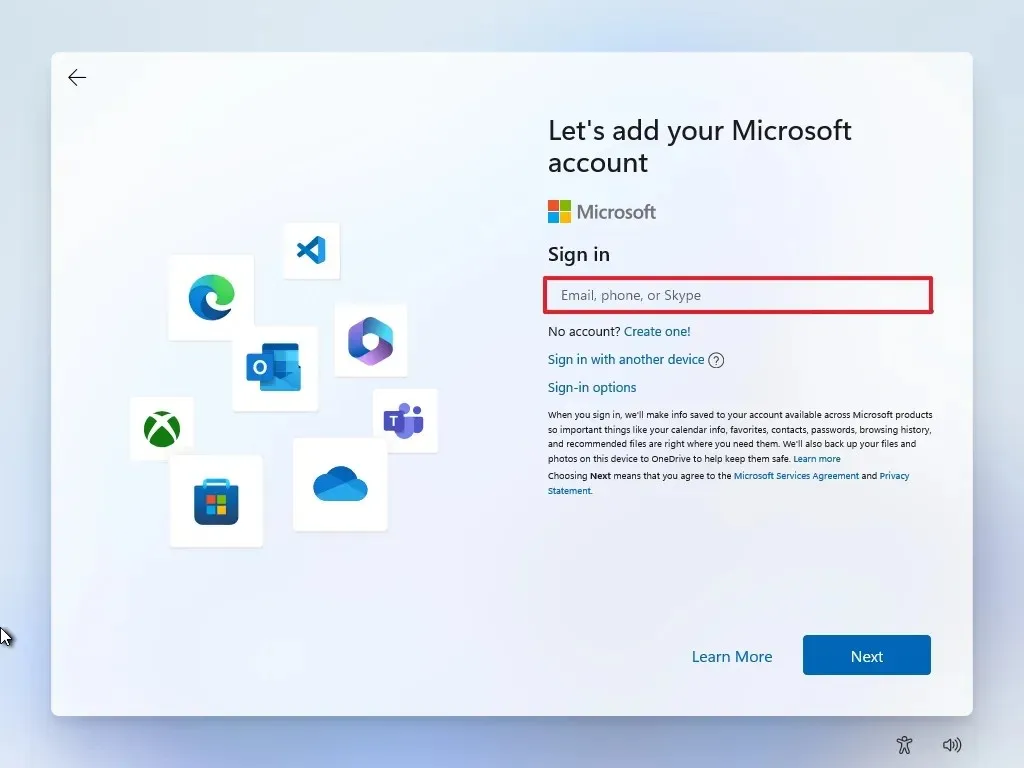
-
點選下一步按鈕。
-
確認您的 Microsoft 帳戶密碼。
-
點選下一步按鈕。
-
點選建立 PIN按鈕。
-
建立新的四位數 PIN。
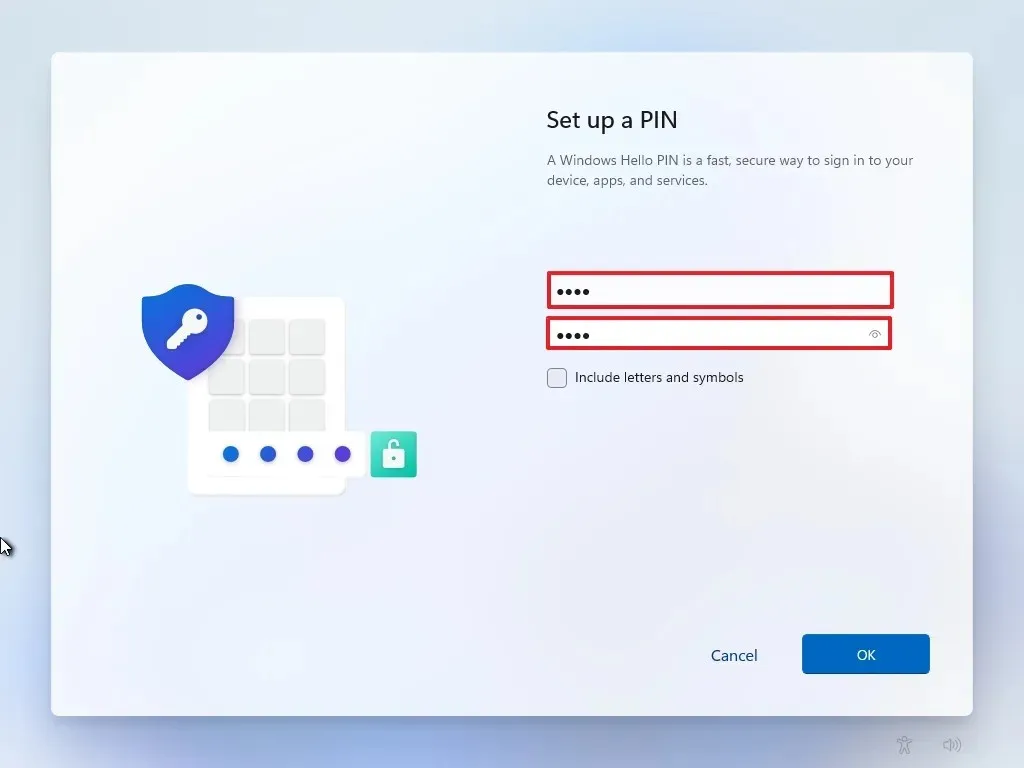
-
按一下“確定”按鈕。
-
透過開啟或關閉每個設定的切換開關來確認最適合您情況的隱私設定。
-
點選下一步按鈕。
-
再次點選“下一步”按鈕。
-
點選接受按鈕。
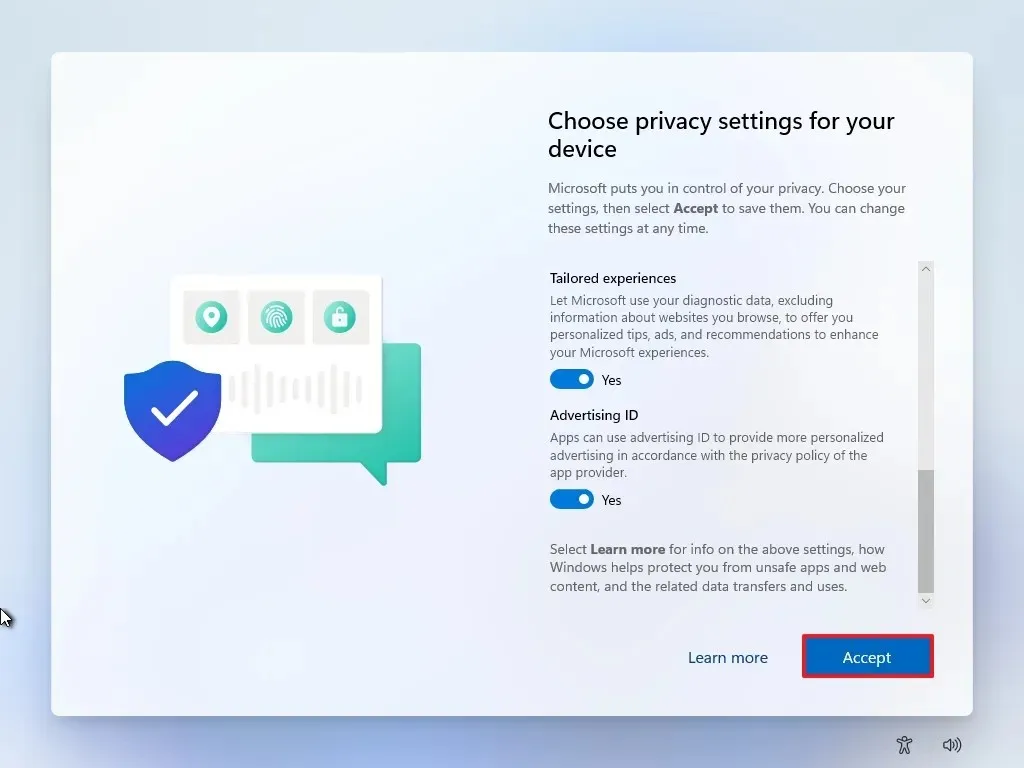
-
點選更多選項設定。

-
按一下“設定為新電腦”選項。
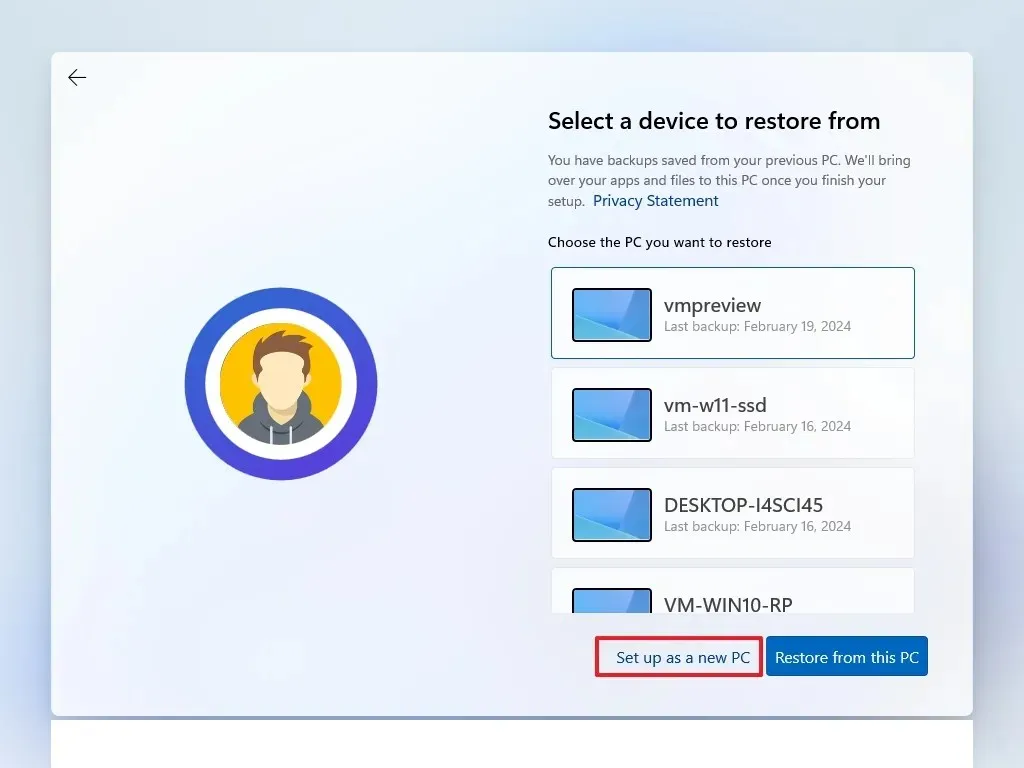
-
(可選)在「讓我們自訂您的體驗」頁面上,選擇您計劃使用裝置的一種或多種方式,以允許設定在此體驗期間建議工具和服務自訂。
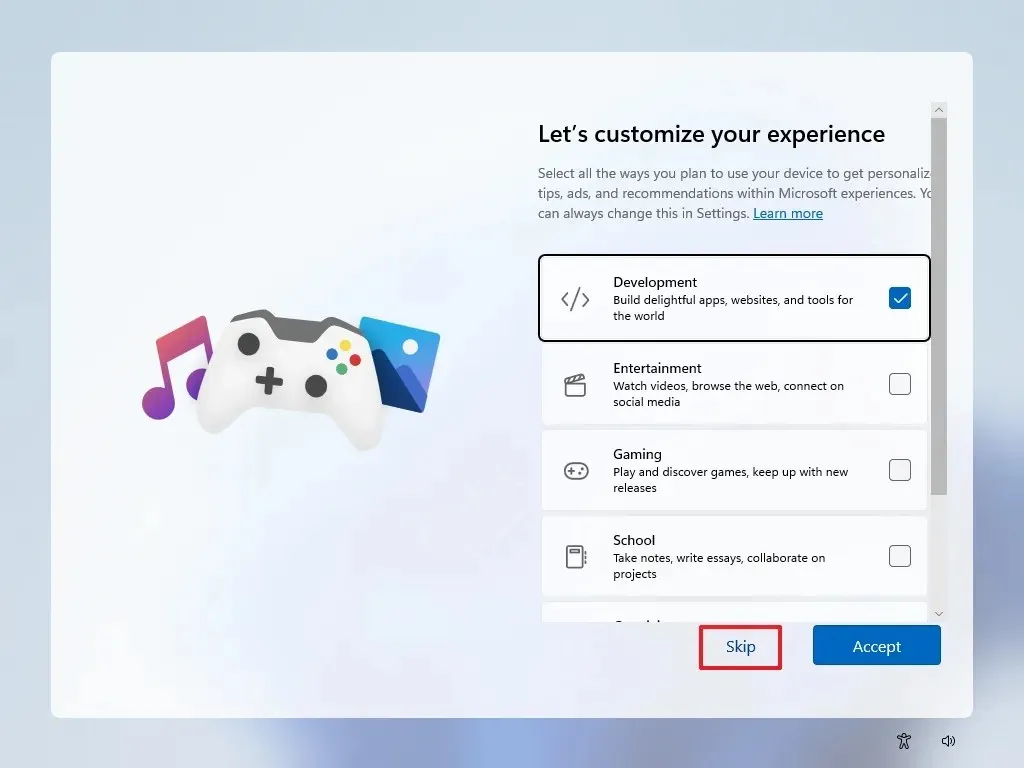
-
點選“接受”按鈕繼續。或點擊“跳過”按鈕跳過這部分設定。
-
(可選)使用代碼連結您的 Android 手機或點擊“跳過”選項。
-
選擇「下一步」按鈕,自動將桌面、圖片和文件資料夾上傳到雲端。或選擇“僅將檔案儲存到此電腦”選項。
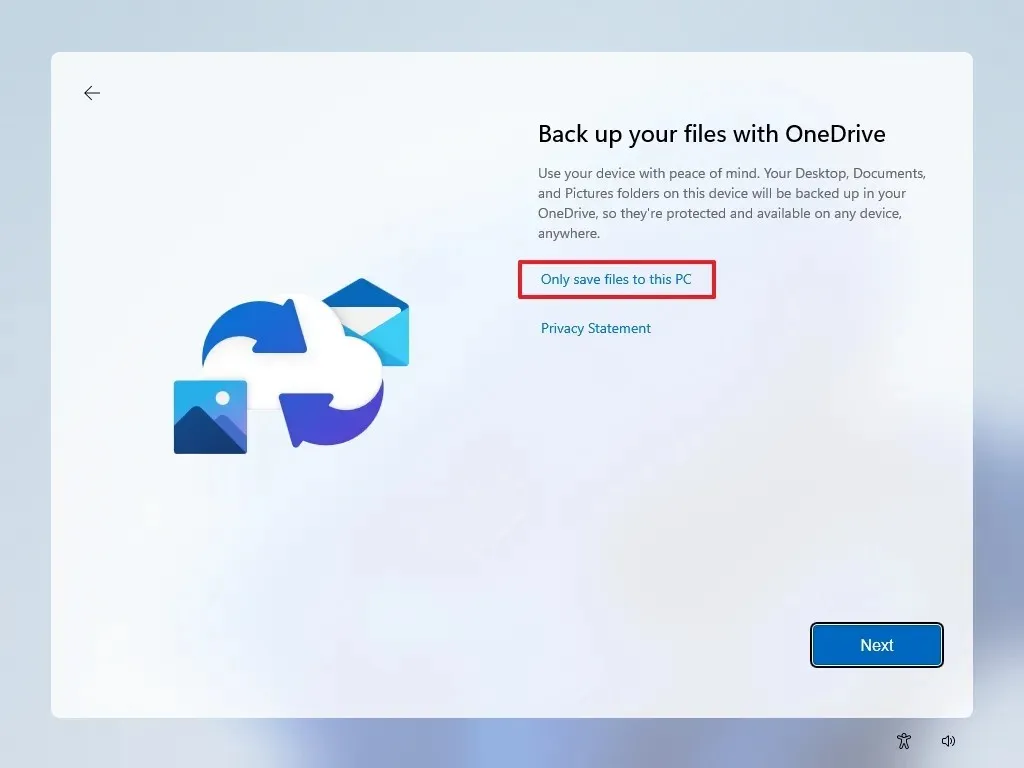
-
點選下一步按鈕。
-
如果您將使用 Microsoft Edge 以外的瀏覽器,請按一下「現在不」按鈕。
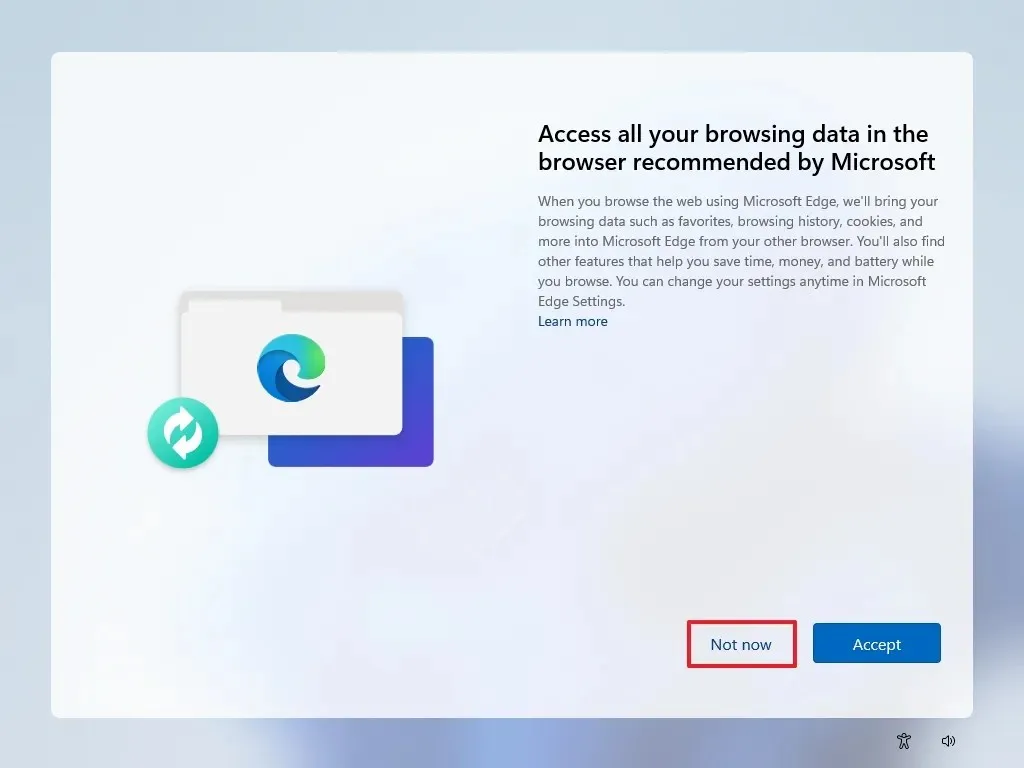
-
按一下「立即跳過」選項可跳過 PC Game Pass 促銷活動。
-
點擊“不,謝謝”按鈕跳過 Microsoft 365 設定(如果適用)。
完成這些步驟後,Windows 11 24H2 將在電腦上完成全新安裝。



發佈留言