如何全新安裝 Windows 11 23H2

Windows 11 23H2 預計將於2023 年第四季度的某個時候針對兼容設備推出,使用 USB 閃存驅動器執行全新安裝是最好的升級方式之一。
Microsoft 的建議是通過 Windows Update 使用就地升級,但由於兼容性問題和自定義系統配置,修改當前安裝有時會導致問題和意外錯誤。當您使用Windows 11 23H2的全新安裝時,出現問題的可能性將很小,因為您將清除所有內容並應用操作系統的全新副本。
需要注意的是,23H2 版本將作為運行 22H2 版本的設備的累積更新提供,無需重新安裝。但是,如果您長時間使用相同的設置,從頭開始可以幫助解決現有問題並提高啟動時間、性能和內存使用率。
此外,儘管您可以使用不同的方法來執行全新安裝,但最好的方法是使用包含 Windows 11 23H2 文件的 USB 可啟動媒體,您可以使用媒體創建工具、官方 ISO 文件或第三方文件來創建該媒體。像 Rufus 這樣的派對工具。
本指南將教你在使用 Windows 11 21H2、版本 22H2、Windows 10 或更早版本的設備上使用可啟動 USB 閃存驅動器執行 Windows 11 23H2 全新安裝的步驟。
警告:此過程將刪除您設備上的所有內容。建議在繼續之前對計算機進行完整備份。你已被警告過。此外,這些說明適用於在 23H2 版本發布之後安裝操作系統,而不是之前。如果您下載最新版本的 Windows 11,您最終將安裝版本 22H2,如果您從 Windows Insider 計劃下載安裝文件,您將安裝最新的預覽版,這不是最終版本。
從 USB 全新安裝 Windows 11 23H2
安裝 Windows 11 2023 更新的設置過程需要使用 USB 可啟動媒體啟動計算機,這意味著您還必須更改 UEFI 設置以確保計算機可以從 USB 閃存驅動器啟動。由於每台設備的固件設置都不同,因此您必須檢查製造商支持網站以獲取更多具體詳細信息。在安裝設置中啟動設備後,您可以繼續執行以下說明。
要從 USB 執行 Windows 11 23H2 的全新安裝,請使用以下步驟:
-
使用 Windows 11 23H2 USB 閃存驅動器啟動電腦。
-
按任意鍵繼續。
-
單擊下一步按鈕。
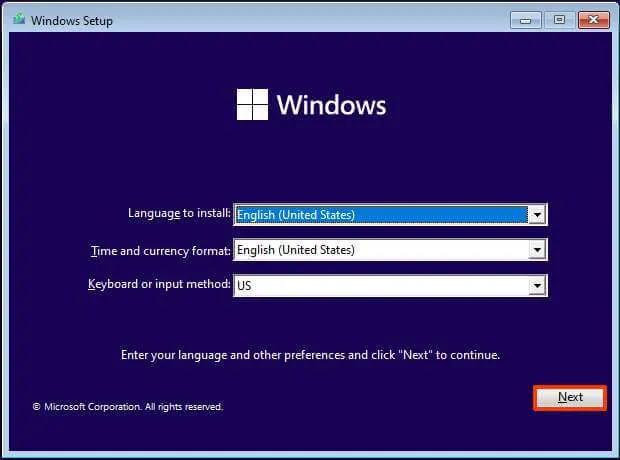
-
單擊立即安裝按鈕。
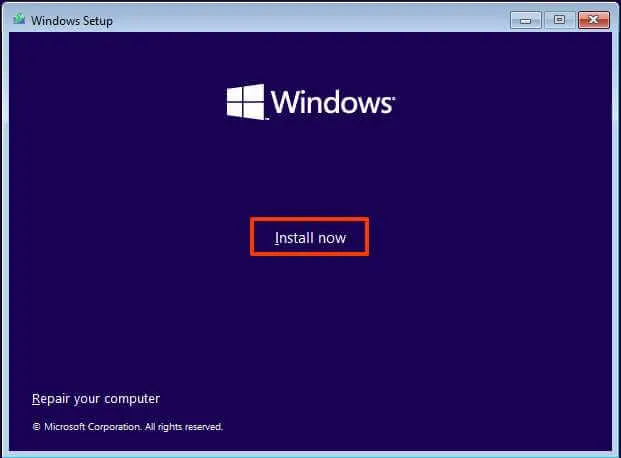
-
如果您要重新安裝,請單擊“我沒有產品密鑰”選項。如果 Windows 11 在安裝後之前已激活,則會自動重新激活。
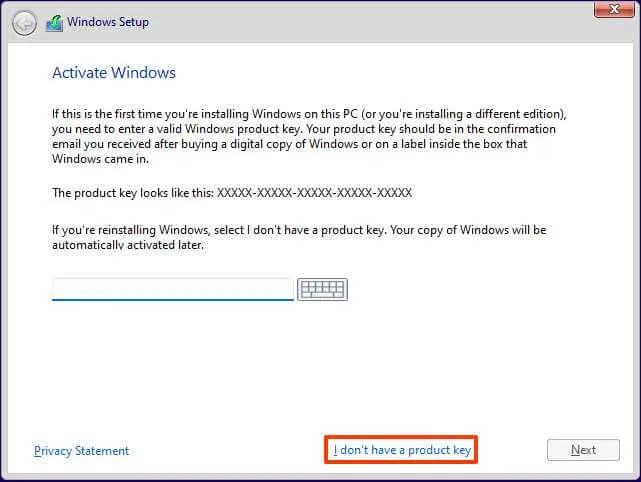
-
選擇您的許可證密鑰激活的“Windows 11”版本(如果適用)。
-
選中“我接受許可條款”選項。
-
單擊下一步按鈕。
-
選擇“自定義:僅安裝 Windows(高級)” 選項。
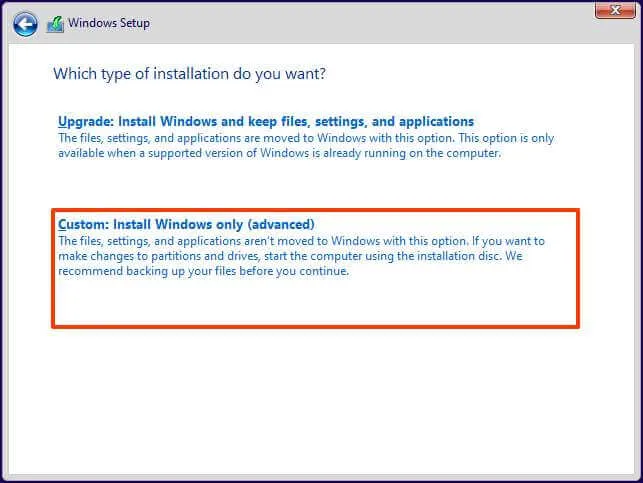
-
選擇硬盤驅動器中要安裝 Windows 11 23H2 的每個分區,然後單擊“刪除”按鈕。(通常,“驅動器 0”是包含所有安裝文件的驅動器。)
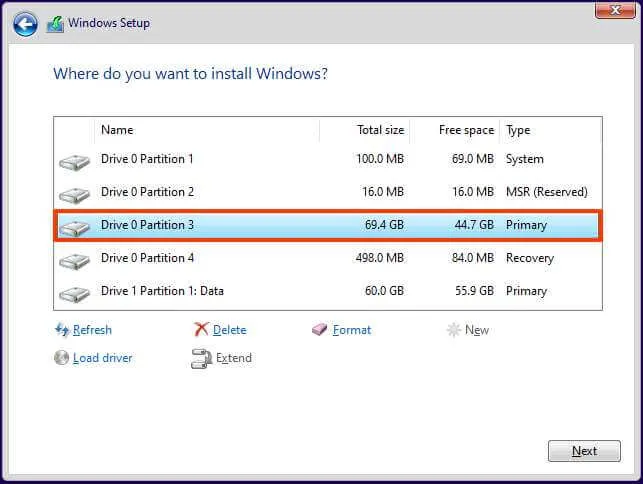
警告:刪除分區時,還會刪除驅動器上的所有數據。此外,不需要從輔助硬盤驅動器中刪除分區。 -
選擇硬盤驅動器(驅動器 0 未分配空間)來安裝 Windows 11。

-
單擊下一步按鈕。
-
選擇硬盤驅動器(“驅動器 0 未分配空間”)以在計算機上安裝 Windows 11。
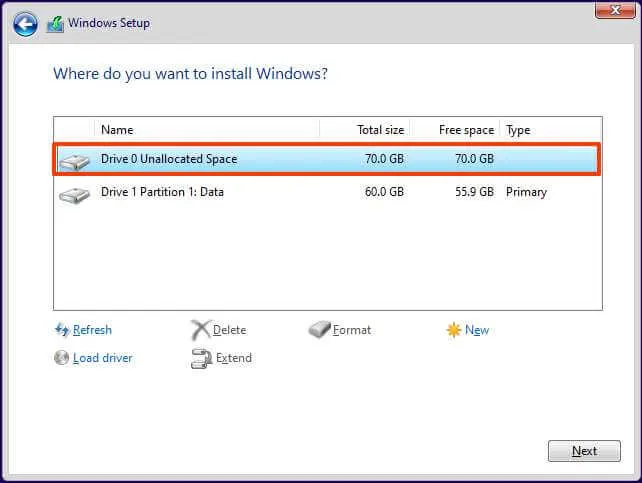
-
單擊下一步按鈕。
-
安裝後在開箱即用體驗 (OOBE)的第一頁上選擇您的區域設置。
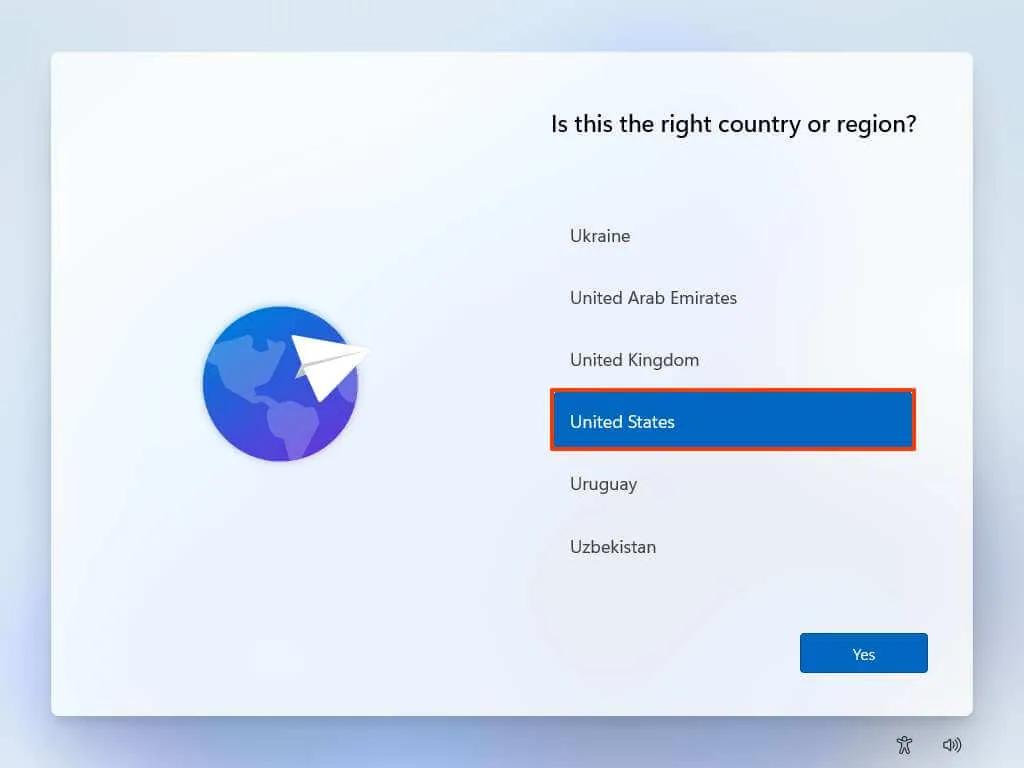
-
單擊是按鈕。
-
選擇您的鍵盤佈局設置。
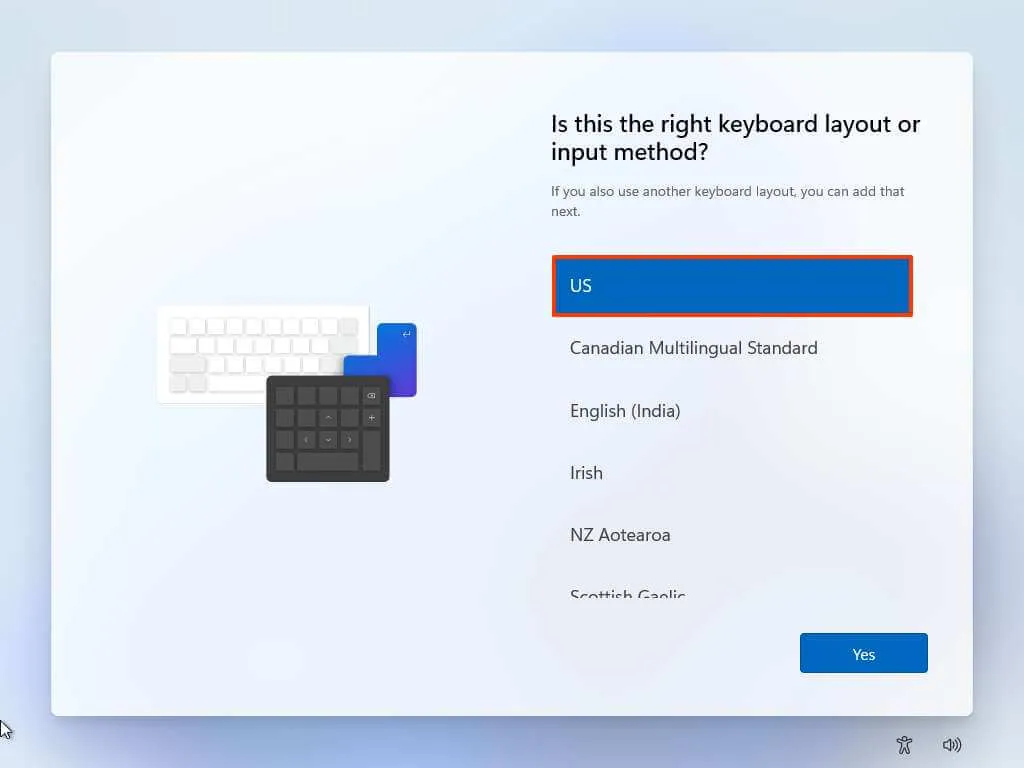
-
單擊是按鈕。
-
如果不需要配置第二個佈局,請單擊“跳過”按鈕。
-
如果計算機使用以太網連接,它將自動連接到網絡。如果您有無線連接,則必須手動設置連接(可能需要安全密鑰)。
-
(可選)確認計算機的名稱。

-
單擊下一步按鈕。(設備將自動重啟。)
-
如果您要配置 Windows 11 專業版,請選擇“設置供個人使用”選項。“家庭”版沒有此選項。
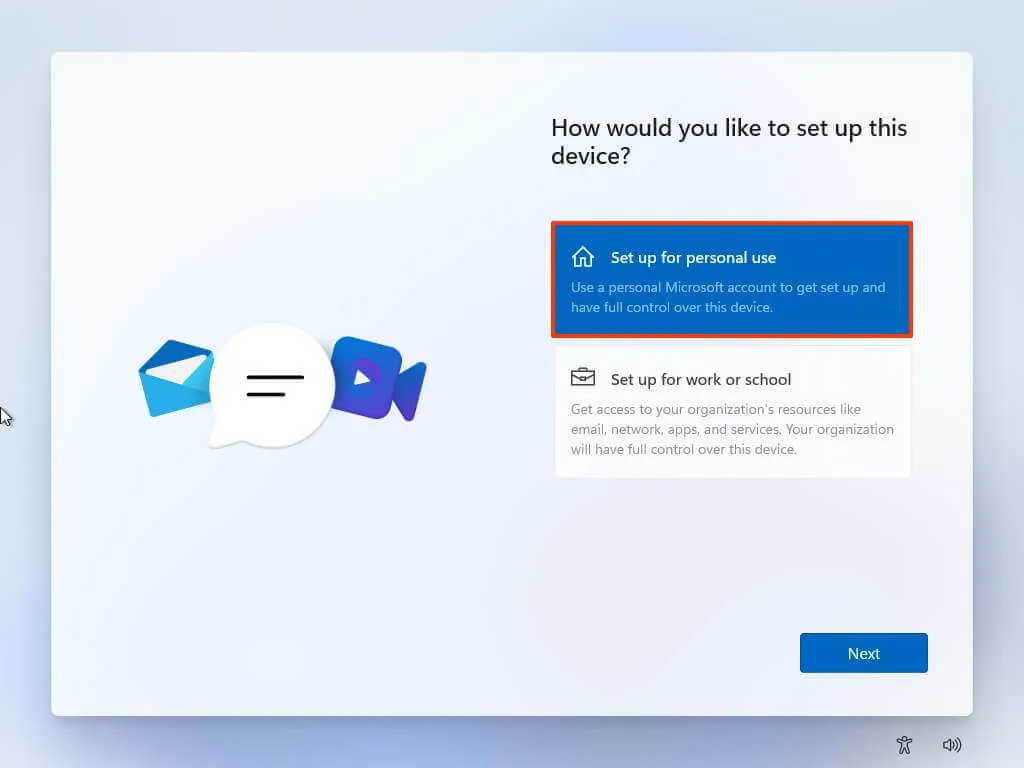
-
單擊下一步按鈕。
-
單擊登錄按鈕。

-
確認您的 Microsoft 帳戶電子郵件、電話號碼或 Skype 標識以創建帳戶。
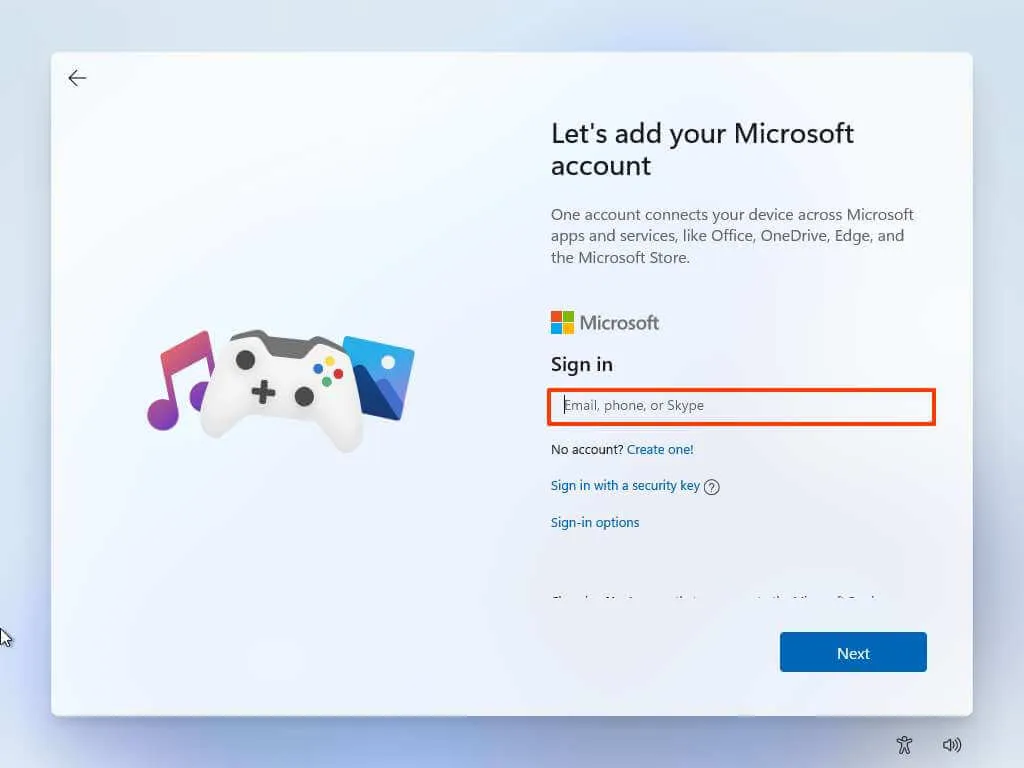
-
單擊下一步按鈕。
-
確認您的 Microsoft 帳戶密碼。
-
單擊下一步按鈕。
-
單擊“查看更多選項”。

小提示:微軟正在對開箱即用的體驗進行更改。因此,最終版本中的過程可能會略有不同。 -
選擇“設置新設備”選項。
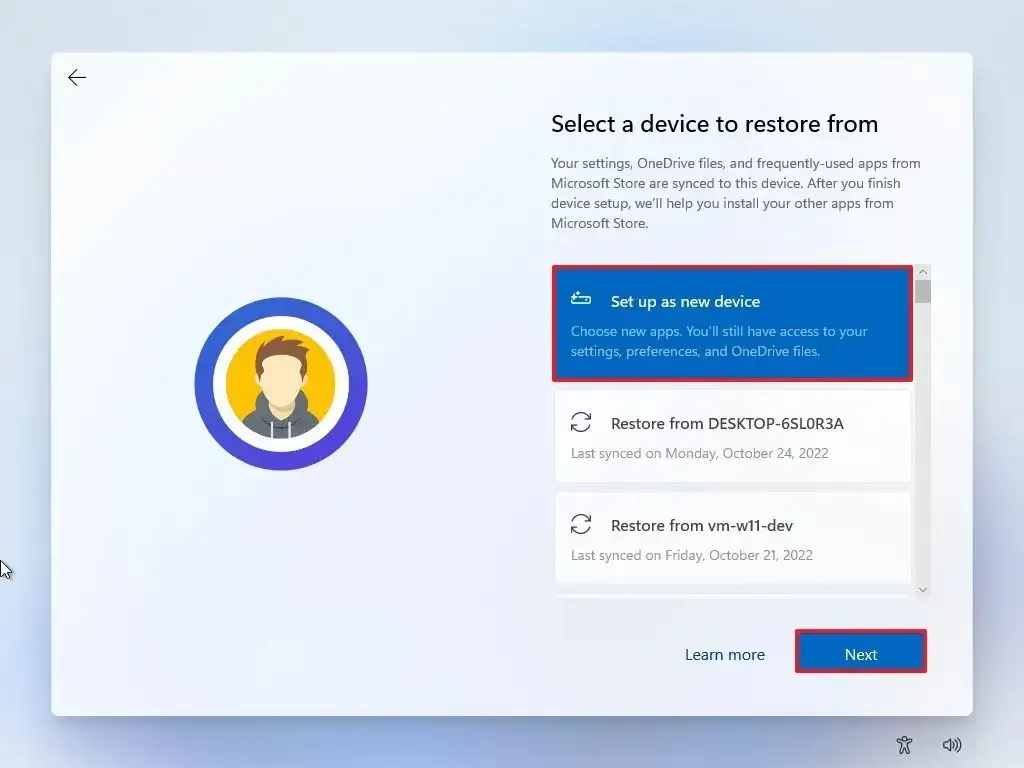
-
單擊下一步按鈕。
-
單擊創建 PIN按鈕。
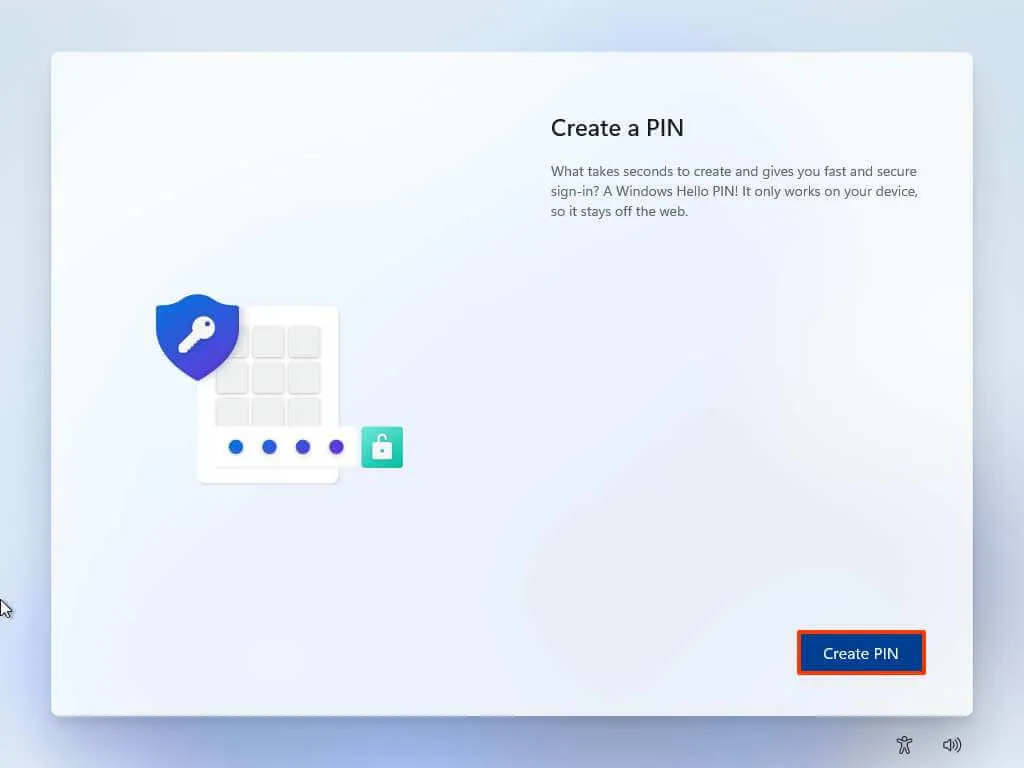
-
創建新的四位數 PIN。
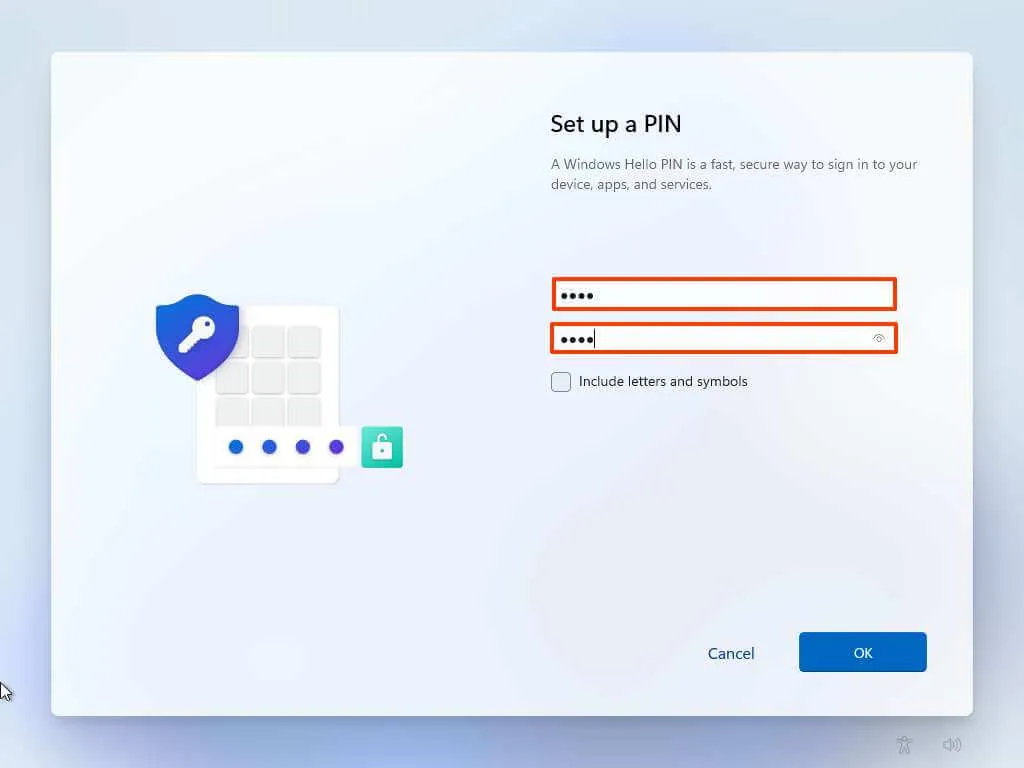
-
單擊“確定”按鈕。
-
通過打開或關閉每個設置的切換開關來確認最適合您情況的隱私設置。
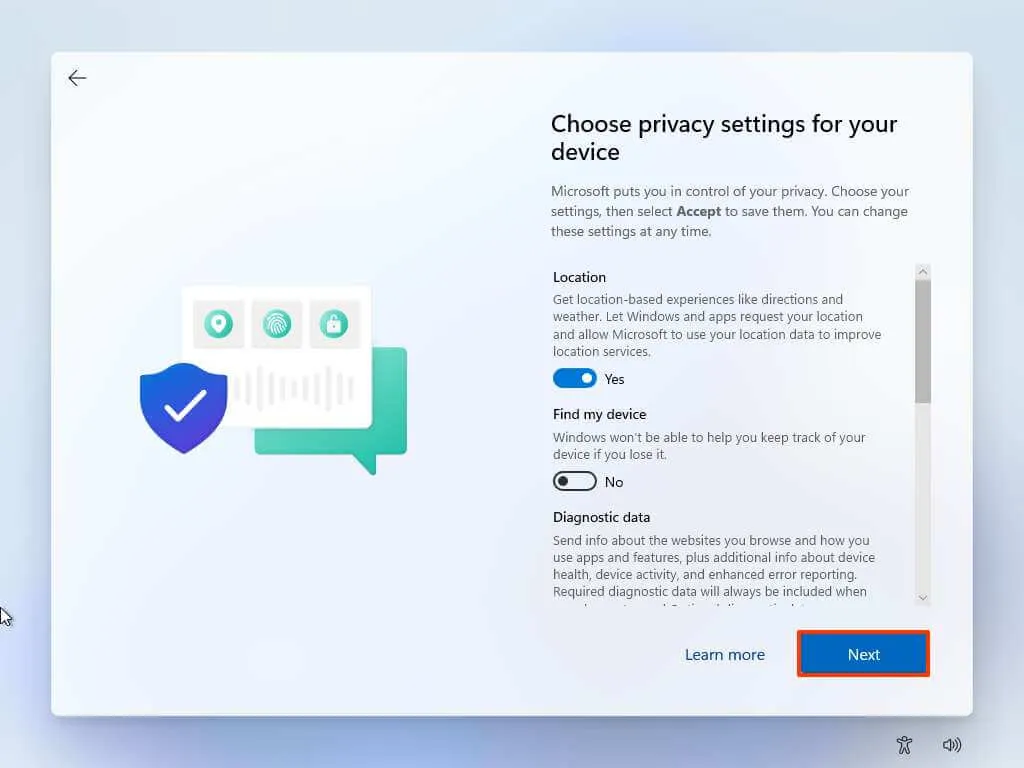
-
單擊下一步按鈕。
-
再次單擊“下一步”按鈕。
-
單擊接受按鈕。

-
(可選)在“讓我們自定義您的體驗”頁面上,選擇您計劃使用設備的一種或多種方式,以允許設置在此體驗期間建議工具和服務自定義。
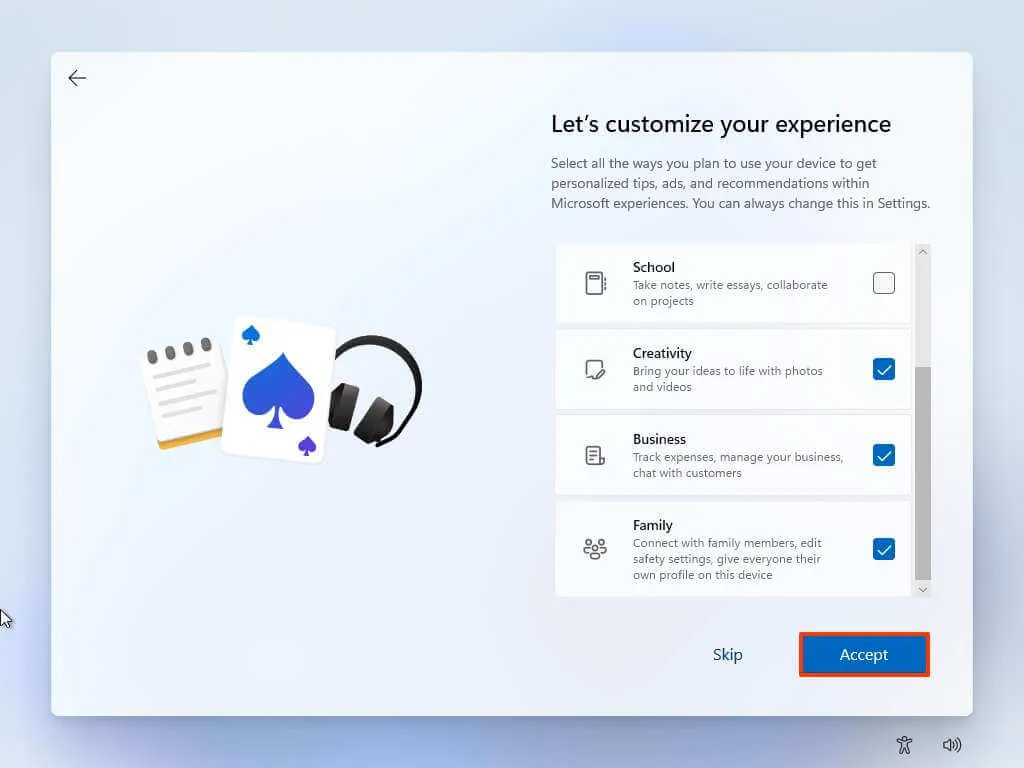
-
單擊“接受”按鈕繼續。或者單擊“跳過”按鈕跳過這部分設置。
-
單擊Android 手機鏈接過程的“跳過”按鈕。
-
單擊“下一步”按鈕,自動將桌面、圖片和文檔文件夾上傳到 OneDrive。或者選擇“僅將文件保存到此電腦”選項。
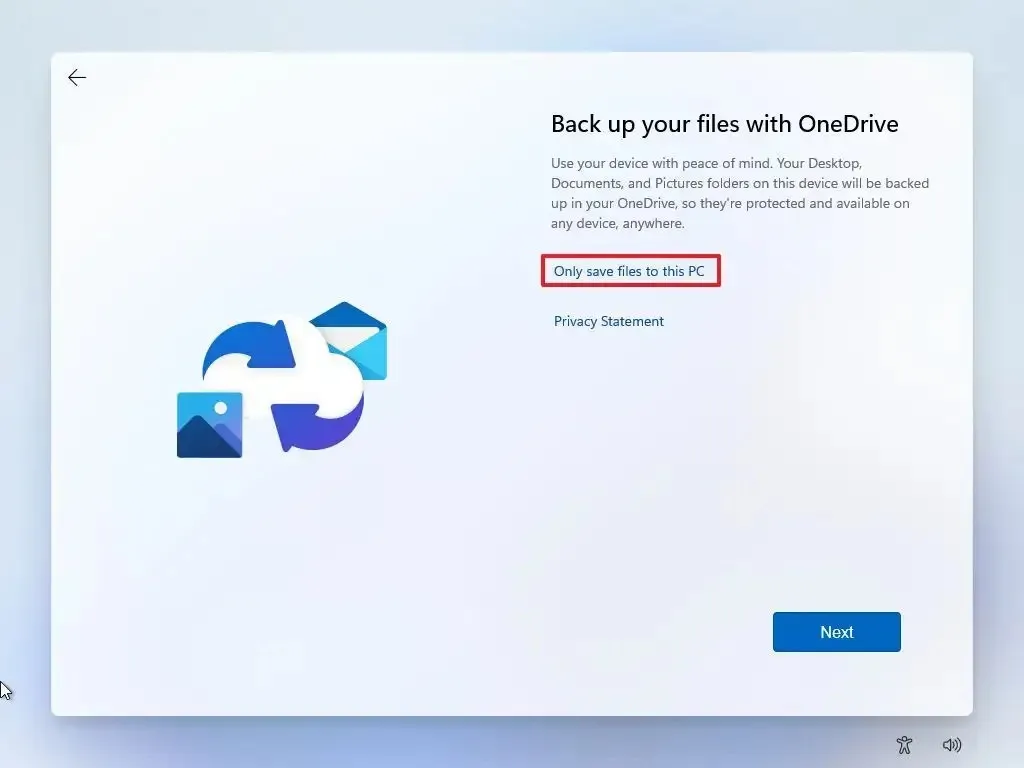
-
單擊下一步按鈕。
-
單擊“拒絕”按鈕可跳過 Microsoft 365 設置。
-
單擊“立即跳過”按鈕可跳過 Game Pass 訂閱促銷活動。
完成這些步驟後,Windows 11 23H2 將完成設備上的全新安裝。



發佈留言