如何在 Windows 檢查 CPU 溫度


控制 CPU 溫度對於 Windows 電腦的健康和效能至關重要。過熱的 CPU 可能會導致效能下降和不可預測的 BSOD 崩潰。它會緩慢熔化,從而進一步影響 CPU 時脈速度,從而縮短其使用壽命。為了防止這種情況,請了解如何使用下列方法檢查 Windows 中的 CPU 溫度。
也有幫助:如果您使用的是 Mac,請了解如何啟用 Turbo boost。
如何在 BIOS/UEFI 中檢查電腦溫度
您的 PC 製造商可能在 UEFI/BIOS 中內建了自己的 CPU 溫度計工具。要存取它,請重新啟動 Windows 計算機,然後快速按進入 UEFI/BIOS 螢幕的特定鍵。根據您的筆記型電腦品牌,它可以是F2、 F6、 F12、 Esc 或< /span>Del。
進入 BIOS 畫面後,您可以檢查可用 BIOS 部分之一內的 CPU 溫度。部分標籤可能非常不同:H/W Monitor、PC Health 或狀態。某些 BIOS 螢幕可能根本沒有任何 CPU 溫度監視器。
在這種情況下,請考慮啟用 S.M.A.R.T(自我監控分析和報告技術)報告。此 BIOS 功能管理硬碟上的測試並報告由於溫度過高而導致的任何過熱情況。
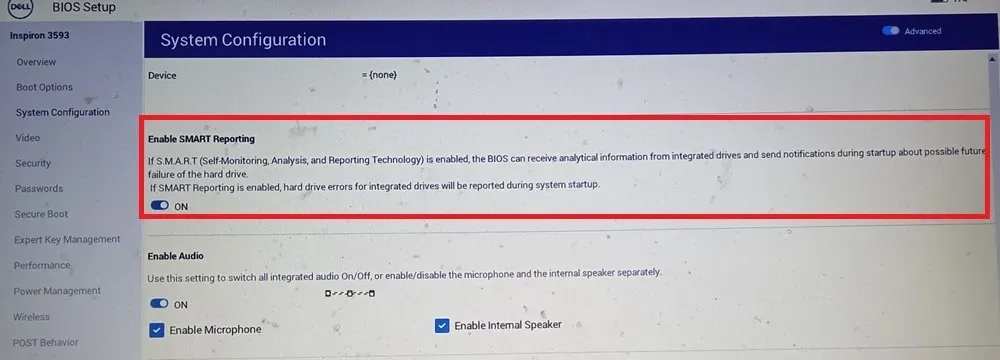
在 Windows 中檢查 CPU 溫度的其他方法
當設備使用時,使用 UEFI/BIOS 檢查 PC 溫度不是很方便。
無論您的 BIOS 是否支援溫度監控,還有許多其他應用程式可以幫助您檢查 Windows 中的 CPU 溫度。其中大多數還會告訴您硬碟/SSD 溫度、GPU 溫度以及環境溫度。
1. 油門停止
ThrottleStop 是一款流行的降壓工具,可讓您對CPU 進行降壓,以立即降低溫度並防止節流。作為額外的好處,它也是測量 CPU 溫度的可靠方法。您可以從主螢幕本身取得這些讀數。
您也可以讓 CPU 溫度顯示在 PC 的通知區域。為此,請點選 ThrottleStop 底部的 Options,然後在中間,選取CPU Temp方塊。現在,每次開啟 ThrottleStop 時,您都會在工作列通知區域中看到一個小數字,顯示當時的 CPU 溫度。
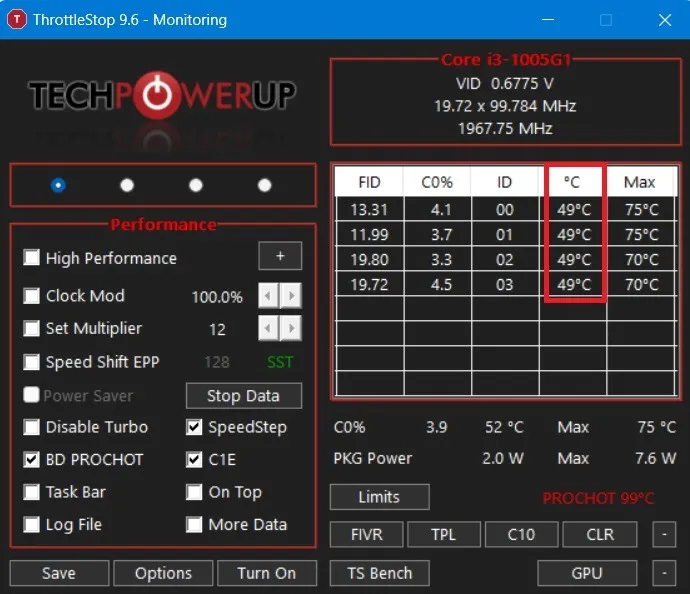
2.硬體監控
HWMonitor 提供了一種快速可靠的方法來檢查 CPU 溫度。 該應用的功能不僅僅是在一個螢幕上監控 CPU 溫度。該應用程式大小不到 3 MB,安裝後易於運行。
在 HWMonitor 主窗格中,向下捲動以查看列出的 CPU 及其所有資訊。您將看到每個核心的電壓、正在使用的 CPU 數量,以及最重要的 – 每個核心的溫度。它顯示當前溫度以及最低和最高溫度。

3. 核心溫度
Core Temp 是免費的,但卻是最複雜的工具之一,可讓您了解有關處理器溫度變數的所有資訊。 簡單安裝後(小於3 MB),您可以立即開始測量核心溫度。
新版本的應用程式具有過濾器,可讓您調整溫度拉動和溫度記錄間隔。啟用設定後,您可以將應用程式最小化到系統托盤。這將透過讀取所有核心來持續監控您的 PC 溫度。
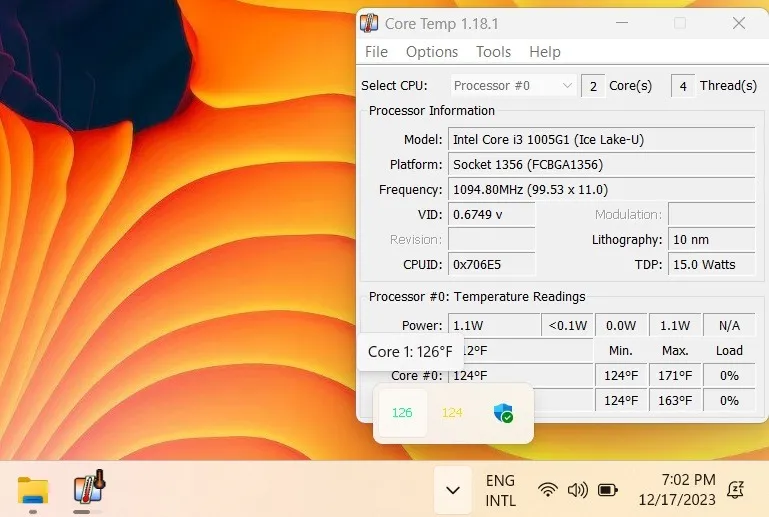
4. 斯佩西
CCleaner 的 Speccy 是一款極為輕量的工具,可快速擷取和檢查您的 CPU 溫度資訊。 下載並安裝後,前往左側的CPU部分欄。它將顯示健康筆記型電腦的所有相關溫度。
如果您希望溫度顯示在托盤中,請點選查看 -> 選項。點選系統托盤 -> 最小化到托盤 -> 在托盤中顯示指標,然後選擇CPU。這對於螢幕上產生的即時 CPU 溫度圖表非常方便,可以追蹤長時間遊戲過程中的任何突然峰值。
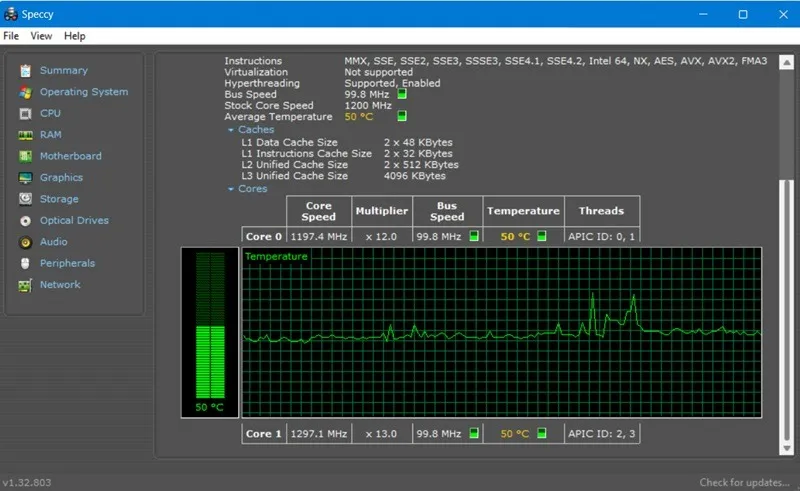
另請檢查:您聽過Microsoft 相容遙測嗎?它可以幫助您控制 Windows 電腦上的高 CPU 使用率。
5.HWinFO
HWinFO 是最全面的免費 Windows 診斷軟體之一。 免費下載 支援全系列英特爾處理器,從 Xeon/Atom 到 Core i9,以及大多數 AMD 處理器(最新的 Ryzen 系列除外)。< /span>
啟動儀表板後,導覽至感測器標籤。在感測器選單下檢查各CPU核心的溫度值。透過右鍵單擊,您可以將這些溫度值新增至系統匣中。如果您想要監控 CPU 溫度隨時間的上升情況,請點選顯示圖表。您可以追蹤 CPU 溫度的意外峰值。
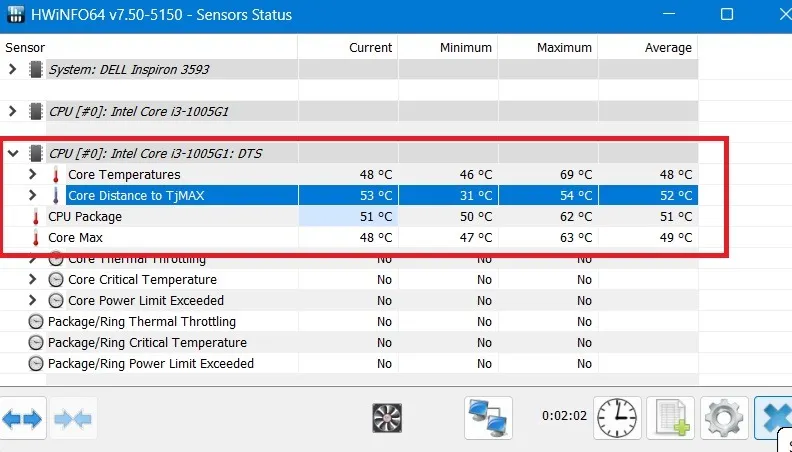
6. 開啟硬體監視器
開放硬體監視器 是一個很好的解決方案,可以在一個地方獲取所有需要的統計資料。您可以在包含 CPU 名稱的類別下找到 CPU 的溫度。它將列出您的處理器的每個核心的溫度。
如果您想在工作列中查看 CPU 溫度,請右鍵單擊溫度本身,然後點擊在托盤中顯示。
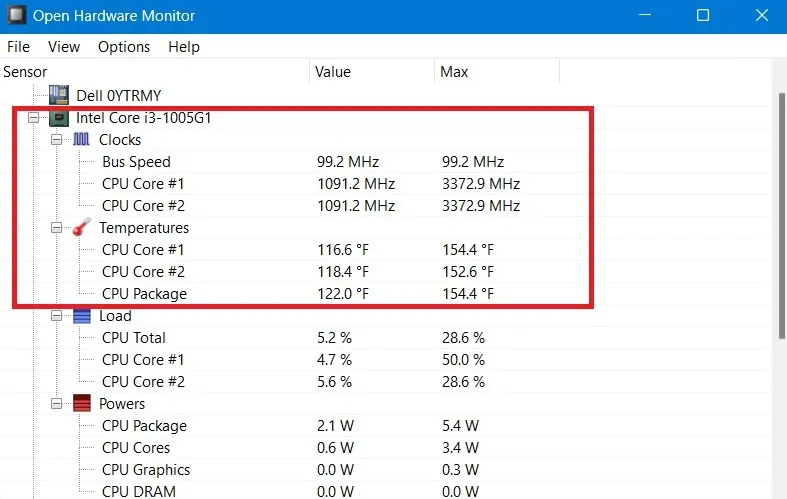
7. Ryzen Master(僅限 AMD Ryzen CPU)
如果您的電腦執行 Ryzen CPU,您可以使用名為 Ryzen Master 的 AMD 專有工具來測量 CPU 溫度。這是迄今為止追蹤 Ryzen 晶片組 CPU 溫度的最準確方法,因為它可以存取其他 CPU 監控工具無法存取的讀數。
您可以從 AMD 官方頁面線上下載 Ryzen Master。要使用它,請打開應用程式以查看溫度。可以將其與處理器支援的最高溫度限制進行比較。 (請參閱最後一節。)
遊戲時監控 CPU 溫度
在玩遊戲時,使用者不喜歡工作列或其他視窗被打擾。為了測量 CPU 核心溫度,他們更喜歡在後台安靜地完成工作的工具。
MSI Afterburner 是 PC 溫度測量的最佳工具之一,讓遊戲玩家牢記在心。它附帶 RivaTuner 統計伺服器,兩者將一起安裝。在遊戲過程中溫度場是可見的。如果您的顯示卡支援更高的溫度限制,您可以更改這些值,以便您可以不受干擾地享受圖形密集型遊戲。
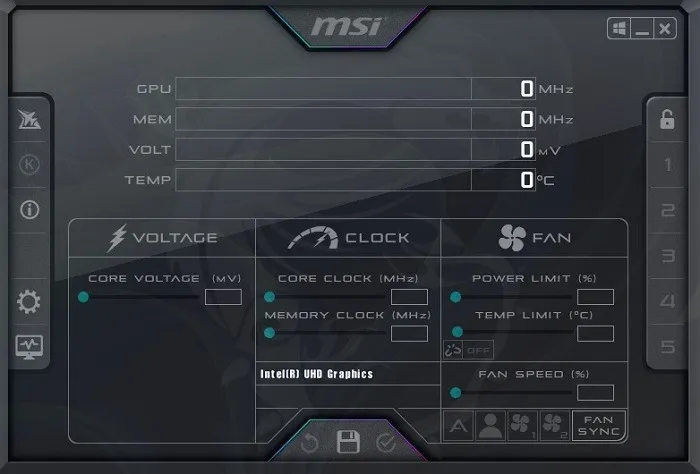
AIDA64 Extreme 是另一款全包診斷軟體,特別關注CPU 溫度值。它可以與電腦上玩的遊戲無縫協作。它支援Intel Core 13000和AMD Ryzen 7000系列處理器。
理想的 CPU 溫度是多少?
適用於 Windows 裝置的普通 Intel 或 AMD 處理器可在 60°C (140°F) 以下安全運作。在 70°C (158°F) 之前,雖然溫度稍高,但仍安全。在 80°C (176°F) 下,您可以查看超頻情況。
以下是尋找 Windows 裝置理想 CPU 溫度的快速方法。首先,透過尋找 設定裝置規格來快速了解 CPU 資料=4> -> 系統 -> 關於。記下您的處理器名稱和詳細信息,包括 GHz 頻率。
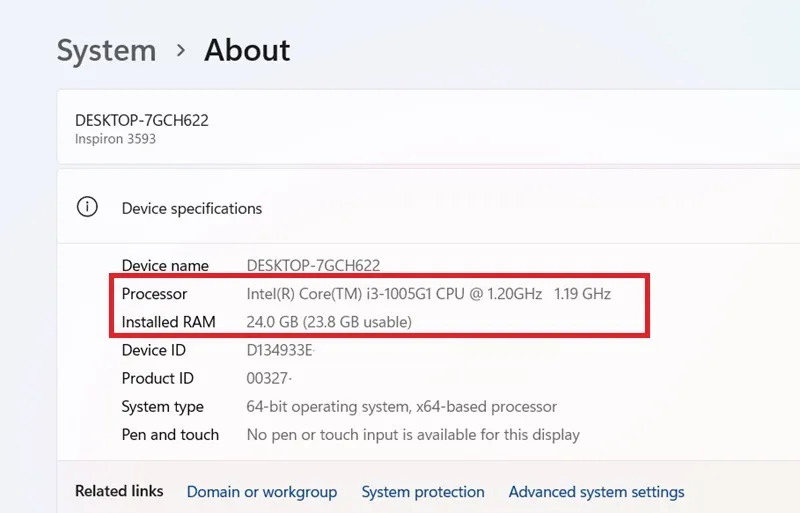
如果您想了解處理器的最高溫度是多少,請在線上搜尋特定 CPU 的產品頁面,然後找到其列出最高理想溫度的位置。如果溫度列在類似於「最高工作溫度」或T Case 的內容下,那麼這就是您應該努力將處理器保持在最高溫度的溫度。的時間。
如果顯示T Junction,一般建議是將物品保持在該規定溫度下至少 30°C (86°F) 。因此,如果您的 T 結點值為 100°C (212°F),您確實不應該讓 CPU 溫度超過 70°C (176°F)
需要了解更多有關筆記型電腦維護的資訊嗎?
圖片來源:Unsplash。所有螢幕截圖均由 Sayak Boral 提供。



發佈留言