如何在 Linux 中檢查 SSD 運作狀況
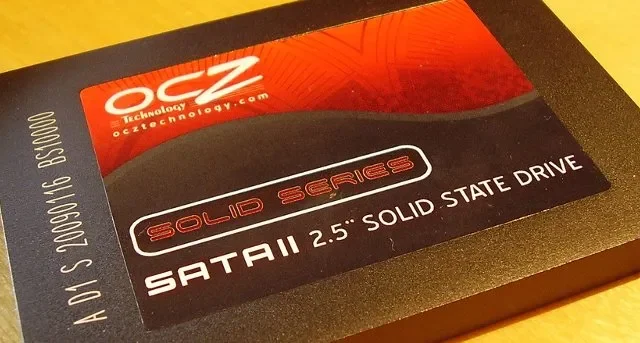

每當您發現任何問題(例如載入速度慢或資料遺失)時,請檢查您的 SSD。如果出現問題,您將有時間在驅動器發生故障之前保存資料。
取得您的磁碟機的名稱
無論您使用什麼發行版,第一步都是取得 SSD 的名稱。您需要它來運行 SSD 運行狀況檢查工具。
有多種工具可以運行。對於我的範例,我lsblk在終端中使用。但是,您也可以使用cfdisk、df、hwinfo、fdisk、sfdisk或lshw。
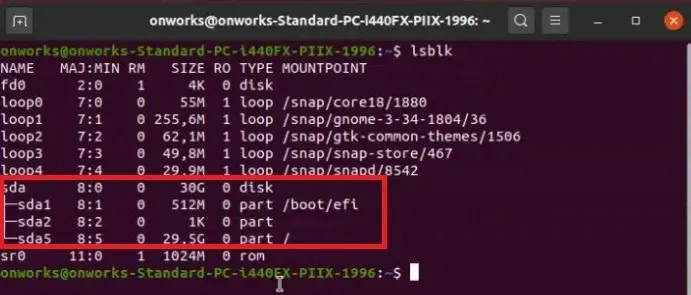
在繼續之前,請記住要檢查的 SSD 的名稱。通常,查看尺寸可以幫助您輕鬆區分它們。
如果您沒有看到驅動器或想要檢查外部驅動器,請了解如何在 Linux 中安裝驅動器。
在 Linux 中使用磁碟檢查 SSD 運行狀況
Disks 是一種用於在 Ubuntu 中檢查 SSD 運作狀況的 GUI 方法。首先打開“磁碟”實用程序,該實用程式通常預設安裝。如果尚未安裝,請在終端機中執行以下命令進行安裝:
選擇您的磁碟並點擊右上角的三點選單。然後,選擇「智慧資料和自我檢測」。
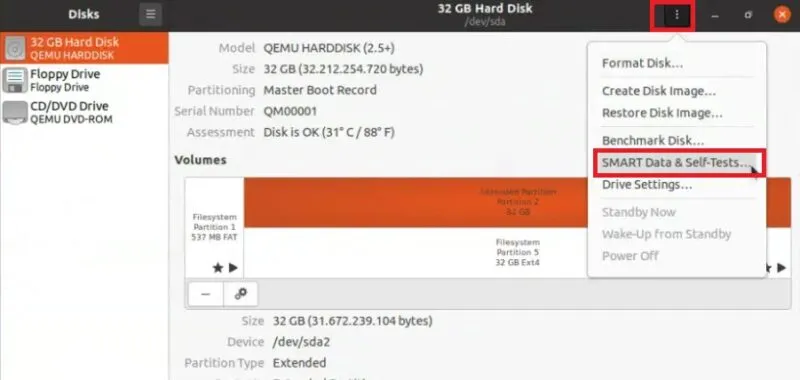
點擊新視窗底部的“開始自我檢查”並查看結果。理想情況下,您希望在 SMART 屬性清單上方看到磁碟的整體評估是否正常。
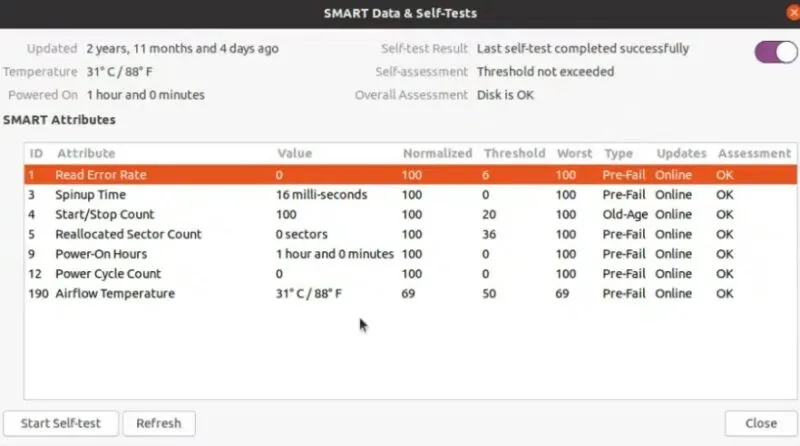
使用Smartctl(Smartmontools)
該命令列工具smartctl包含在 smartmontools 中,您需要安裝它。它適用於 Ubuntu、Debian、LinuxMint、Fedora、RHEL 和 CentOS 發行版。
當我在範例中使用 Ubuntu 時,您可以使用以下命令為您的發行版安裝 smartmontools:
Ubuntu、LinuxMint 和 Debian
RHEL 和 CentOS
軟呢帽
安裝後,請執行以下命令,但將“sda”替換為您的磁碟機:

smartctl 部分收集可用驅動器的詳細信息,而該-t long部分則告訴工具運行長時間測試(1-2 小時)。如果您想要更短的測試(大約兩分鐘),請-t short改為使用。
如果您收到磁碟機上未啟用 SMART 的錯誤,請執行(將sda替換為您的磁碟機):
對於簡短的測試,您可能看不到完整的屬性清單。相反,您可能只會看到通過/失敗結果或“已完成且沒有錯誤”結果。對於較長的測試,結果中需要注意的一些屬性包括:
- Temperature_Celsius – 最小值和最大值應該相同或接近。極端波動可能意味著您的驅動器、電源、CPU 或其他硬體出現問題。
- Reallocated_Sector_Ct – 這告訴您有多少壞扇區必須重新映射。數字越高,您的 SSD 就越接近失敗。
- Media_Wearout_Indicator – 這表示驅動器距離發生故障的程度(基於其平均生命週期)。最高值為 100,這是理想的值。如果數字接近零,則需要立即更換。
- Reported_Un Correct – 此屬性告訴您遇到了多少無法修復的錯誤。大量錯誤是一個壞兆頭。
使用 nvme-cli 測試 NVMe SSD
上述方法並不適用於所有類型的 SSD。若要檢查 Linux 中NVMe 磁碟機的SSD 運作狀況,請執行該nvme-cli工具。它的工作原理與 smartctl 類似,顯示與驅動器運行狀況相關的各種屬性。
透過在終端機中執行以下命令來安裝該工具:
以上適用於 Ubuntu 和基於 Debian 的發行版。對於 Fedora 或CentOS 和 RHEL 發行版,替換apt為。dnfyum
成功安裝後,執行以下命令來測試驅動器,將sda替換為您的驅動器名稱:

對於此命令,watch -n 1告訴工具每秒檢查一次 SMART 日誌。該nvme部分指的是磁碟機類型,而該smart-log部分則告訴工具檢查 SMART 日誌。
運行該工具後,檢查以下結果以更好地了解 Linux 中 SSD 的運行狀況:
- 溫度– 安全範圍為 30°C 至 65°C(86°F 和 149°F)。通常,除非您是高級用戶,否則溫度會保持在 30°C 至 40°C 範圍內。
- Percentage_Used – 您希望該數字盡可能低。當它爬過一半時,您的 SSD 可能會遇到麻煩。
- Media_Errors – 有些錯誤不必太擔心。但是,如果您開始看到大量錯誤,則表示磁碟機中有更多內容無法讀取。
使用 KDE 分割區管理器檢查 Linux 中的 SSD 運作狀況
KDE 分割區管理器是一個 GUI,可協助您管理 Linux 分割區和磁碟機。您也可以使用這些工具來協助建立新的 Linux 分割區。然而,與 GNOME 磁碟非常相似,它允許您對磁碟機執行 SMART 檢查。它適用於 Ubuntu、Debian、CentOS、Fedora、RHEL、OpenSUSE、ArchLinux 和 Gentoo。每個發行版的完整命令可在上面連結的原始碼頁上找到。
我使用的是 Ubuntu,因此我將透過執行以下命令來安裝 KDE 分割區管理器:
安裝後,從應用程式清單中開啟 KDE 分割區管理器。打開後,轉到“設備”->“智能狀態”。
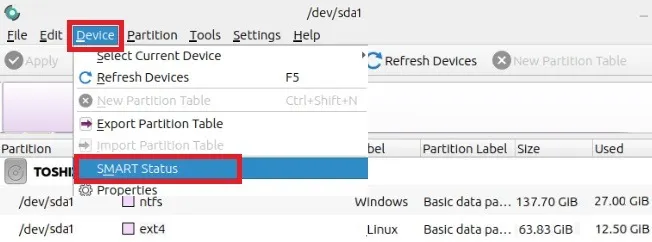
理想情況下,您將獲得良好狀態。另外,檢查溫度和壞扇區。如果溫度過高或有大量壞扇區,請考慮更換 SSD。
使用GSmartControl檢查SSD健康狀況
如果您喜歡 smartctl 的工作方式,但更喜歡圖形介面,請嘗試 GSmartControl。它適用於大多數平台,包括大多數 Linux 發行版。使用為您的發行版提供的說明安裝 GSmartControl 。
安裝後,運行 GSmartControl。它列出了所有可用的驅動器,包括那些可能不支援 SMART 監控的驅動器。按一下您想要查看更多詳細資訊的磁碟機。然後,選擇屬性選項卡。這為您提供了與 smartctl 大部分相同的詳細信息,但格式更易於閱讀。
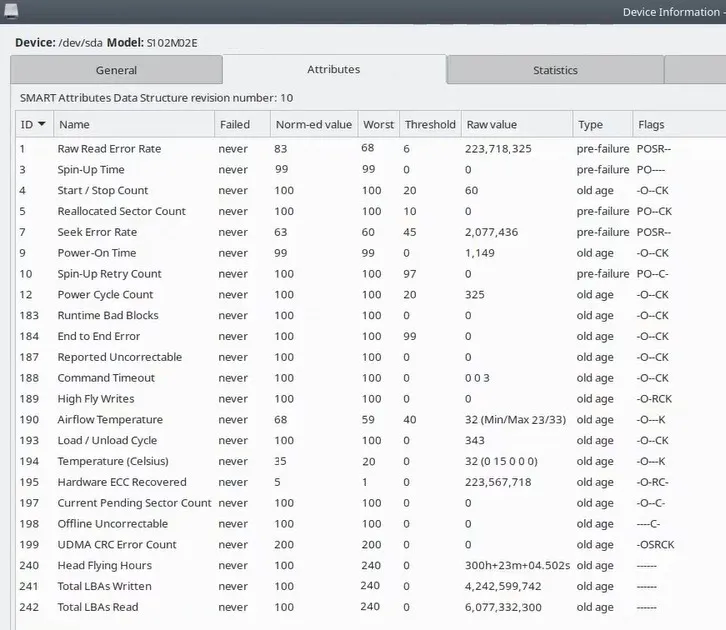
GSmartControl 的優點之一是,如果您將滑鼠懸停在任何屬性上,則會彈出一個窗口,準確說明正在測試的內容以及如何確定這些值是好是壞。透過檢查其他一些選項卡(例如溫度日誌),繼續深入了解 Linux SSD 的運作狀況。
查看“自測試”選項卡以運行更多測試,類似於 smartctl。執行短期和長期測試,以查看與從終端使用 smartctl 時看到的資料相同的資料。
如果最壞的情況發生
現在您已經了解如何在 Linux 中檢查 SSD 運作狀況,最好做好最壞的打算。如果您的磁碟機出現早期故障跡象,請確保已準備好備份。使用這些 Linux 備份工具可以提供協助。如果您要購買新的 SSD,請注意以下事項。而且,這些是一些最好的購買選擇。
圖片來源:Pexels,所有螢幕截圖均由 Crystal Crowder 提供



發佈留言