如何在 Windows 11/10 中查看打印歷史記錄
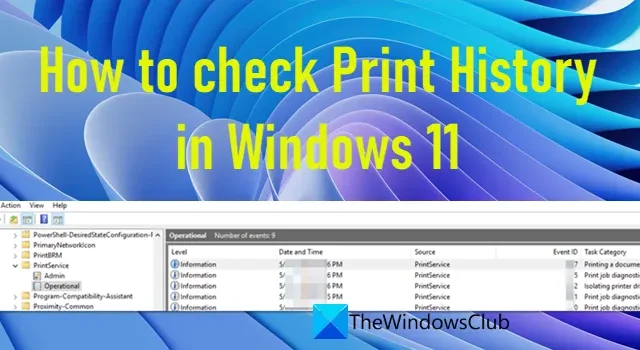
這篇文章解釋瞭如何在 Windows 11 中檢查打印歷史記錄。當您使用 Windows 11/10 筆記本電腦或 PC 打印文檔時,默認情況下它不會跟踪它。但是,如果需要,您可以啟用 Windows 來保存打印歷史記錄,以便您以後可以參考。這可以通過啟用打印機的打印隊列來記住打印的文檔,或通過配置事件查看器來記錄所有打印事件來完成。一些第三方軟件還允許您監控系統上的打印活動並查看過去已打印的文檔列表。在本文中,我們將詳細說明如何在 Windows 11 中保留打印文檔的日誌並查看打印歷史記錄。
如何在 Windows 11/10 中查看打印歷史記錄
您可以檢查打印歷史以了解在您不知情的情況下從您的系統打印了哪些文檔或文件。您還可以使用它來交叉檢查您是否已經打印了文檔,或者您每月打印了多少文檔以跟踪庫存。
在 Windows 11 中,您可以使用以下方法查看打印歷史記錄:
- 使用打印機設置
- 使用事件查看器
- 使用第三方打印記錄軟件
讓我們詳細看看這些。
1]使用打印機設置檢查打印歷史

您可以檢查打印隊列以查看當前正在打印哪些文檔以及即將進行的打印作業。但是,一旦文檔被打印出來,它的記錄就會從打印機的打印隊列中刪除。為了保存此記錄並查看過去打印過哪些文檔,您需要在 Windows 11 中手動啟用“保留打印的文檔”選項。
- 單擊任務欄區域中的“開始”按鈕圖標。
- 選擇設置。
- 單擊左側面板中的藍牙和設備。
- 然後單擊右側面板中的打印機和掃描儀。
- 從可用設備列表中選擇打印機。
- 打開打印機屬性。
- 在打印機屬性窗口中,切換到高級選項卡。
- 選中與保留打印文檔選項對應的複選框。
- 單擊確定按鈕。
這將使打印機的打印隊列能夠記住打印歷史。如果您的系統連接到本地或共享網絡上的多台打印機,您將必須為每台連接的打印機單獨啟用此選項。
要查看打印歷史記錄,請選擇“開始” > “設置” > “藍牙和設備” > “打印機和掃描儀”,然後在可用設備列表中選擇打印機。然後單擊“打開打印隊列”選項。您將能夠在打印機的打印隊列中查看您的打印歷史記錄。

打印機的打印隊列空間有限,因此每當打印日誌的數據超出其容量時,它就會不斷用新記錄替換現有記錄。通過使用此方法,您將能夠在有限的時間內查看打印作業的歷史記錄。如果您想長期保留您的打印歷史記錄,您應該使用下一個方法。
2]使用事件查看器檢查打印歷史
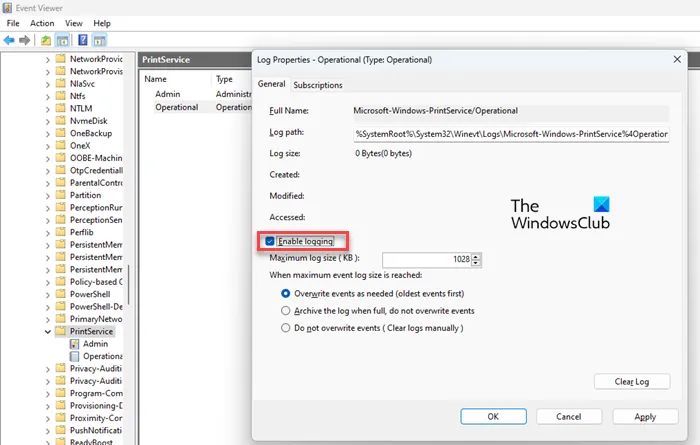
事件查看器是一個 Windows 應用程序,可以記錄系統從啟動到關閉期間發生的所有事情。您可以將其用作故障排除工具,以查看系統上安裝的不同應用程序和軟件生成的錯誤和警告。如果需要,您可以將其配置為記住 Windows 11 設備上的打印歷史記錄。
- 右鍵單擊“開始”按鈕圖標以打開WinX菜單。
- 選擇事件查看器選項。
- 在“事件查看器”窗口中,導航到以下路徑:Applications and Services Logs\Microsoft\Windows\PrintService。
- 在右側面板中,右鍵單擊操作選項。
- 然後從上下文菜單中選擇屬性選項。
- 在出現的Log Properties窗口中,選中與Enable logging選項對應的複選框。您還可以指定最大日誌大小並選擇當達到最大事件日誌大小時系統應該執行的操作(覆蓋事件、存檔日誌、手動清除日誌)。
- 單擊“應用”按鈕。
- 然後單擊確定按鈕。
從現在開始,Windows 事件查看器將保留您打印的文檔的日誌。要查看此日誌,請導航至Applications and Services Logs/Microsoft/Windows/PrintService。然後在右側面板中,雙擊“操作”選項。現在您將能夠看到從您的系統發出的打印作業的事件日誌。
3] 使用第三方打印記錄軟件檢查打印歷史記錄
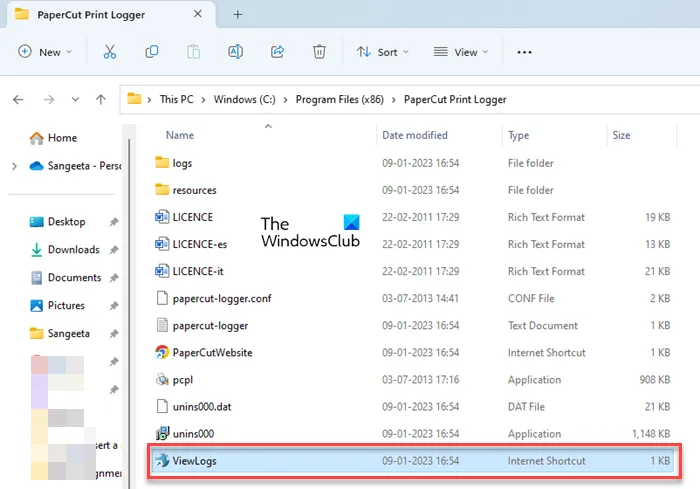
一些第三方工具還允許您在 Windows 11 上查看打印歷史記錄。PaperCut Print Logger就是這樣一種免費工具,您可以將其安裝在系統中以跟踪從系統打印的文檔。它顯示有用的信息,例如打印時間、發出打印命令的用戶、文檔名稱或標題、文檔中的總頁數以及其他打印作業屬性(例如紙張大小、打印模式等)。
免費下載 PaperCut 打印記錄器。雙擊下載的文件以運行安裝程序。按照屏幕上的說明安裝軟件。
安裝 Print Logger 後,它將位於後台並監控 Windows 11 PC 上的所有打印活動。如果它安裝在託管打印隊列的服務器上,它還可以監視網絡打印機上的打印。
要檢查打印歷史記錄,請打開文件資源管理器並導航到您安裝軟件的位置。默認情況下,它是C:\Program Files (x86)\PaperCut Print Logger。現在雙擊ViewLogs快捷方式。這將在您首選的 Web 瀏覽器中打開一個網頁,詳細說明自安裝 Print Logger 以來系統中發生的所有打印活動。您還可以創建桌面快捷方式以便於訪問打印日誌。
如果需要,您可以通過IgnoredPrinters在其配置文件(位於C:\Program Files (x86)\PaperCut Print Logger\papercut-logger.conf)的設置中添加打印機名稱來阻止 Print Logger 監視特定打印機。
除了 Print Logger,您還可以安裝其他幾個第三方軟件來查看 Windows 11 中的打印歷史記錄。
希望您覺得這個有幫助。



發佈留言