如何使用命令行或免費工具檢查 NTFS 權限

在 Windows 11/10 中,您可以通過不同的方式查看 NTFS 權限。許多第三方工具或軟件都可以幫助您檢查 Windows 計算機上的 NTFS 權限。除此之外,您還可以使用命令行工具。在本文中,我們將向您展示如何使用命令行或工具檢查 NTFS 權限。
如何使用命令行或免費工具檢查 NTFS 權限
要使用命令行或工具檢查 NTFS 權限,您可以使用 Windows PowerShell 和其他免費軟件。我們在下面列出了所有這些工具。
- Windows PowerShell
- 微軟的 AccessEnum
- 文件夾安全查看器
- 來自 Key Metric Software 的權限報告者
- 來自 CJWDEV 的 NTFS 權限記者
讓我們看看如何使用所有這些工具來檢查 Windows 11/10 上的 NTFS 權限。
1] Windows PowerShell
Windows PowerShell 是一種內置命令行工具,預裝在所有 Windows 計算機中。您可以使用此工具檢查 NTFS 權限。PowerShell 中用於檢查 NTFS 權限的命令是 Get-Acl。我們將在這裡解釋如何在不同場景下在 PowerShell 中使用此命令。
首先,啟動 Windows PowerShell。有多種打開 Windows PowerShell 的方法。最簡單的方法是通過 Windows 搜索打開它。
您可以使用帶參數和不帶參數的 Get-Acl 命令。如果您不帶任何參數使用它,Windows 將向您顯示當前工作目錄的 NTFS 權限。例如,如果我想檢查位於我的 D 盤中的文件夾的 NTFS 權限,命令是:
Get-Acl D:\foldername

將上述命令中的文件夾名稱替換為您的文件夾名稱。如果文件夾名稱有空格,您必須在引號中鍵入它。例如,如果文件夾名稱是新建文件夾,則命令將變為:
Get-Acl D:\"New Folder"
現在,讓我們看看如何使用帶有不同參數的 Get-Acl 命令。在所有命令中,我們將使用新建文件夾作為文件夾名稱。將新文件夾替換為您的文件夾名稱。
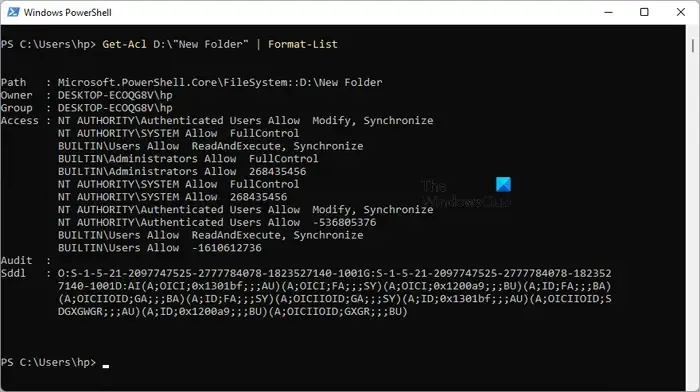
如果使用該Format-List參數,您將看到如上圖所示的詳細權限。帶Format-List參數的Get-Acl命令如下:
Get-Acl D:\"New Folder"| Format-List
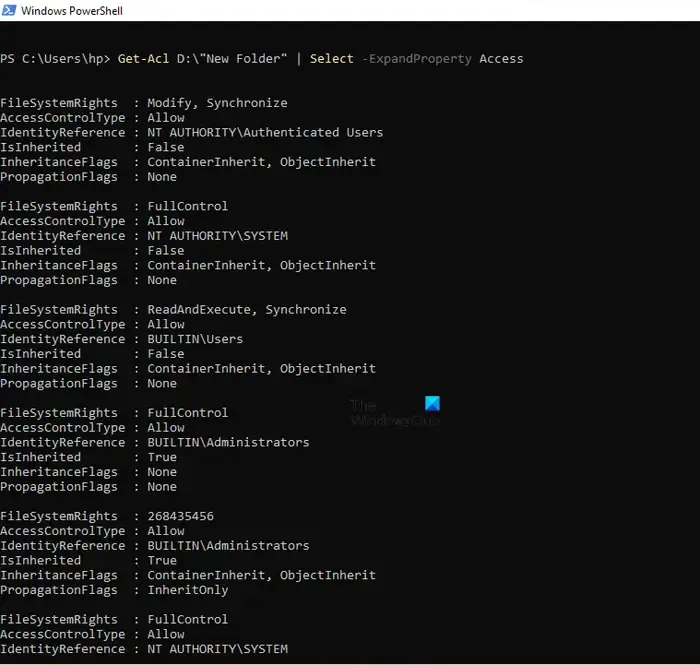
Select -ExpandProperty Access或參數為您提供更詳細的.AccessNTFS 權限視圖,如文件系統權限、訪問控制類型、繼承標誌等(請參閱上面的屏幕截圖)。這兩個參數給您相同的結果,但使用這兩個參數的命令不同。命令如下:
Get-Acl D:\"New Folder"| Select -ExpandProperty Access (Get-Acl D:\"New Folder").Access
您可以使用上述任何命令來獲取更詳細的 NTFS 權限。

該參數ft -AutoSize以表格格式給出 NTFS 權限輸出。帶有 ft -AutoSize 參數的命令 Get-Acl 的用法如下:
Get-Acl D:\"New Folder"| Select -ExpandProperty Access | ft -AutoSize
如果你想查看特定用戶名或組的 NTFS 權限,比如 Administrators、SYSTEM、Authenticated users 等,你必須在使用ft -AutoSize參數時在命令中指定它。為此的命令是:
Get-Acl D:\"New Folder"| Select -ExpandProperty Access | where {$_.IdentityReference -like "*user name or group*"} | ft -AutoSize
在上面的命令中,將用戶名或組替換為各自的名稱。例如,如果要查看管理員的 NTFS 權限,則必須鍵入以下命令:
Get-Acl D:\"New Folder"| Select -ExpandProperty Access | where {$_.IdentityReference -like "*Administrators*"} | ft -AutoSize

在上面的截圖中,我對三個不同的用戶名、users、SYSTEM 和 Authenticated users 使用了上面的命令。
2]微軟的AccessEnum
AccessEnum 是 Microsoft 的一款免費軟件,可讓您檢查 Windows 計算機上的 NTFS 權限。您可以從microsoft.com下載它。它是便攜式軟件,因此您無需安裝它。只需雙擊 exe 文件即可啟動該軟件。
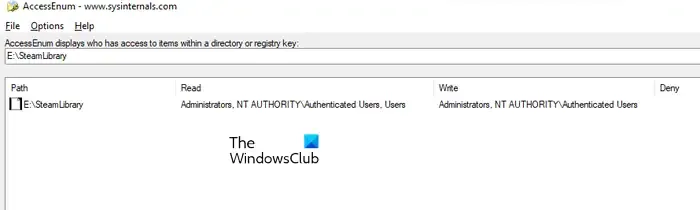
使用 AccessEnum,您可以檢查目錄和註冊表的權限。啟動軟件時,您會在右側看到兩個選項。選擇您要檢查其權限的那個。單擊所需選項後,系統將要求您選擇目錄或註冊表路徑。選擇後,單擊左下角的“掃描”按鈕。AccessEnum 將掃描選定的目錄或註冊表路徑並向您顯示其權限。
您可以將權限以文本格式保存在磁盤上。“與保存的比較”是這個免費軟件的一個有趣的功能,您可以使用它比較當前掃描的目錄或註冊表路徑與保存的權限文件的權限。
3]文件夾安全查看器
Folder Security Viewer 可作為免費和付費軟件使用。它的免費版本帶有有限的功能,您可以使用它免費查看 NTFS 權限。在主頁選項卡下,您會看到不同的選項,包括權限報告、文件夾報告、所有者報告等。

要查看 NTFS 權限,請選擇“權限報告”選項,然後選擇目錄。您生成的所有報告都將在“報告”選項卡下可用。您可以從左側選擇特定報告。要查看所有權限,請單擊底部的訪問控制列表選項。
要下載 Folder Security Viewer,請訪問foldersecurityviewer.com。您必須提供您的姓名和電子郵件地址才能下載該軟件。在您的電子郵件中,您還將收到 14 天的免費試用許可證。試用許可證到期後,您仍然可以使用其免費版本。
4] Key Metric 軟件的權限報告者
Permissions Reporter 是 Key Metric Software 的一款免費工具,用於檢查 Windows 11/10 上的 NTFS 權限。它有免費和付費版本。它的免費版本允許您查看 NTFS 權限並訪問某些功能。如果你想訪問它的所有功能,你必須購買它的許可證。

要查看特定目錄的 NTFS 權限,請打開軟件,然後單擊“新建項目”選項。現在,選擇文件夾。之後,單擊“保存” ,然後單擊“運行項目”選項。Permission Reporter 將自動檢測所選文件夾內的所有文件夾和文件。掃描完成後,您將看到目標文件夾內所有文件和文件夾的權限。Permissions Reporter 掃描所選目錄所花費的時間取決於該目錄中文件和文件夾的總數。
文件夾樹選項卡顯示所選目錄的樹視圖。文件夾權限選項卡以列表視圖顯示目錄內所有文件夾的權限。您還可以應用過濾器以獲得更具體的結果。導出選項也可用。但在免費版本中,您只能以 HTML 格式導出項目。
您可以從其官方網站permissionsreporter.com下載 Permissions Reporter 。
5] 來自 CJWDEV 的 NTFS 權限記者

NTFS Permissions Reporter 是此列表中的另一種免費 NTFS 權限檢查器軟件。與此列表中的其他軟件一樣,它也有免費和付費版本。免費版允許您查看所選目錄的 NTFS 權限並允許您訪問有限的功能。啟動軟件後,選擇要掃描的目錄,然後單擊“運行報告”按鈕。之後,它會自動掃描該目錄下的所有文件夾,並顯示每個文件夾的權限。
不同的格式可用於導出項目。但免費版用戶只能以 HTML 格式導出項目。要下載 NTFS Permissions Reporter,請訪問cjwdev.com。
什麼是基本的 NTFS 權限?
基本的 NTFS 權限包括完全控制、讀取和執行、修改、讀取、寫入等。您可以通過打開特定文件夾或驅動器的屬性來檢查這些權限。打開屬性後,轉到“安全”選項卡。您將在那裡看到所有這些權限。除此之外,您還可以使用免費軟件和 Windows PowerShell 查看 NTFS 權限。



發佈留言