如何檢查你是否擁有Windows 11管理員權限:7個有效方法
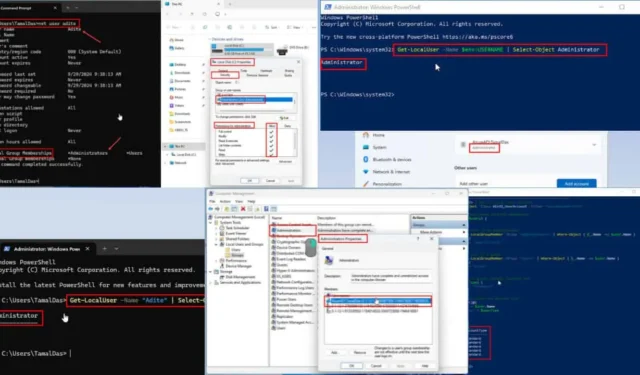
Windows 11 提供了一種簡單的方法來驗證您的帳戶是否具有管理員權限,如果您不確定自己的權限,這是一項重要任務。
擁有管理員帳戶對於各種日常和故障排除任務至關重要。其中包括修改受保護系統目錄中的檔案、調整網路設定以增強安全性或安裝基本字型。
借助管理員權限,您可以獨立處理這些任務,減少與 IT 支援團隊不必要的溝通,並消除那些令人沮喪的「管理員訪問被拒絕」彈出視窗!
請依照以下簡單步驟檢查 Windows 11 上的管理員狀態。
如何檢查您是否是 Windows 11 的管理員
您可以使用七種不同的方法:
工作管理員工具
- 按+ +開啟任務管理器。CtrlShiftEsc
- 從左側導覽面板中選擇“使用者”部分。
- 在「使用者」欄位下找到您的帳戶名稱。
- 如果您的帳戶具有管理員權限,管理員標籤將出現在相鄰列之一中。
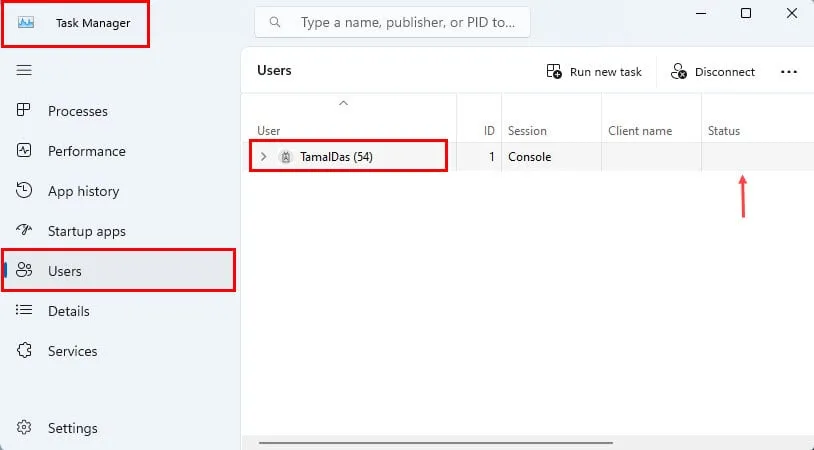
設定應用程式
- 點選“開始”功能表並輸入“設定”。
- 點擊“最佳匹配”部分下顯示的“設定係統”應用程式。
- 導覽至左側導覽面板中的「帳戶」部分。
- 您登入的帳戶將顯示在右側。
- 在您的帳戶名稱下方,將指示帳戶類型,例如Administrator。

- 如果您使用其他帳戶並想了解誰具有管理員存取權限,請從右側選單中選擇「其他使用者」卡。
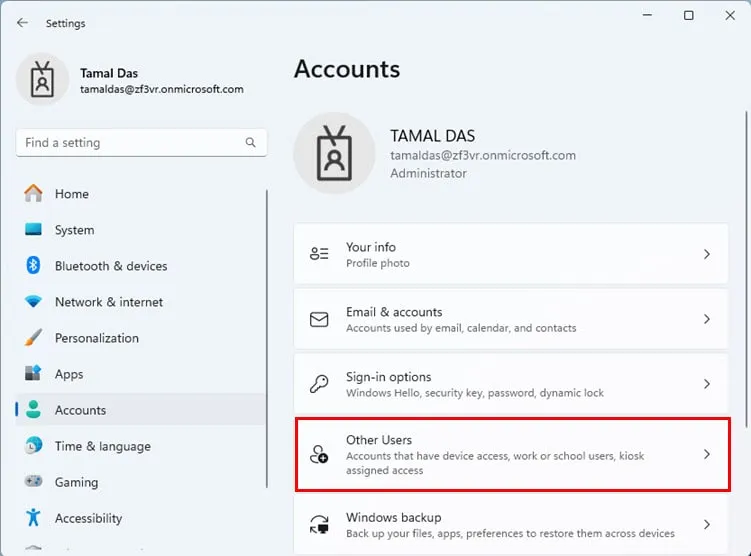
- 設定應用程式將顯示所有可用帳戶。
- 在帳戶名稱下尋找管理員標籤。
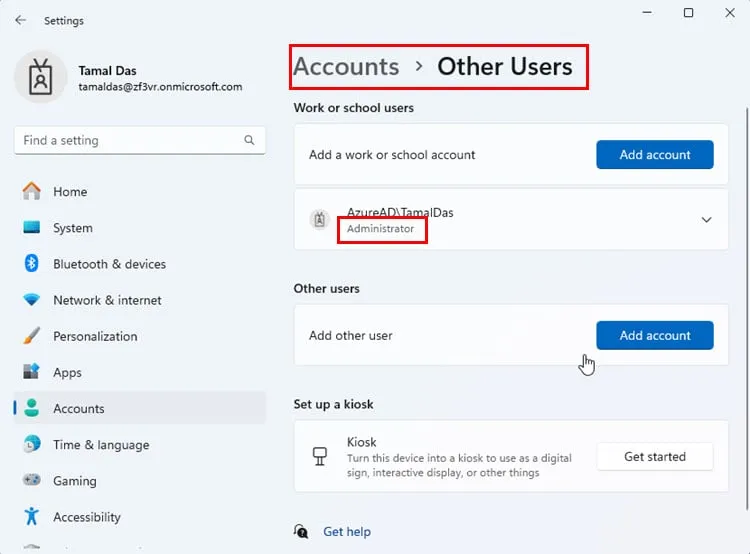
控制面板
- 按Windows+S開啟Windows 搜尋。
- 鍵入Control並選擇控制台圖示。
- 從工具清單中,選擇「使用者帳戶」選項。
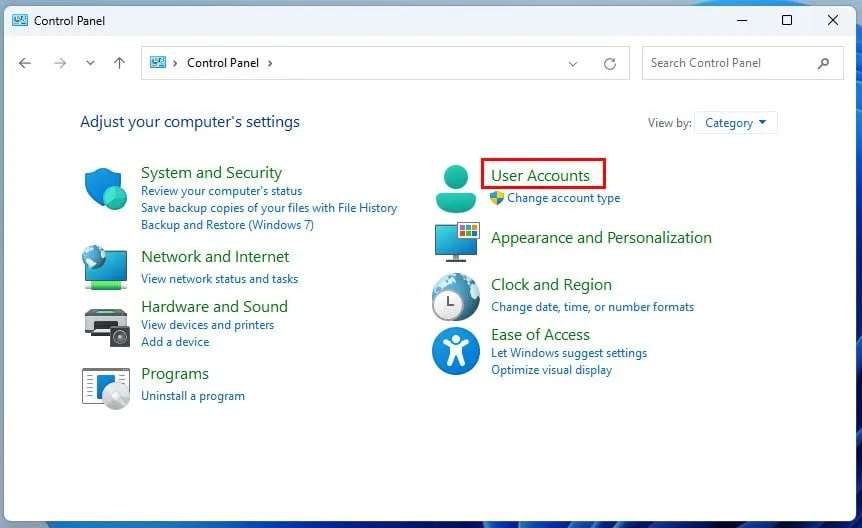
- 如果該選項不可見,請按一下「檢視方式」附近的「類別」下拉箭頭。
- 選擇小圖示選項。
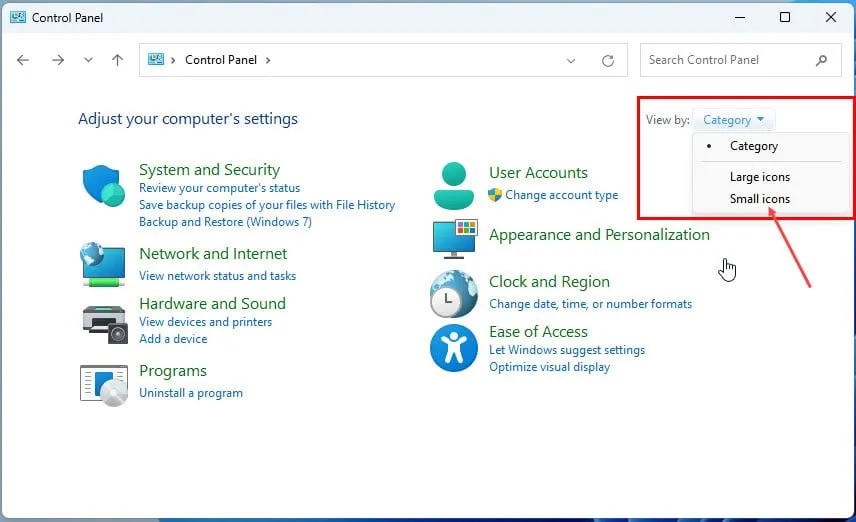
- 存取用戶帳戶選單。
- 按一下變更您的帳戶類型超連結。
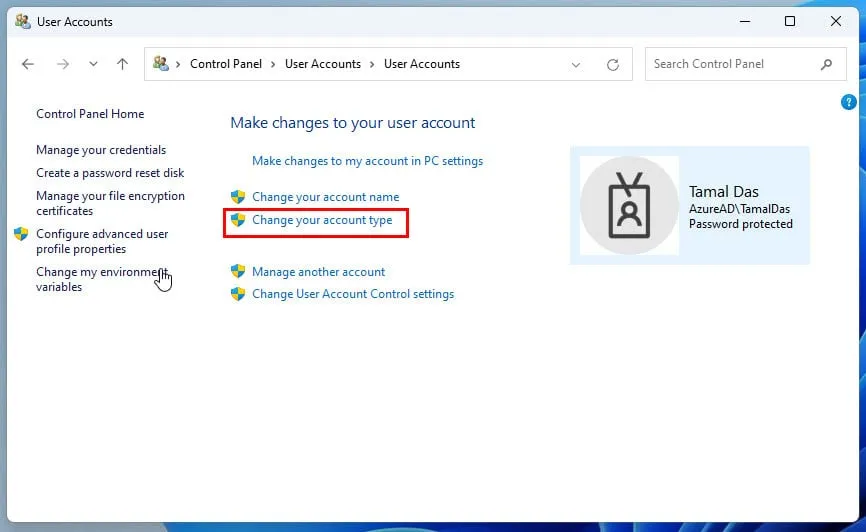
- 如果您的帳戶類型被列為管理員,且「變更帳戶類型」按鈕呈灰色,則您將以管理員身分登入。
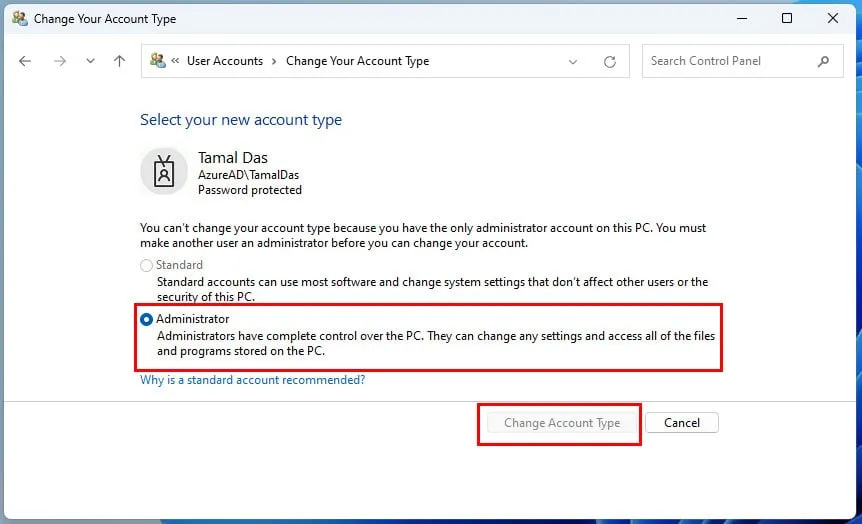
- 若要檢查 PC 上的其他管理員帳戶,請返回「使用者帳戶」畫面。
- 選擇管理另一個帳戶連結。
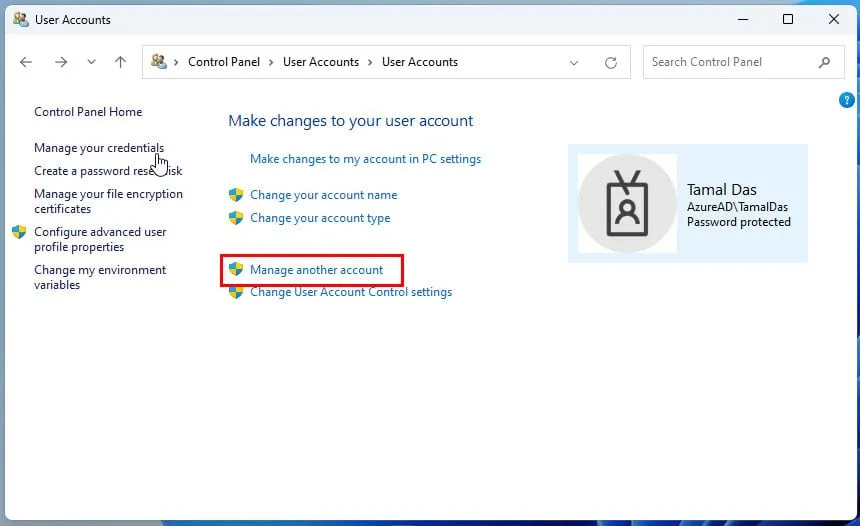
- 從清單中選擇另一個用戶,然後按一下「變更帳戶類型」連結。
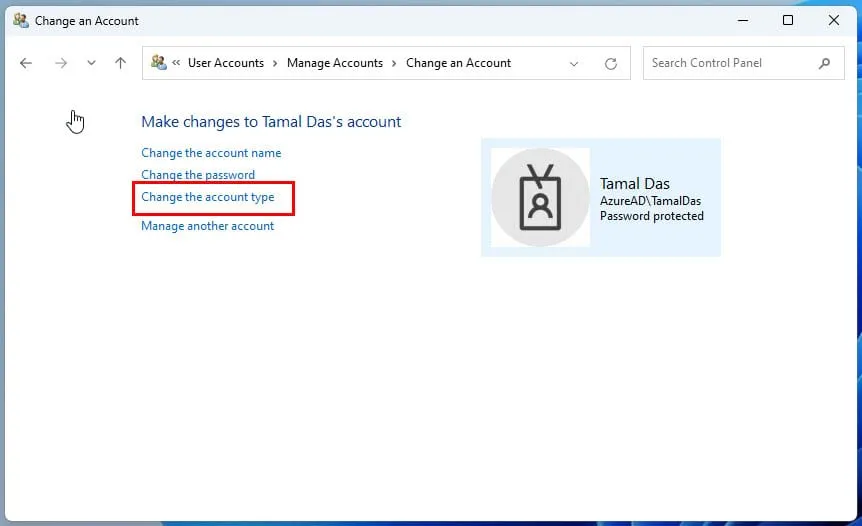
Windows 檔案總管
- 開啟檔案總管。
- 右鍵點選Windows 11 安裝磁碟機或C:磁碟機。
- 從上下文選單中選擇屬性。
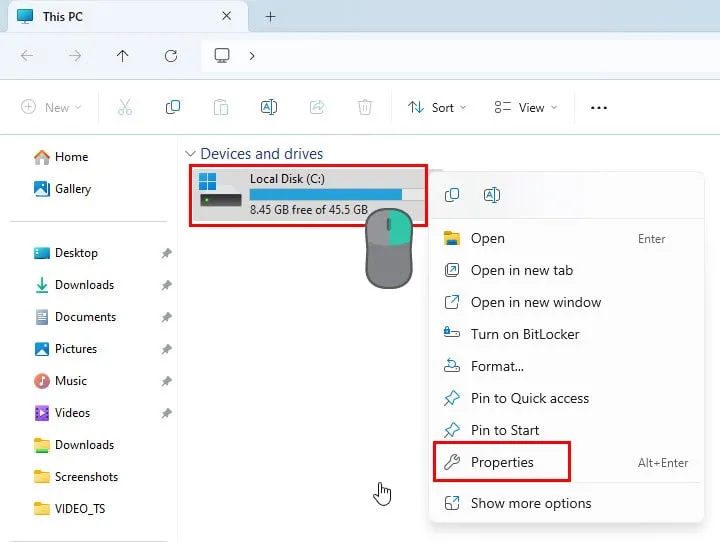
- 轉到“屬性”對話框中的“安全性”選項卡。
- 尋找「安全性」標籤中「群組」或「使用者名稱」下列出的您的使用者帳戶。
- 您可能會看到兩個同名的帳戶;一個表示管理員權限,另一個表示標準使用者。
- 選擇標記為管理員的管理員以及您的姓名。
- 檢查管理員權限表中的複選標記。
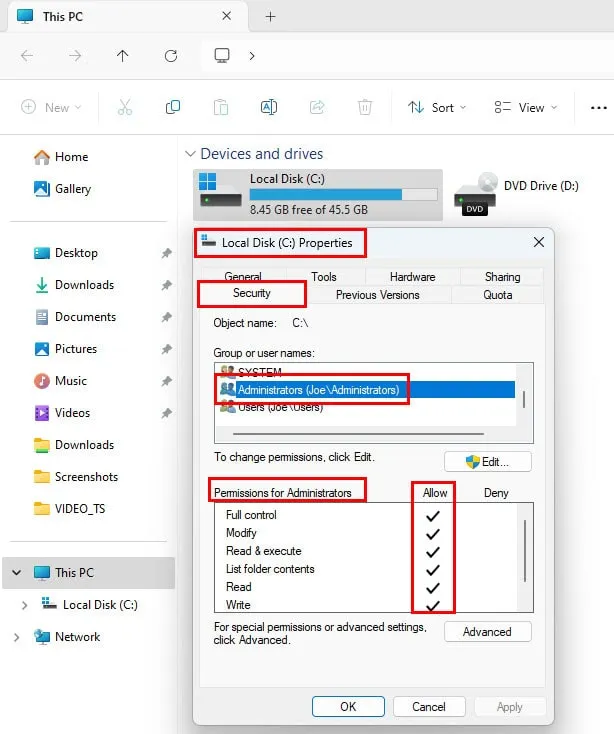
- 如果選取包括「完全控制」在內的所有選項,則您正在使用管理員帳戶進行操作。
電腦管理工具
- 按+開啟Windows 搜尋。WindowsS
- 類型電腦管理。
- 從搜尋結果中選擇電腦管理系統應用程式。
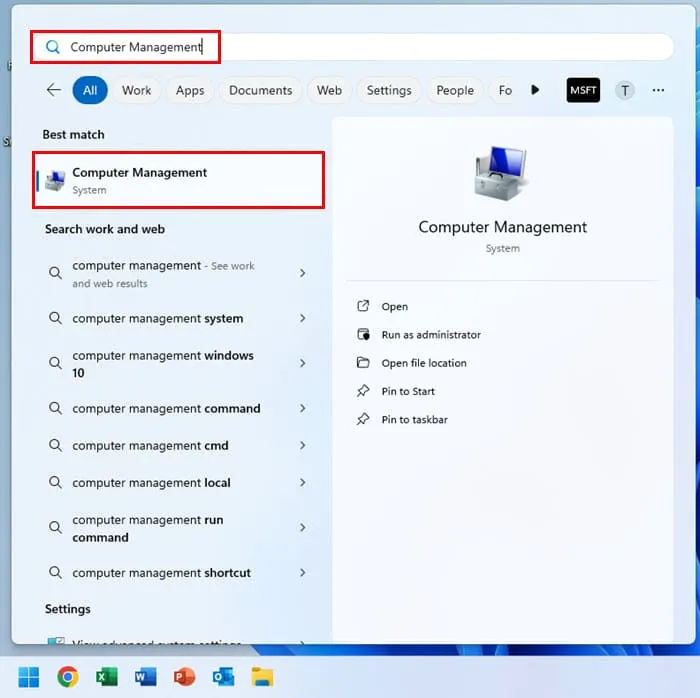
- 點選左側導覽面板中的本機使用者和群組。
- 雙擊右側的「群組」選單可查看完整清單。
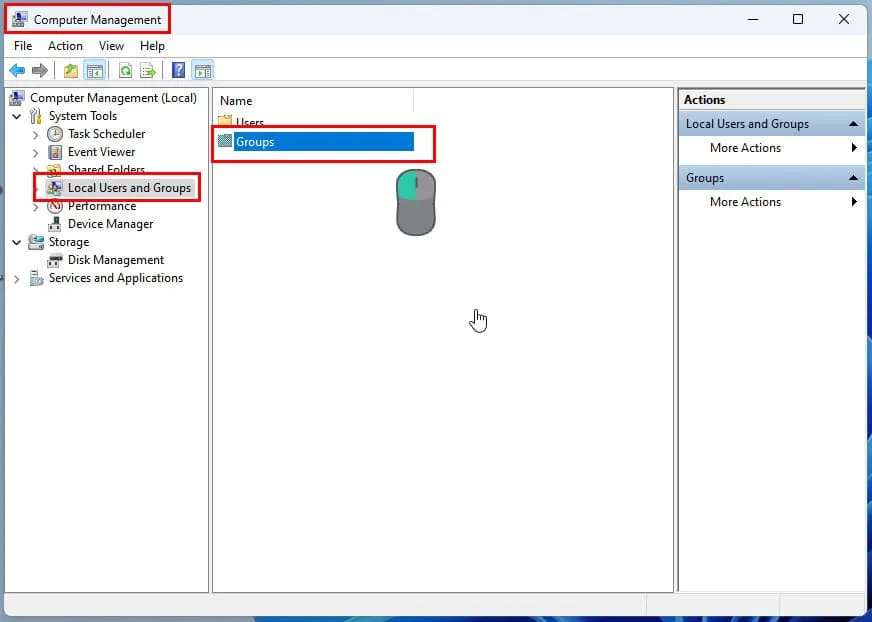
- 右鍵單擊管理員並選擇屬性。
- 將開啟“管理員屬性”對話框。
- 如果您的使用者名稱出現在成員清單中,則您已使用管理員權限登入。
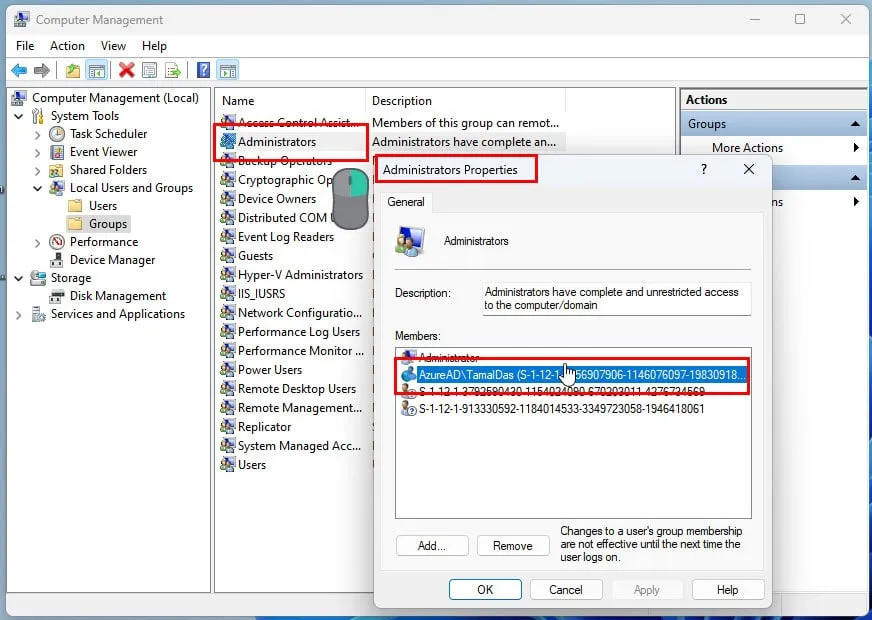
本地用戶和群組命令
- 按Windows+R啟動運行指令。
- 在「開啟」欄位中輸入內容
lusrmgr.msc並按Enter。
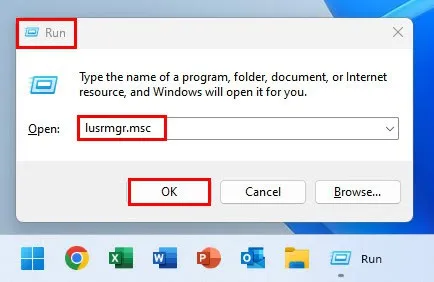
- 將出現「本機使用者和群組」視窗。
- 雙擊左側導覽面板中的使用者目錄。
- 詳細的帳戶清單將顯示在右側。
- 雙擊您的用戶名並轉到“成員”選項卡。
- 如果列出了管理員群組,則您的帳戶具有管理員權限。
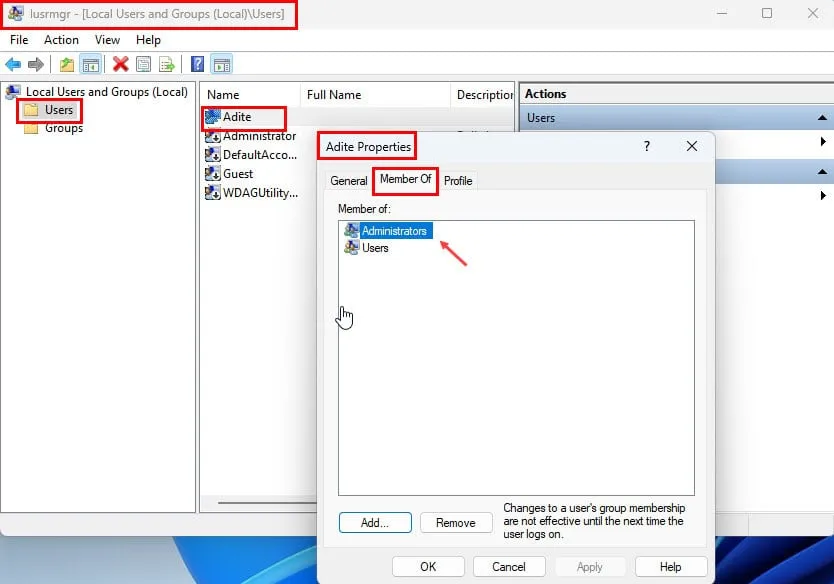
Windows 命令列介面
以下是在 Windows 11 中使用各種命令列介面檢查管理員存取權限的方法:
命令提示符
- 從「開始」功能表啟動命令提示字元。
- 將以下命令複製並貼上到控制台中:
net user
- 代替
使用您的實際用戶名,然後點擊Enter。 - 控制台將顯示使用者帳戶詳細資訊。
- 向下捲動以尋找本機群組成員資格。
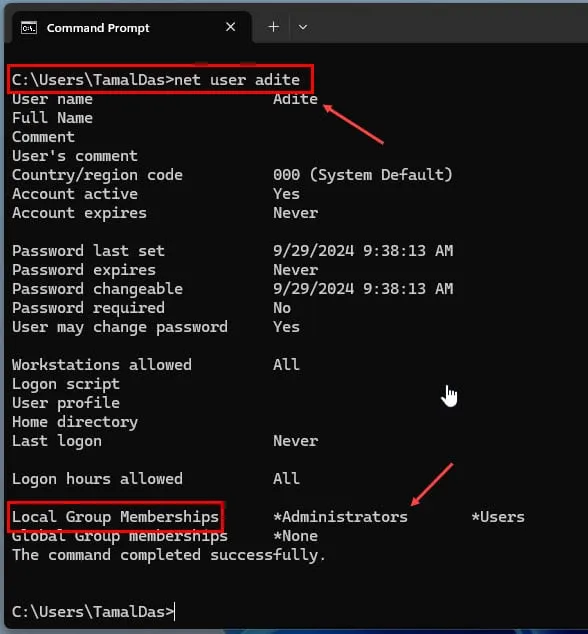
- 如果您看到列出了管理員,則您的帳戶是管理員。
您可以使用相同的命令和不同的使用者名稱來檢查其他帳戶是否具有管理員權限。
電源外殼
- 右鍵單擊“開始”功能表圖標,然後從上下文功能表中選擇“終端” 。
- 在終端機中輸入以下 PowerShell 腳本並點擊Enter:
Get-LocalUser -Name $env:USERNAME | Select-Object Administrator
- 這將自動檢查目前登入的使用者是否是管理員。
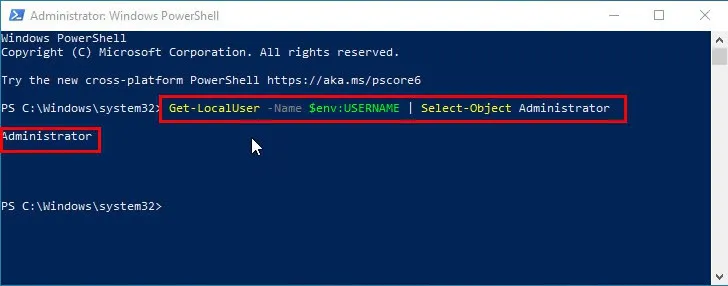
- 若要檢查特定使用者是否具有管理員權限,請使用下列命令:
Get-LocalUser -Name "
- 代替
在執行腳本之前使用所需的使用者名稱。
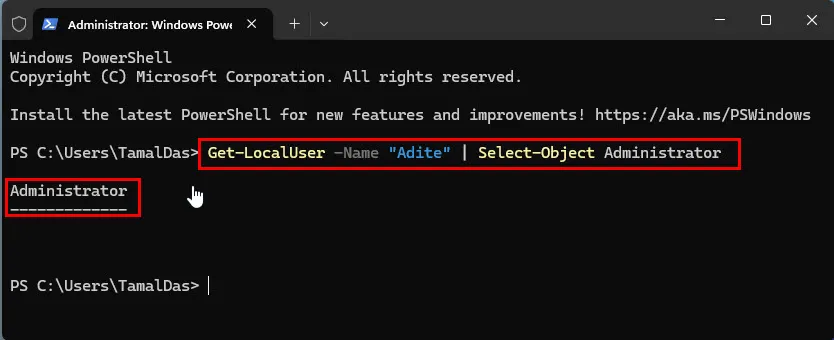
- 若要查看所有使用者帳戶及其類型(管理員、標準、來賓),請執行以下腳本:
# Get all local user accounts
$users = Get-WmiObject -Class Win32_UserAccount -Filter "LocalAccount=True"
# Define account types based on group membership
foreach ($user in $users) {
$userType = ""
# Check if the user is an administrator
$isAdmin = Get-LocalGroupMember -Group "Administrators"| Where-Object { $_.Name -eq $user.Name }
if ($isAdmin) {
$userType = "Administrator"
}
# Check if the user is a guest
$isGuest = Get-LocalGroupMember -Group "Guests"| Where-Object { $_.Name -eq $user.Name }
if ($isGuest) {
$userType = "Guest"
}
# If not admin or guest, assume standard user
if (-not $userType) {
$userType = "Standard"
}
# Output the user name and account type
[PSCustomObject]@{
'UserName' = $user.Name
'AccountType' = $userType
}
}
- 貼上腳本時,您可能會在 PowerShell 中看到提示「無論如何貼上」 。
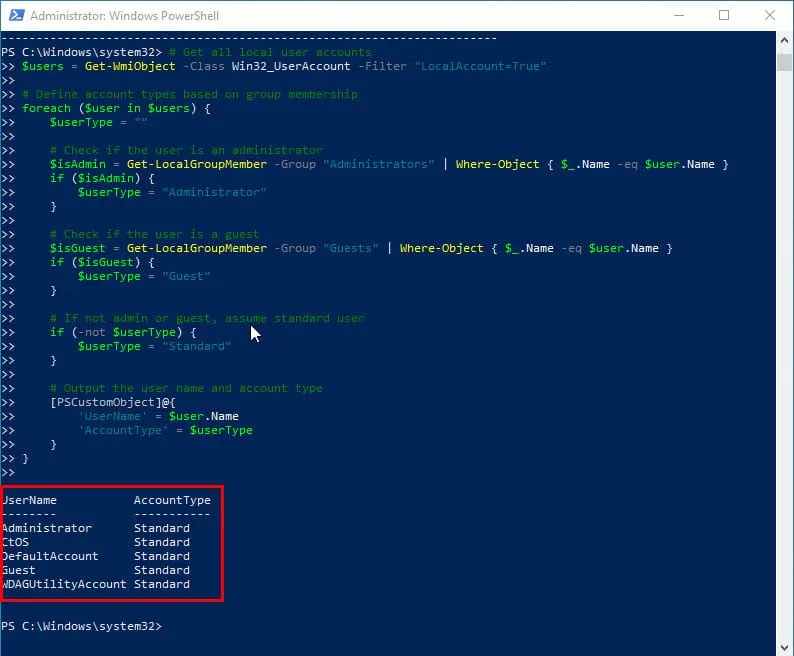
該腳本不需要手動調整,適用於所有 Windows 11 和 10 系統。
概括
這些檢查管理員狀態的 Windows 11 方法是否引起您的共鳴?請在下面發表評論,分享您的想法和經驗。
發佈留言