如何檢查電腦在 Windows 10 上使用的是 BIOS 還是 UEFI
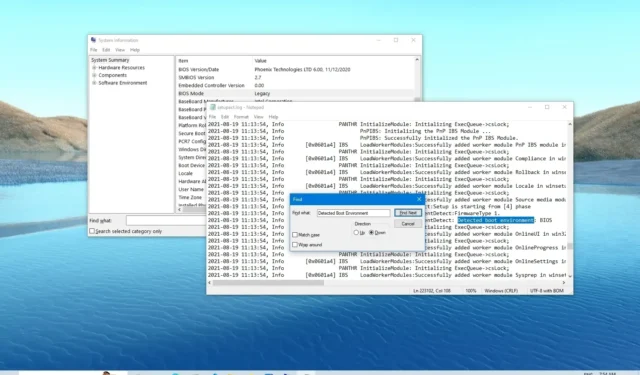
2023 年 10 月 24 日更新:在Windows 10上,您可以透過多種方法來檢查您的電腦是否使用BIOS(基本輸入輸出系統)或UEFI(統一可擴充韌體介面)韌體,在本教學中,我將向您展示完成此任務的步驟。
BIOS是儲存在主機板上的非揮發性晶片上的一小段軟體,它指示系統如何啟動和配置系統硬件,例如硬碟、鍵盤、滑鼠、處理器、記憶體等。
儘管 BIOS 已經存在多年並幫助作業系統與硬體交互,但它是一個存在一些限制的系統,例如驅動器分區支援、啟動時間慢,並且在啟動過程中不提供安全性。
UEFI是一種更新的韌體類型,它取代了BIOS,並配備了啟動管理器,提供更快的啟動時間,改進了網路支持,支援驅動器上的大分區,並提供安全功能來保護您的系統在啟動過程中免受bootkit 和其他惡意軟體的攻擊。
雖然大多數設備已經支援 UEFI,但仍有許多電腦(尤其是較舊的電腦)仍在使用 BIOS。如果您想知道您的桌上型電腦、筆記型電腦或平板電腦使用的是哪種類型的系統,您可以在 Windows 10 上透過至少兩種不同的方式檢查此資訊。
在本教程中,我將概述檢查電腦在 Windows 10 上使用 BIOS 還是 UEFI 的兩種方法。
檢查 Windows 10 上是否有 UEFI 或 BIOS
在 Windows 10 上,您可以從系統資訊應用程式或「Windows」系統資料夾中的 SetupAct.log 檔案檢查韌體類型。就是這樣。
1. 系統訊息
若要確認您的電腦在 Windows 10 上使用 UEFI 還是 BIOS,請使用下列步驟:
-
在 Windows 10 上開啟「開始」。
-
搜尋系統資訊並點擊頂部結果。
-
確認「系統摘要」部分下的「BIOS模式」是否設定為BIOS或Legacy,以確定係統是否使用BIOS。
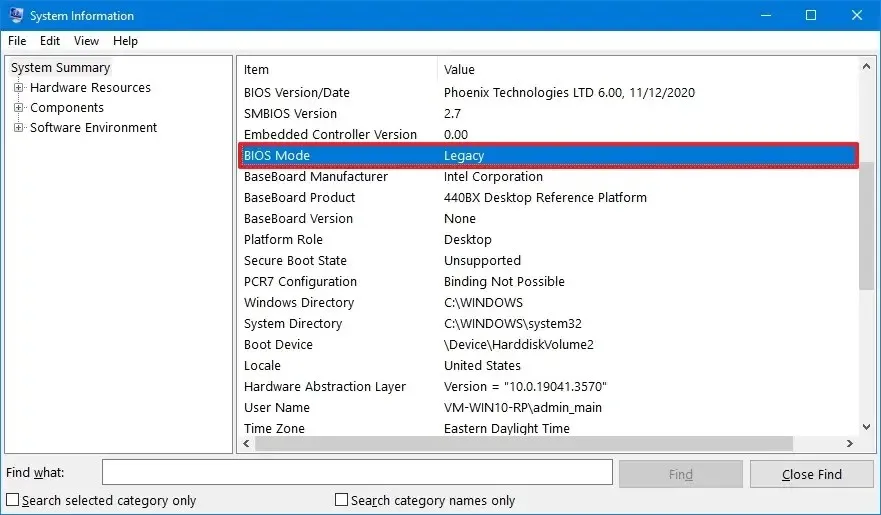
-
確認「系統摘要」部分下的「BIOS 模式」是否設定為UEFI,以確定係統是否使用UEFI。
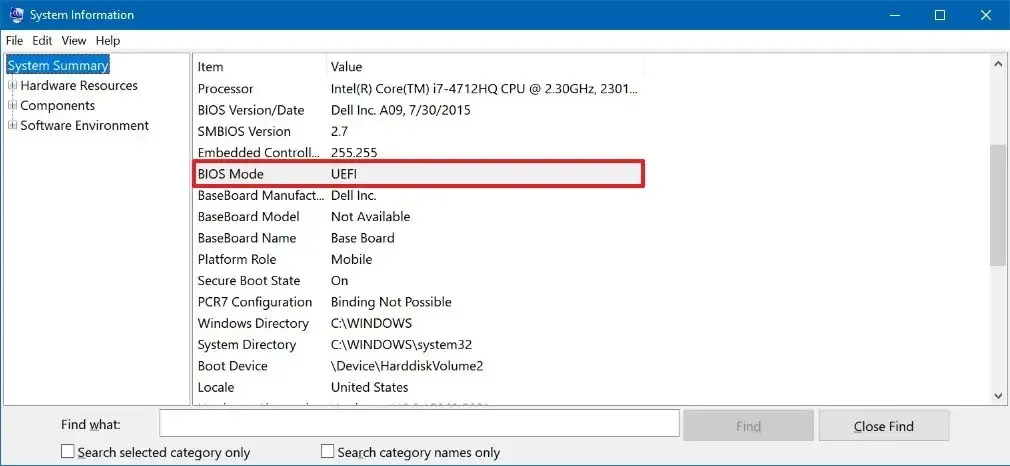
完成這些步驟後,系統資訊應用程式將協助您確認 Windows 10 上的韌體類型。
2.SetupAct.log
若要透過setupact.log檔案確定您的裝置是使用 BIOS 還是 UEFI ,請使用下列步驟:
-
開啟檔案總管。
-
在網址列中輸入以下路徑,然後按Enter。
%SystemRoot%\Panther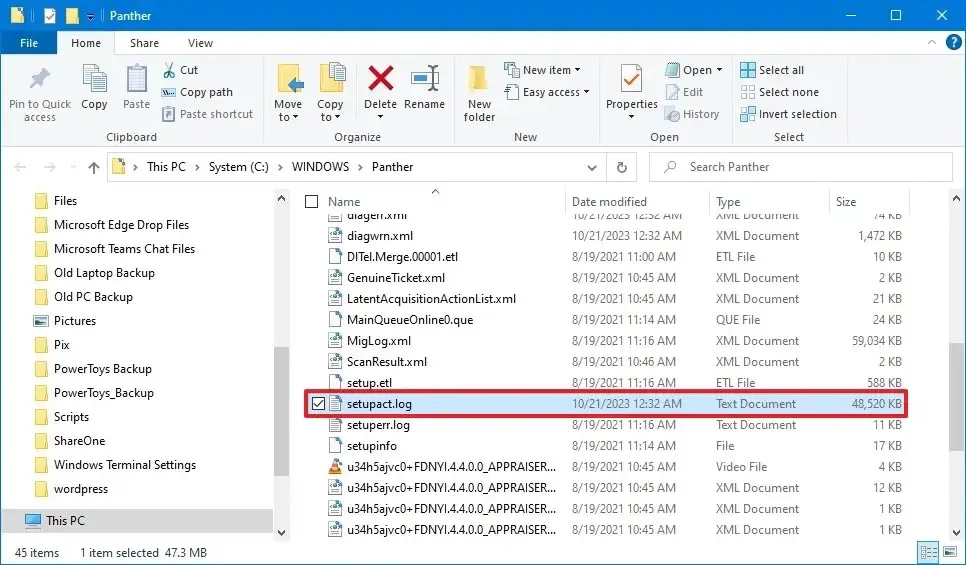
-
使用「Ctrl + F」鍵盤快速鍵開啟尋找工具。
-
搜尋「偵測到的啟動環境」 並檢查:
- 如果該行顯示
Callback_BootEnvironmentDetect: Detected boot environment: BIOS,則您的電腦使用BIOS。 - 如果該行顯示
Callback_BootEnvironmentDetect: Detected boot environment: UEFI,則您的裝置使用UEFI。
- 如果該行顯示
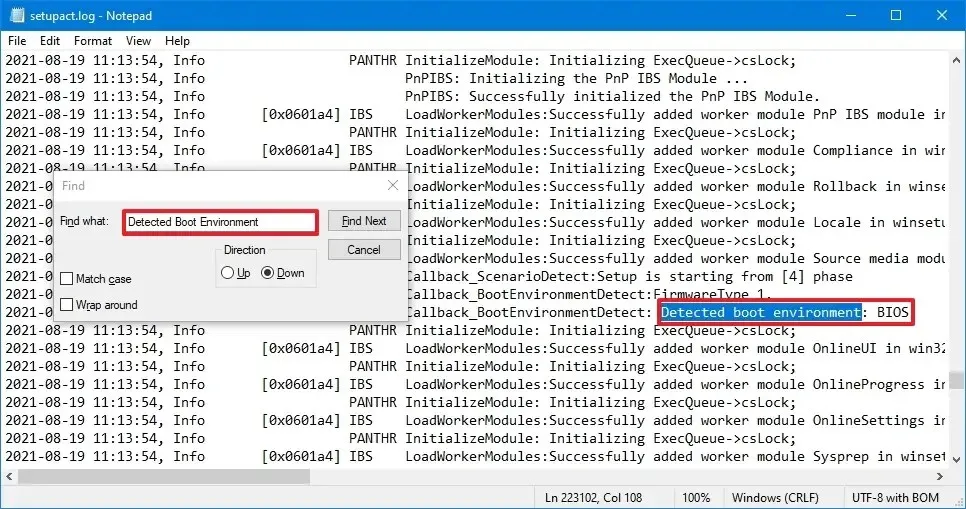
完成這些步驟後,您將了解電腦上可用的韌體類型。
您也可以透過這些說明了解 BIOS 或 UEFI 的版本。
雖然您可以在 Windows 11 上使用這些說明,但沒有必要,因為作業系統僅支援具有 UEFI 的設備,而且您無法使用 BIOS 模式安裝它。
如果您打算從 Windows 10 升級到 Windows 11,有時系統會提供在這兩種類型的韌體之間切換的選項。但是,您必須諮詢您的裝置製造商,以確認支援以及從基本輸入輸出系統切換到統一可擴充韌體介面的具體步驟。
2023 年 10 月 24 日更新:這些說明已更新,以確保準確性並反映新的變更。



發佈留言