如何檢查網路流量是否使用您設定的 DNS 解析器
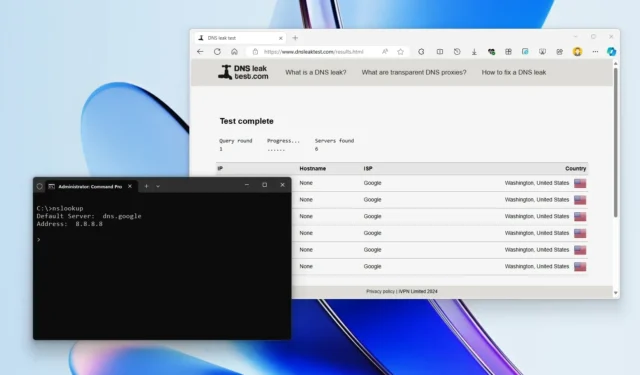
網域名稱系統 (DNS) 是一種解析器服務,可將熟悉的網域名稱 (Google.com) 轉換為不易記住的 IP 位址 (172.217.6.238)。通常,您不必擔心這一點,因為您的 Internet 服務提供者 (ISP) 會自動提供這些設定。然而,網路上還有許多其他更快、更可靠、更安全的 DNS 解析器,包括Cloudflare、Google和Cisco。
儘管在電腦或路由器上設定 DNS 解析器很簡單,但更改設定後,沒有明顯的方法來測試網路流量是否通過您設定的伺服器。
如果您要切換到 Cloudflare 1.1.1.1、Google Public DNS 8.8.8.8 或 Cisco OpenDNS 208.67.222.222,您可以透過至少三種不同的方式快速測試您的設定。
在本指南中,我將教您如何確保您的網路流量通過您先前設定的 DNS 伺服器。
使用 DNSleaktest.com 測試 DNS 設定
若要找出您的網路流量是否透過您設定的 DNS 伺服器進行路由,請使用下列步驟:
-
開啟dnsleaktest.com網站。
-
點選標準測試按鈕。
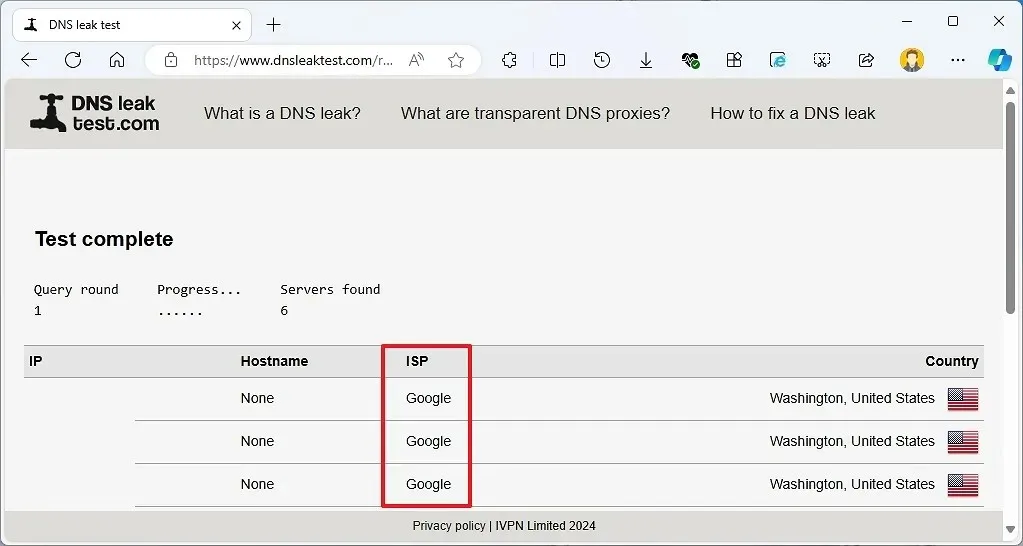
完成這些步驟後,請檢查「ISP」列以確認您目前在測試結果頁面上使用的 DNS 提供者的名稱。
在 Windows 11 或 10 上測試 DNS 設定
如果您之前已從 Cloudflare、Google Public DNS 或 Cisco OpenDNS 配置了自訂 DNS 設定,則可以透過命令提示字元或 PowerShell 使用 nslookup 工具快速檢查流量是否透過您設定的解析器。
若要使用 nslookup 指令測試您的網際網路流量是否使用 Windows 11 或 Windows 10 上的新 DNS 設置,請使用下列步驟:
-
打開開始。
-
搜尋命令提示字元並點擊頂部結果以開啟控制台。
-
鍵入以下命令並按Enter:
nslookup

在命令輸出中,“預設伺服器”設定將顯示目前使用的 DNS 提供者的名稱。「位址」設定也會指示您的電腦用於路由網路流量的 DNS 位址。
使用路由器測試 DNS 設定
如果您更改了路由器設置,則 nslookup 將不起作用,因為它會將您的路由器 IP 位址顯示為 DNS 伺服器,但這並不意味著您的流量不使用新的提供者。
若要驗證您的流量是否透過您在路由器上設定的 DNS 伺服器進行路由,請使用下列步驟:
-
開啟網頁瀏覽器。
- 使用 IP 位址登入您的路由器入口網站。
-
瀏覽網頁工具。 (如果您不知道,請參閱路由器手冊以取得此資訊。)
-
選擇nslookup選項作為測試方法。

完成這些步驟後,在 nslookup 結果中,您應該能夠確定路由器用於路由流量的 TCP/IP 位址。



發佈留言