如何在 Windows 11 上檢查硬碟溫度
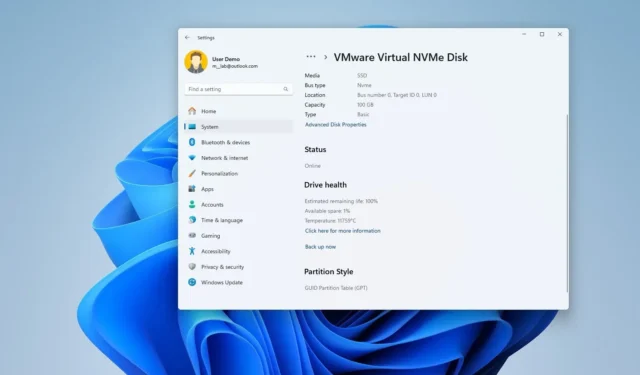
- 要檢查 Windows 11 上的硬碟溫度,請開啟設定 > 系統> 儲存> 磁碟和磁碟卷,按一下驅動器的「屬性」按鈕,然後確認溫度。
- 或者,您可以安裝 CrystalDiskInfo 來確定 Windows 11(或 10)裝置上的硬碟溫度。
在 Windows 11 上,您有多種方法來檢查硬碟的溫度,在本指南中,我將介紹向您展示使用「設定」應用程式和CrystalDiskInfo 第三方工具的兩種方法。
通常,您不會考慮檢查電腦上的硬碟溫度,但根據您的工作環境或手邊的任務,最好這樣做,因為在高溫下運行儲存驅動器可能會影響效能並導致其他問題。
根據經驗,驅動器在 60 攝氏度(140 華氏度)以下運作是比較合適的溫度。任何更高的值都可能表示驅動器有過熱問題。硬碟通常在 30 (86F) 到 45 (113F) 攝氏度之間運作。
如果您的電腦上安裝了 Windows 11,則無需使用第三方工具,因為「設定」應用程式包含檢查磁碟機運作狀況(包括溫度)的功能。但是,此選項僅適用於非揮發性記憶體 Express (NVMe) 固態硬碟 (SSD)。
另一方面,您也可以使用第三方應用程式(例如 CrystalDiskInfo)來檢查磁碟機的溫度,無論媒體類型為何,包括 NVMe、傳統 SSD 和傳統旋轉碟片硬碟 (HDD)。
在本指南中,我將教您在 Windows 11 上確定驅動器溫度的步驟。
從「設定」檢查 Windows 11 上的硬碟溫度
若要了解硬碟的目前溫度,請使用下列步驟:
-
在 Windows 11 上開啟設定。
-
點選系統。
-
點選儲存頁。
-
點選「進階儲存設定」與「磁碟與儲存」。卷」。
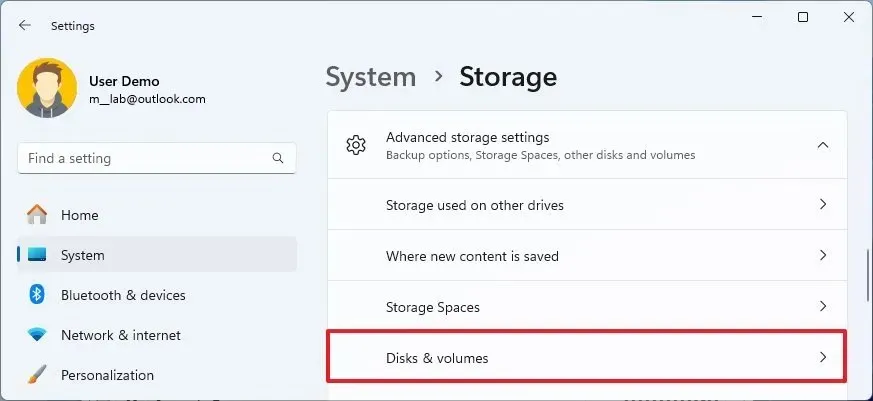
-
點選驅動器的屬性按鈕。
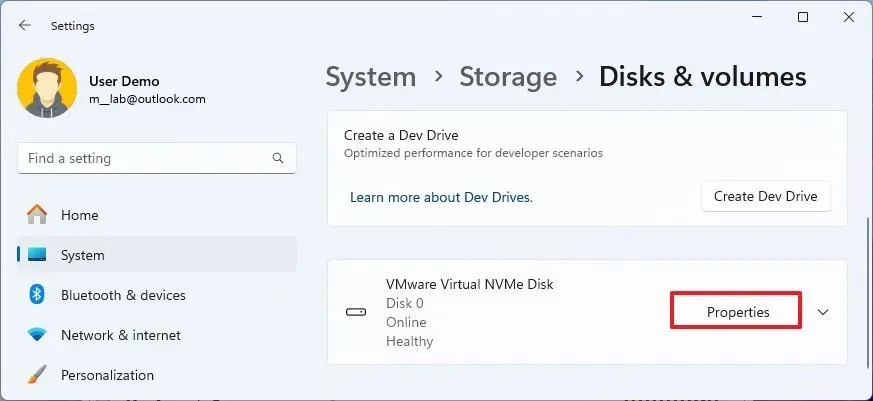
-
在“驅動器運作狀況”部分下,確認溫度。
完成這些步驟後,「設定」應用程式將向您顯示驅動器的當前溫度,這是您可以用來解決問題或重新考慮設備冷卻系統的寶貴資訊。
除了溫度之外,Windows 11 上的「驅動器健康」功能還顯示儲存的估計剩餘壽命和可用空間。
從 CrystalDiskInfo 檢查 Windows 11 上的硬碟溫度
若要使用 Windows 11(或 10)上的 CrystalDiskInfo 應用程式檢查磁碟機溫度,請使用下列步驟:
-
開啟開始。
- 搜尋 CrystalDiskInfo 並點擊頂部結果以開啟該應用程式。您也可以從 Microsoft Store 安裝該應用程式。
-
確認驅動器溫度。
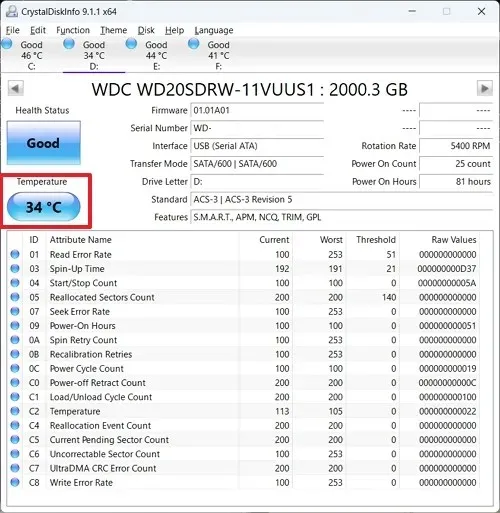
完成這些步驟後,應用程式將顯示驅動器的溫度和運作狀況。如果您有多個驅動器,您可以使用檔案選單下方的選項卡在它們之間切換。
除了溫度之外,CrystalDiskInfo 還可以顯示有關驅動器的有價值的信息,例如韌體版本、序號、功能等。
雖然「設定」應用程式功能僅適用於 Windows 11 設備,但「CrystalDiskInfo」應用程式適用於 Windows 11 以及 Windows 10,且可以提供其他介質類型的溫度讀數。
如果您想檢查電腦上其他硬體組件的溫度,可以使用這些說明來決定裝置處理器的此資訊 或。顯示卡



發佈留言