如何在 Windows 中檢查 GPU 使用情況


如果您想知道如何檢查 Windows 上的 GPU 使用情況,您可能已經熟悉答案。您會經常使用工作管理員來查看 CPU 使用情況。您也可以對 GPU 執行相同的操作,並查看哪些應用程式消耗最多的 GPU 資源。這樣可以快速、簡單地了解軟體和遊戲在 GPU 上的密集程度。此外,您還可以使用名為 HWiNFO 的輕量工具檢查 GPU 的即時功耗和風扇速度等資訊。
在工作管理員中檢查 GPU 使用情況
如果您對 Windows 上的 GPU 使用情況感到好奇或擔心,工作管理員是您應該先參考的程式之一。除了 GPU 之外,它還在單一窗格中顯示即時 CPU、記憶體和磁碟使用情況。工作管理員還可以方便地停止 Windows 上的背景應用程式和進程。
首先,按Ctrl+ Shift+開啟任務管理器Esc。您也可以右鍵單擊 Windows 按鈕並選擇任務管理器。
查看總使用量
開啟任務管理器後,您可能會看到「進程」標籤。這是 PC 用戶在面臨高記憶體使用情況或只是檢查 CPU 或磁碟使用情況時最常引用的選項卡。預設情況下,這裡缺少的是 GPU 使用情況。
若要在「進程」標籤中啟用 GPU 使用,請右鍵點選列標題上的任何位置(「狀態」、「CPU」、「記憶體」等),然後選擇「GPU」。

在CPU、記憶體、磁碟和網路旁邊,您現在將看到一個GPU列,該列在最頂部以百分比形式顯示 GPU 總使用率。
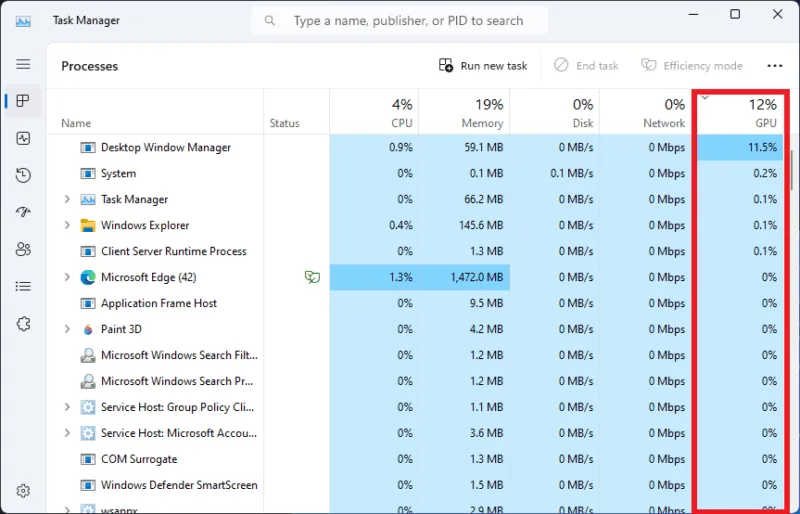
如果您想查看有關 GPU 承受的壓力的更多詳細信息,請使用視窗左側的圖示切換到「效能」標籤。「效能」標籤顯示硬體的整體摘要,包括 GPU。如果您按一下左側的GPU ,您可以在右側窗格中看到所有詳細資訊。
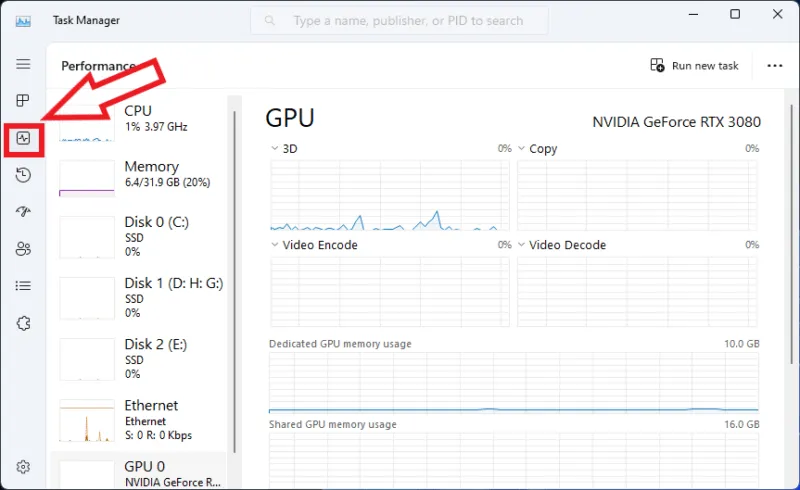
GPU 的每個元素都分為單獨的圖表,以便您更深入地了解 GPU 的使用情況。如果要變更顯示的內容,請按一下每個圖表標題旁的向下小箭頭,然後選擇要檢查的圖表。
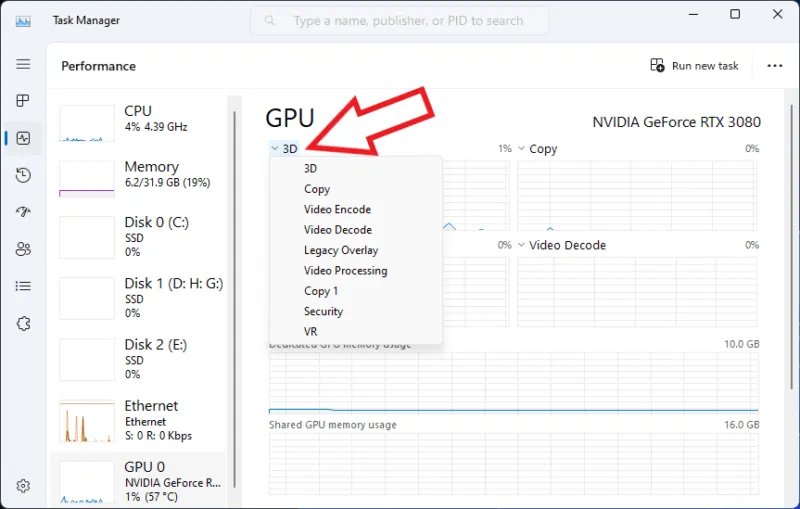
除了總 GPU 使用率和每個應用程式的 GPU 使用率之外,工作管理員還會向您顯示有關 GPU 的其他詳細資訊。效能螢幕顯示 GPU 記憶體使用情況、共享 GPU 記憶體、GPU 溫度以及其他驅動程式詳細資訊。
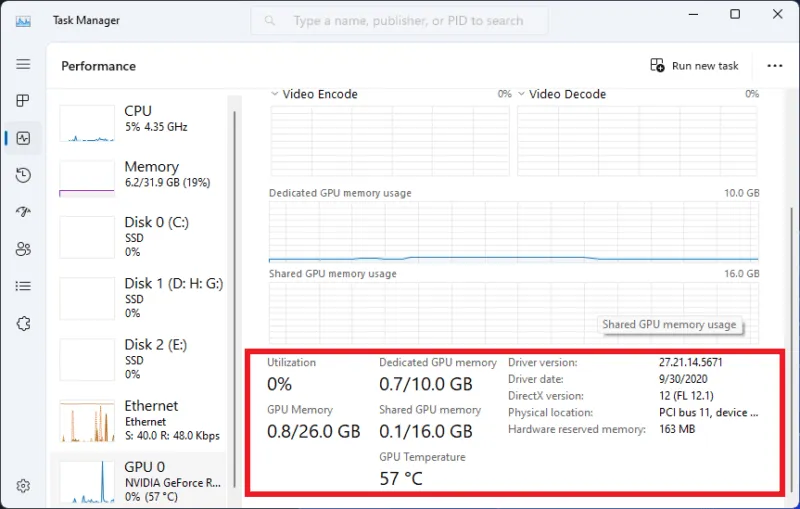
查看每個應用程式的使用情況
雖然查看 GPU 總使用率很方便,但您可能想查看系統上哪個應用程式或進程使用的 GPU 資源最多。
切換回進程標籤。按一下 GPU 欄位標題即可將其從高到低排序。您可以查看每個應用程式的 GPU 使用情況,消耗最高 GPU 資源的應用程式位於頂部。
這提供了一種快速、簡單的方法來查看特定應用程式在圖形處理器上的困難程度。
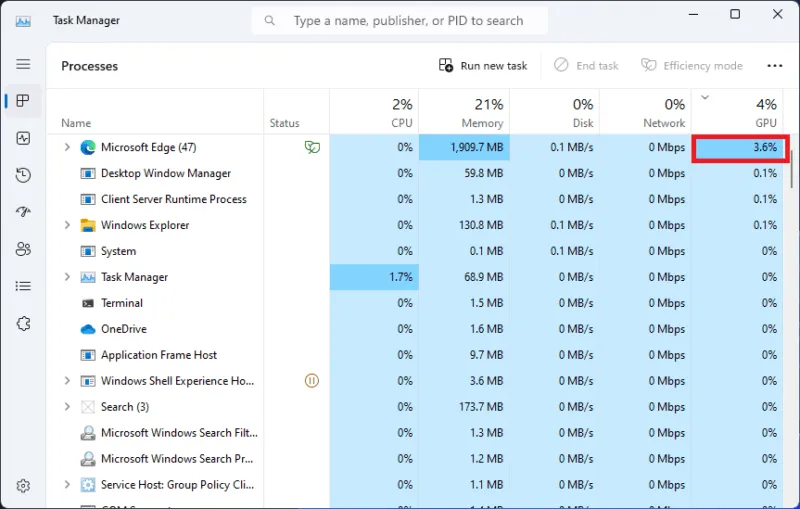
在 HWiNFO 中檢查 GPU 功率和風扇速度
工作管理員對於查看 GPU 使用情況和溫度非常有幫助,但它無法提供有關 GPU 功耗和風扇速度的任何資訊。除了這些參數以及更多參數之外,HWiNFO 還可讓您查看 GPU 總使用情況和 GPU 核心使用情況。
首先,下載 HWiNFO並安裝或啟動它(取決於您下載的是便攜式版本還是安裝程式)。啟動該實用程序,然後向下捲動到「感測器狀態」視窗上的GPU部分。
實時GPU溫度位於頂部。耗電量也列在 GPU 功率旁邊。「當前」、「最小值」、「最大值」和「平均值」列可以更輕鬆地隨時間評估每個參數。
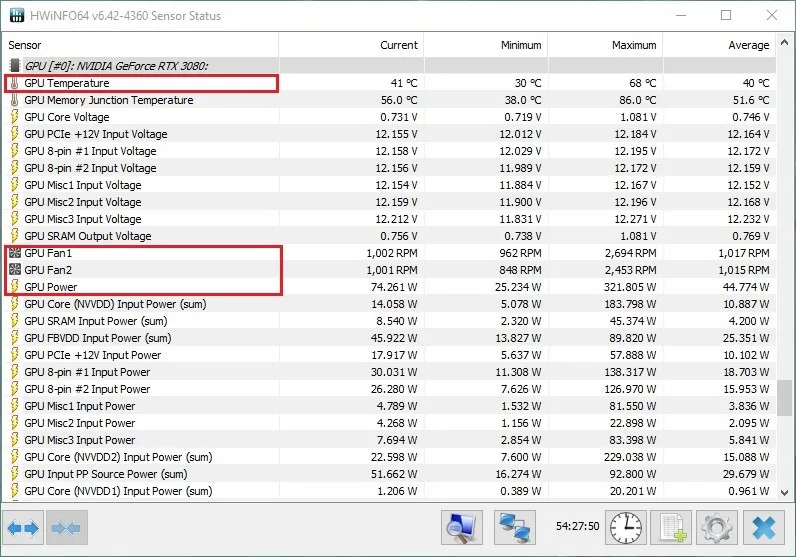
如果你想在HWiNFO中查看GPU使用情況,你也可以這麼做。向下捲動到GPU D3D 使用情況行。該值是任務管理器中顯示的 GPU 總使用率。其他行(例如GPU Core Load和GPU Memory Alulated)提供了有關 GPU 使用量的更多資訊。
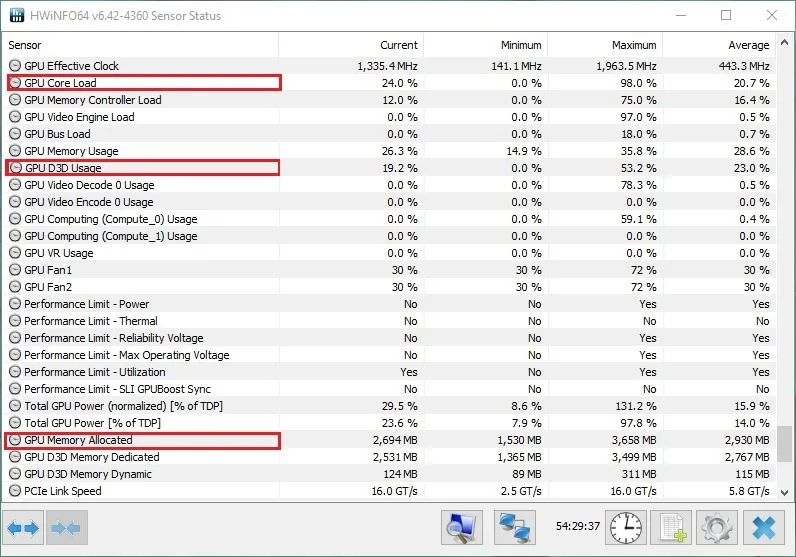
任務管理器提供了一種快速且方便的方法來查看 GPU 的使用量以及哪些遊戲或應用程式使用它最多。除了這個內建工具之外,您還可以使用第三方工具(例如 HWiNFO)檢查您的電腦健康狀況。它可以讓您更深入地了解 GPU 使用情況,並顯示任務管理器未顯示的內容。
圖片來源:Unsplash。所有螢幕截圖均由 Tanveer Singh 提供。



發佈留言