如何在 Windows 11 上檢查 GPU 溫度
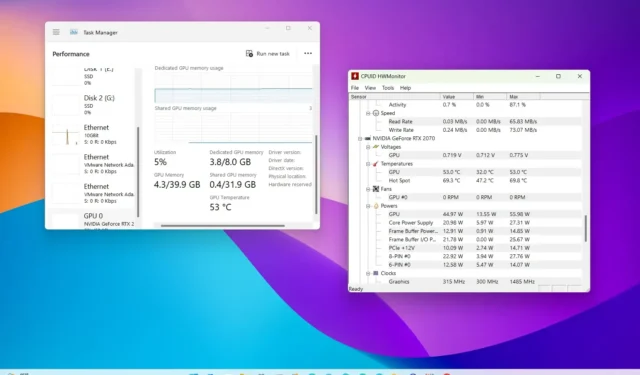
- 要檢查 Windows 11 上的 GPU 溫度,請開啟工作管理員 > 效能,選擇顯示卡並確認溫度。
- 或者,您也可以使用第三方應用,例如HWiNFO 和CPUID HWMonitor 監控顯示卡溫度。
在Windows 11 上,您可以透過工作管理員和第三方應用程式透過多種方式檢查GPU 溫度,本指南中提供了多種方法,我將向您展示三種查找此資訊的方法。無論您是影片編輯器、圖形設計師還是狂熱遊戲玩家,檢查 GPU 溫度都可以派上用場,以確保其處於 65 至 85C(149 至 185F)的標稱範圍內且不會過熱。如果溫度達到 100C 或更高,您應該透過修改電腦上的通風和冷卻系統並檢查驅動程式是否是最新的來解決問題,以確保沒有錯誤導致問題。
無論出於何種原因,在Windows 11 上,您可以透過工作管理員以及HWiNFO 和HWMonitor 等第三方工具至少透過三種方式監控顯示卡溫度,您也可以使用這些工具 < a i=1>檢查CPU溫度。
在本指南中,我將教您確定 Windows 11 電腦上 GPU 溫度等級的步驟。
從工作管理員檢查 Windows 11 上的顯示卡溫度
若要在 Windows 11 上從工作管理員檢查 GPU 溫度,請使用下列步驟:
-
在 Windows 11 上開啟開始。
-
搜尋taskmgr並點選頂部結果開啟任務管理器.
-
點選效能。
-
從左側窗格中選擇GPU。
快速說明:臨時詳細資料也應顯示在使用率資訊旁的圖示中。 -
檢查頁面底部的顯示卡溫度(以攝氏度為單位)。
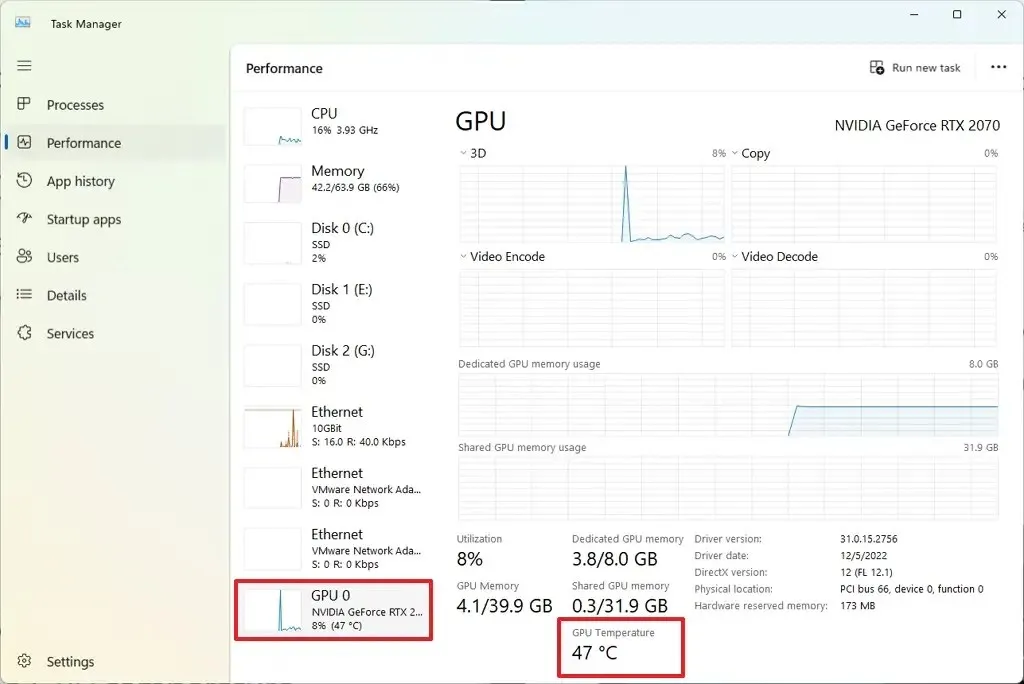
完成這些步驟後,任務管理器將顯示顯示卡的溫度。如果您有多個視訊卡,該應用程式將在左側顯示每張卡。
從應用程式檢查 Windows 11 上的顯示卡溫度
或者,您可以使用第三方應用程式(例如HWiNFO和HWMonitor)來監控GPU溫度。
使用 HWiNFO 尋找 GPU 溫度
HWiNFO(免費)應用程式是用於監控硬體元件的最受歡迎的即時應用程式之一。雖然該應用程式很簡單,但對於大多數用戶來說,細節可能會讓人不知所措,但它是一個檢查顯示卡和處理器溫度的優秀應用程式。
要安裝HWiNFO應用程式檢查 GPU 溫度,請使用下列步驟:
-
開啟開始。
-
搜尋命令提示字元,右鍵點選頂部結果,然後選擇以管理員身分執行選項。
-
鍵入以下指令安裝 HWiNFO 應用,然後按 Enter:
winget install --id REALiX.HWiNFO
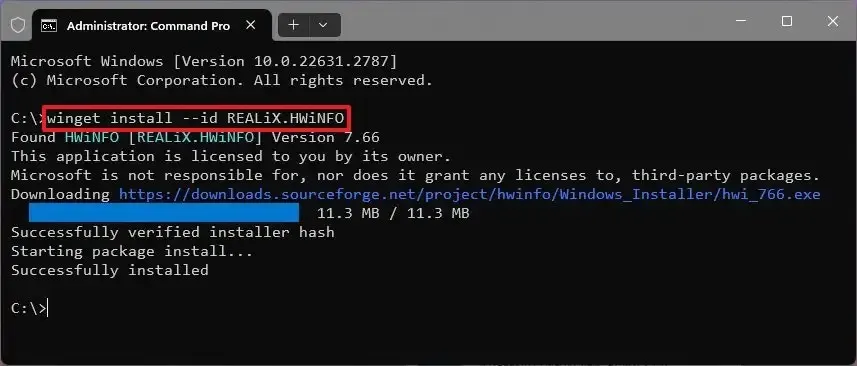 快速說明:安裝後也可以從「開始」功能表存取應用程式。
快速說明:安裝後也可以從「開始」功能表存取應用程式。 -
選取僅感測器選項。
-
點選開始按鈕。
-
從清單中選擇 GPU。
-
檢查目前顯示卡的溫度(攝氏度)。
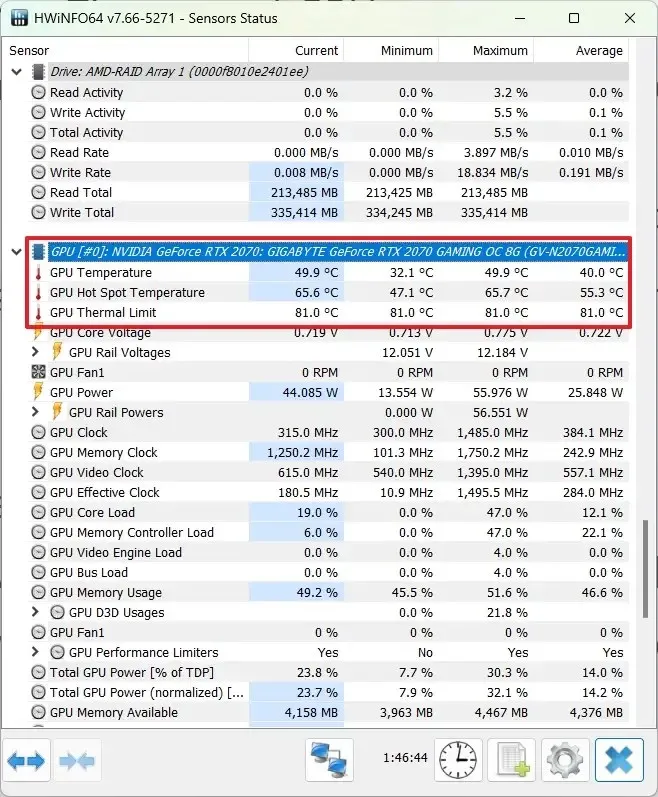
使用 HWMonitor 尋找 GPU 溫度
HWMonitor(免費)是另一個可用於檢查組件的溫度資訊和其他詳細資訊的應用程式。
要安裝HWMonitor應用程式監控處理器溫度,請使用下列步驟:
-
開啟開始。
-
搜尋命令提示字元,右鍵點選頂部結果,然後選擇以管理員身分執行選項。
-
鍵入以下指令安裝 HWiNFO 應用,然後按 Enter:
winget install --id CPUID.HWMonitor
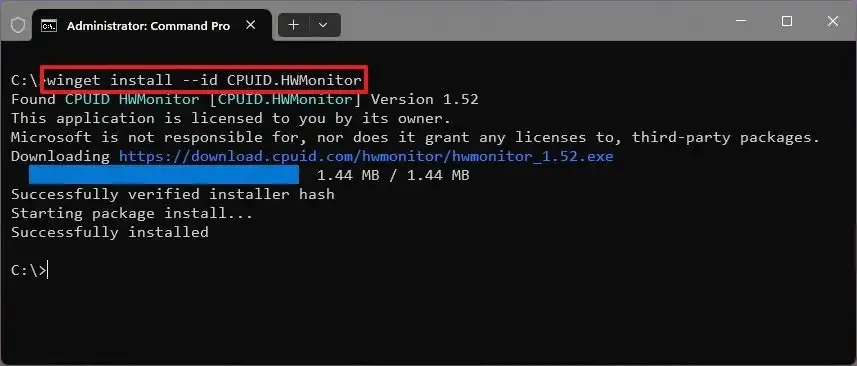
-
開啟開始。
-
搜尋HWMonitor並點選頂部結果開啟該應用程式。
-
從清單中選擇顯示卡。
-
確認計算機上 GPU 的溫度。
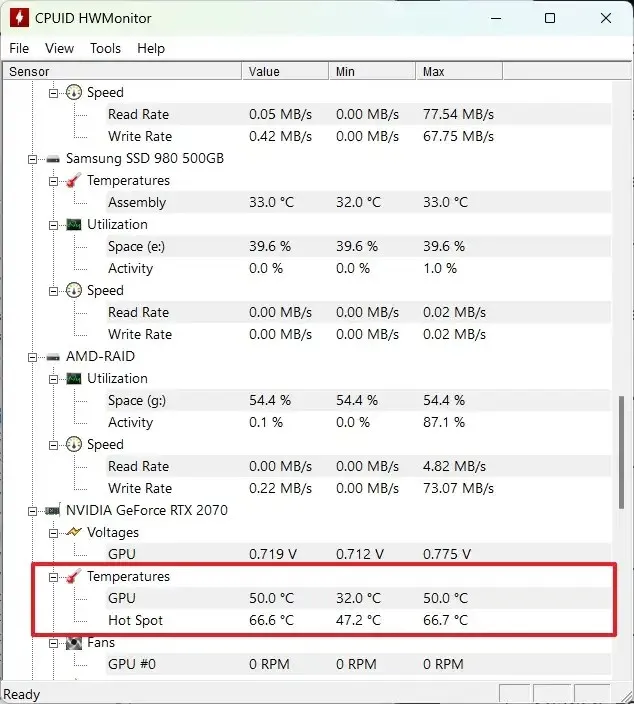
完成這些步驟後,任一應用程式都會在載入 Windows 11 時向您提供顯示卡的目前溫度。



發佈留言