如何在 Windows 11 上使用網際網路檢查應用程式
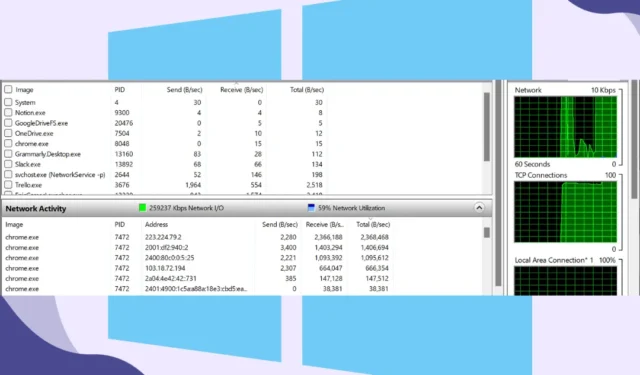
您可以在 Windows 電腦上使用網路進行瀏覽、購物、串流媒體、銀行業務、遊戲以及在雲端中儲存內容。在背景使用網路資料的應用程式可能會耗盡資料限額、降低網路速度並耗盡 Windows 電腦上的電池。追蹤應用程式的數據使用情況對於節省數據並保持系統平穩運行非常重要。以下是如何在 Windows 11 上檢查使用資料的應用程式以及如何限制它。
1.檢查任務管理器
Windows 中的任務管理器可以監視和協助管理系統進程並最佳化效能。您也可以使用它來監控 Windows PC 上使用網路的應用程式。以下介紹如何使用工作管理員檢查 Windows PC 上應用程式的即時資料使用情況。
1.右鍵點選工作列的空白區域,然後選擇「工作管理員」。(鍵盤快速鍵:Shift + Ctrl + ESC 鍵)
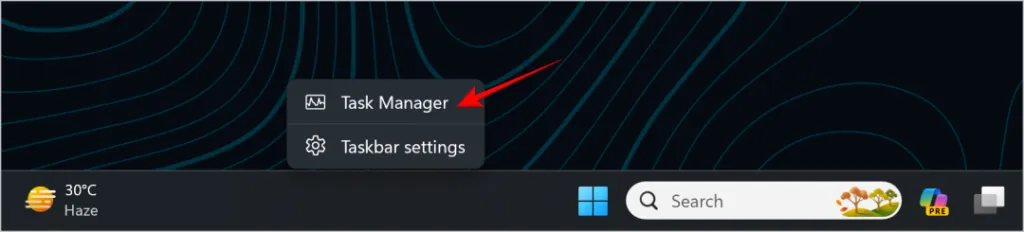
2.名為「網路」的欄位將顯示應用程式的即時網路活動。
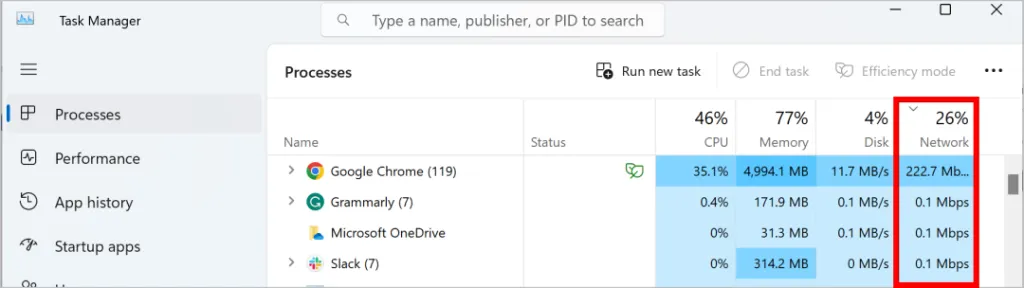
3.按一下「網路」將依網路使用情況的升序或降序對應用程式進行排序。
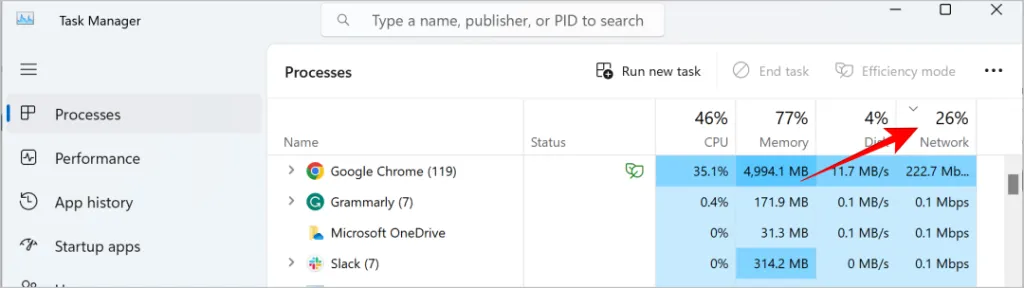
- 優點:易於理解。
- 缺點:缺乏詳細的數據使用情況。
然而,還有一些其他應用程式比任務管理器更好、更先進。閱讀以了解更多。
2. 使用資源監視器檢查
資源監視器是整合到 Windows 作業系統中的軟體工具,可顯示與硬體和軟體資源利用率相關的即時數據。請依照下列步驟在 Windows PC 上使用網際網路檢查應用程式和服務。
1.在搜尋欄中輸入資源監視器並按一下將其開啟。

2.點選網路標籤。
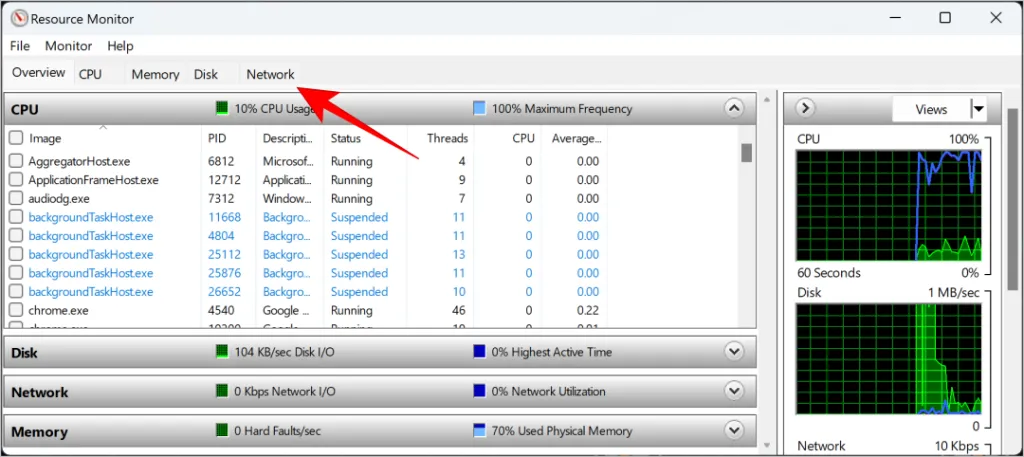
3.在網路活動下,顯示來自不同應用程式和服務的資料的即時使用情況。請注意,此處的資料單位為 B/秒,而不是任務管理器中顯示的 Mbps。請注意,1 Mbps = 125,000 B/秒。
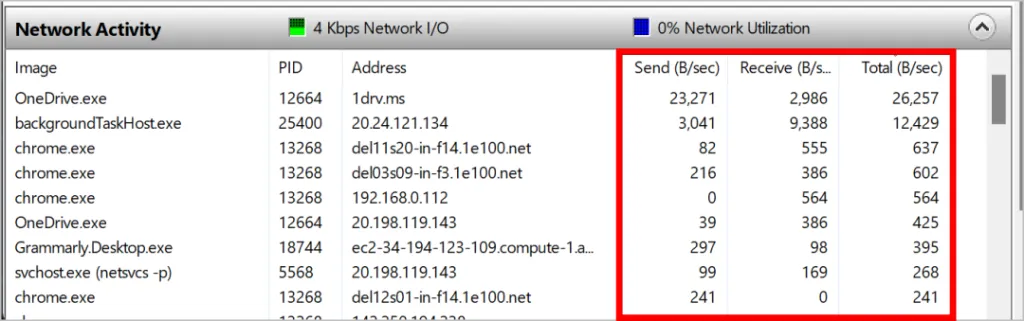
4.進一步分類為發送、接收和總計,以獲取有關資料使用情況的詳細資訊。發送基本上是上傳速度,接收是下載速度,總計是應用程式或服務使用的兩種速度的總和。
- 優點:有關資料使用情況的詳細資訊。
- 缺點:無法根據資料使用情況對應用程式和服務進行排序。
3.檢查總數據使用量
使用數據監控應用程式非常重要,因為它有助於管理頻寬,特別是當您的數據計劃有限時。還可以查看各個應用程式使用的資料量以及過去 30 天內使用的資料總和。
按Windows 鍵 + I開啟“設定”,然後按一下“網路和 Internet”。

點選數據使用情況。此外,數據使用情況下方提到了過去 30 天內使用的總數據量。
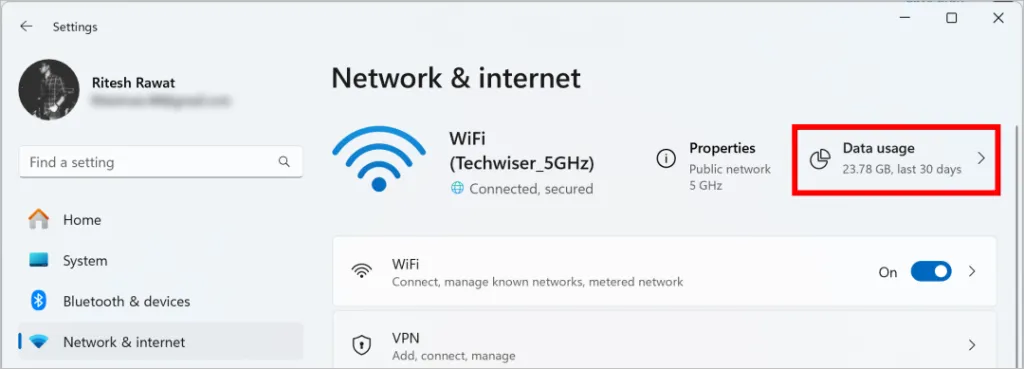
此處列出了各個應用程式和服務及其過去 30 天內來自連接網路的資料使用情況。此外,還可以在此處查看過去 30 天內的總數據使用情況。
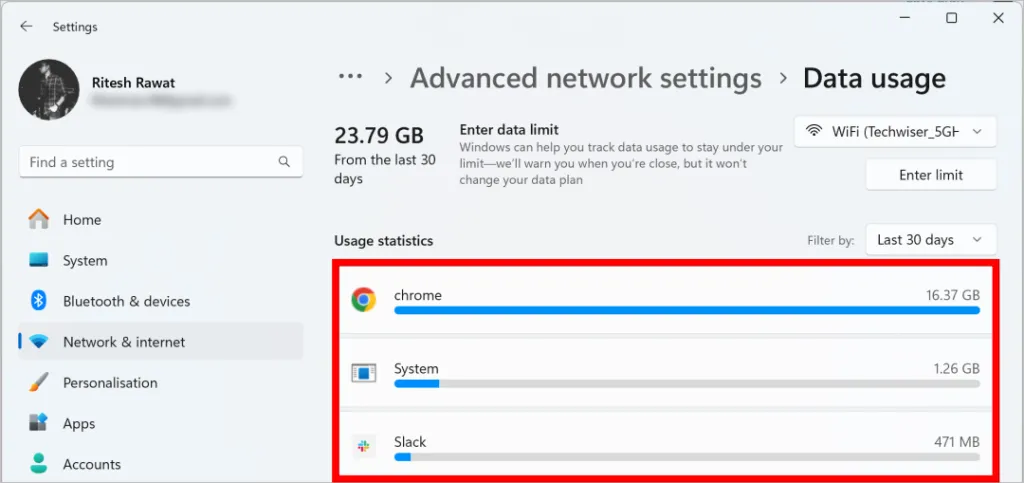
顯示的數據使用情況來自您所連接的網路。因此,請確保連接到您想要檢查資料使用情況的網路。
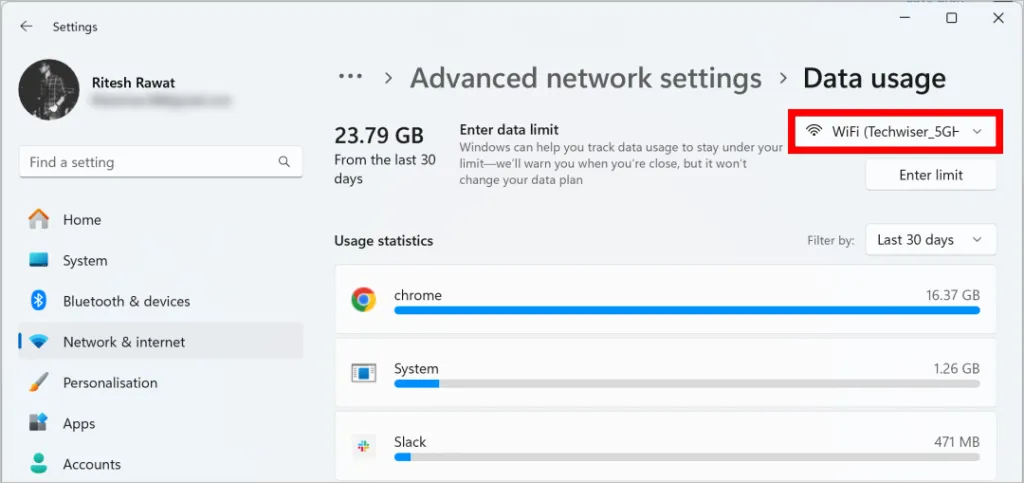
- 優點:應用程式在 30 天內使用的所有資料的摘要。
- 缺點:沒有即時使用。
限制數據使用
如果您的數據流量套餐有限或使用行動熱點,那麼限制數據使用量以避免產生任何額外費用始終是個好主意。因此,即使應用程式被允許使用互聯網,它們也不能太過分。
許多 Windows 應用程式和服務都會在背景消耗數據,即使您沒有主動使用它們也是如此。限制資料使用可以防止不必要的資料消耗並節省頻寬。以下是如何在 Windows 電腦上設定資料限制。
1.依照上一方法所述進入設定 > 網路和 Internet > 資料使用量。
2.點選輸入限制。
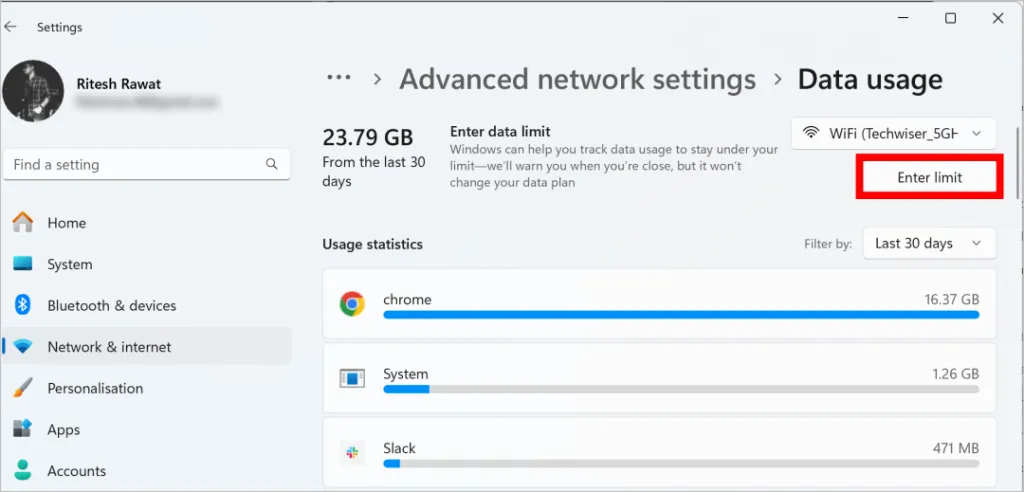
3.這裡我們可以為資料限制設定不同的參數,並且有三種限制型別。每月選項將允許您選擇每月重置日期和資料限制。設定它會在達到資料限制時向您發送通知,並將在您選擇的日期重設。
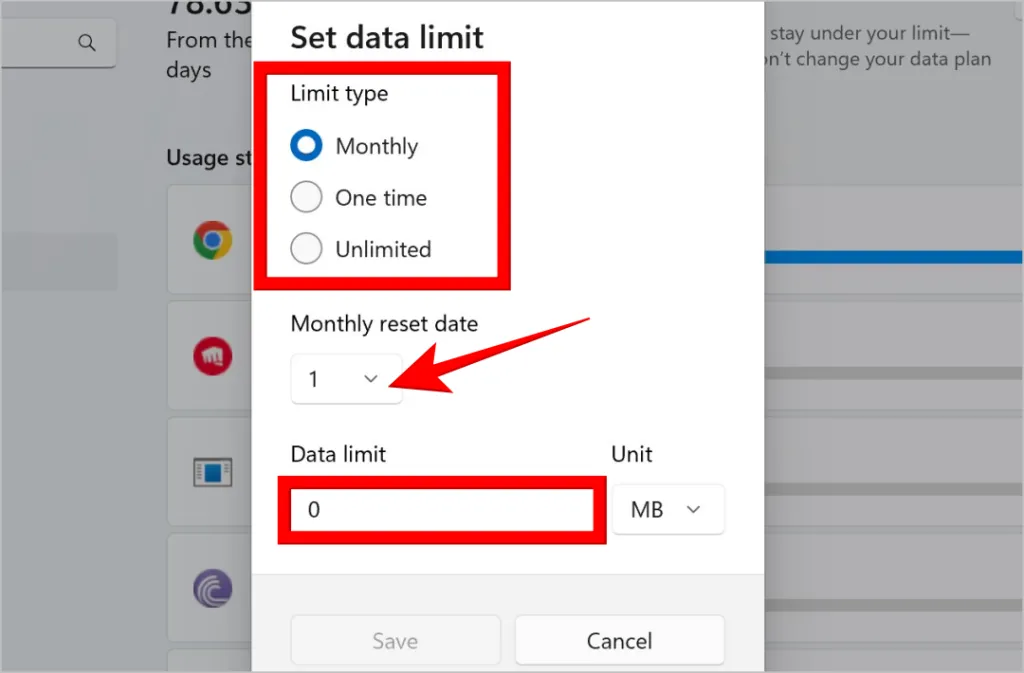
4.選擇「一次性」,您可以選擇資料到期前的天數和資料限制。當達到數據限制時,它會通知您,並在您選擇的日期後重置。
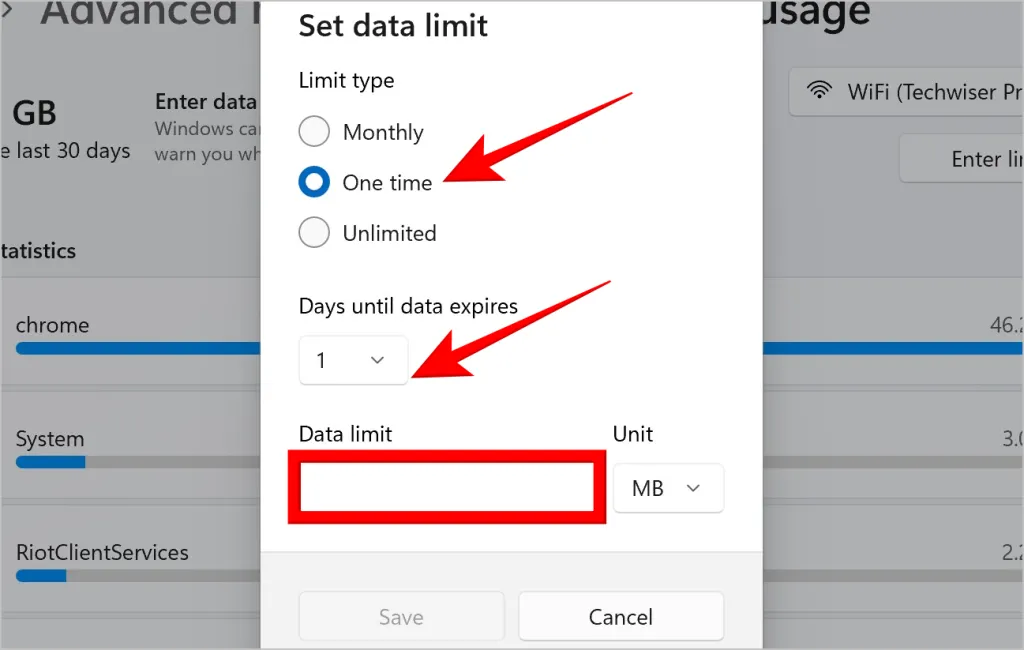
5.選擇“無限制”將允許您設定每月重置日期。您的總資料使用量將從您選擇的日期開始計算。
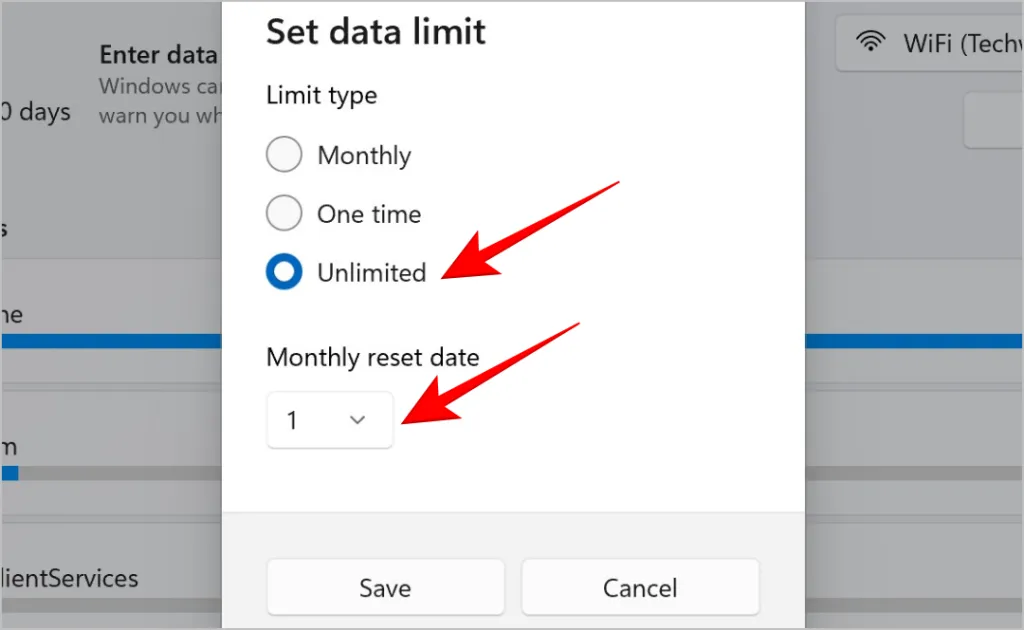
6.透過點選用於設定資料限制的單位,也可以將資料類型從 MB 變更為 GB 。
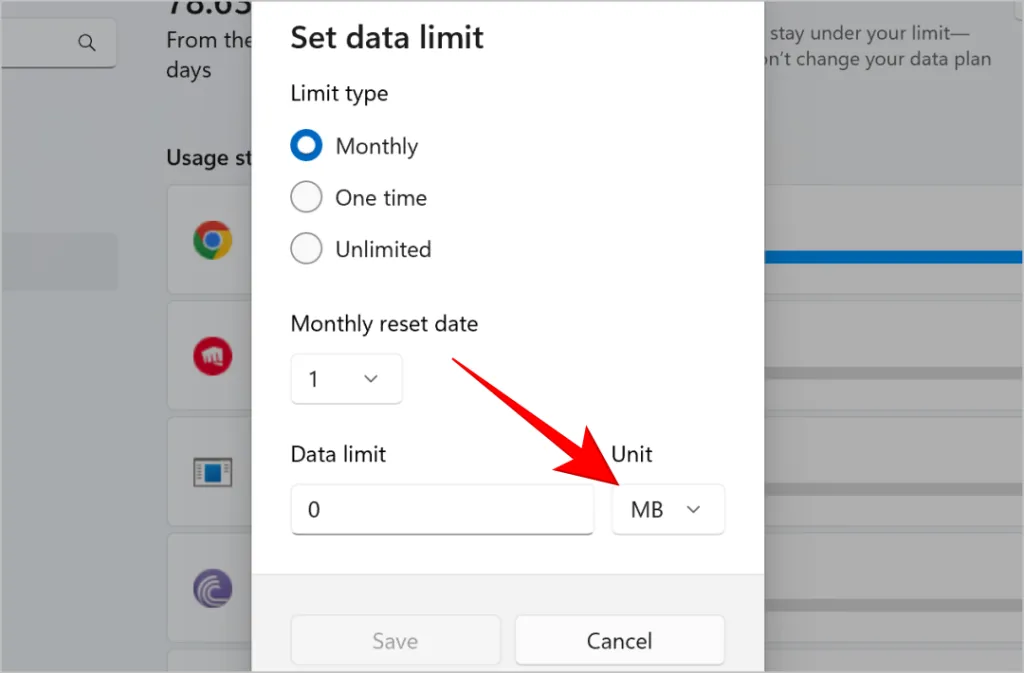
7.選擇限制類型和其他選項後,按一下「儲存」。

8.現在資料限制已設置,同一頁面頂部會出現一個欄,提及資料使用情況、剩餘資料以及重置之前的剩餘天數。
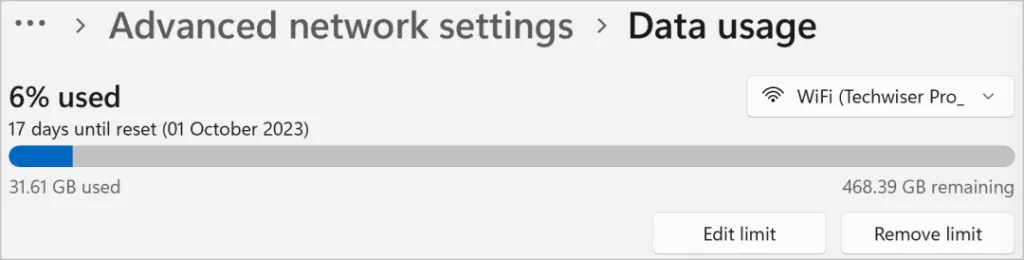
9.按一下「編輯限制」或「刪除限制」按鈕以刪除或編輯電腦上的資料限制。
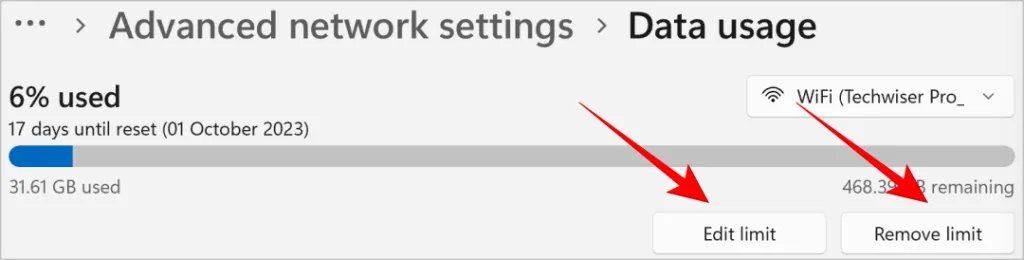
在 Windows 上檢查使用資料的應用程式
透過限制 Windows 中的資料使用量,最大限度地提高您的網路體驗、節省金錢並提高效能。您可以定期遵循此流程,以確保您的電腦在最佳狀態下運作和運作。



發佈留言