如何在 Windows 11 上變更電腦的電源按鈕操作
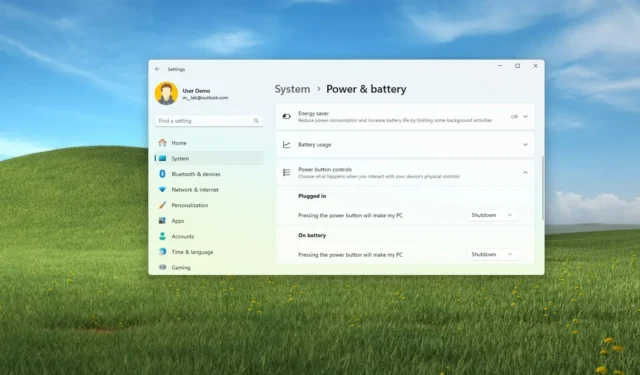
- 若要變更 Windows 11(24H2 或更高版本)上的電源按鈕操作,請開啟“設定” >“系統” > “電源”,然後在“睡眠”、“休眠”、“關機”、“關閉顯示器”或“不執行任何操作”操作中選擇“電源按鈕控制” 設定。
- 在 Windows 11(23H2 及更早版本)上,開啟控制台>硬體和聲音>電源>選擇電源按鈕的功能,選擇操作,然後按一下「儲存變更」。
在 Windows 11 上,您可以選擇按下筆記型電腦或桌上型電腦上的電源按鈕時的確切操作,在本指南中,我將解釋完成此配置的步驟。如果您想減少電腦的能源使用,除了使用「節能器」或「省電器」之外,您還可以將電源按鈕的操作變更為睡眠或休眠而不是關機。但是,配置此功能的方式取決於您電腦上安裝的 Windows 11 版本。
對於 Windows 11 23H2 及更早版本,您必須使用控制台設置,而在版本 24H2 及更高版本上,電源按鈕控制已移植到「設定」應用程式。與舊設定類似,可用選項取決於裝置類型以及是否連接到電池。
在本指南中,我將教您在任何受支援的 Windows 11 版本上按下電腦的實體電源按鈕時決定操作的不同方法。
更改 Windows 11 上的電源按鈕操作(24H2 及更高版本)
若要變更版本 24H2 及更高版本上的電源按鈕的操作,請使用下列步驟:
-
開啟Windows 11 上的「設定」 。
-
按一下“系統”。
-
點選“電源和電池”(或“電源”)頁面。
-
點選“蓋子和電源按鈕控制”(或“電源按鈕控制”)設定。
-
選擇電源按鈕「已插入」和「使用電池:」的操作
- 睡覺
- 休眠
- 關閉
- 顯示關閉
- 沒做什麼
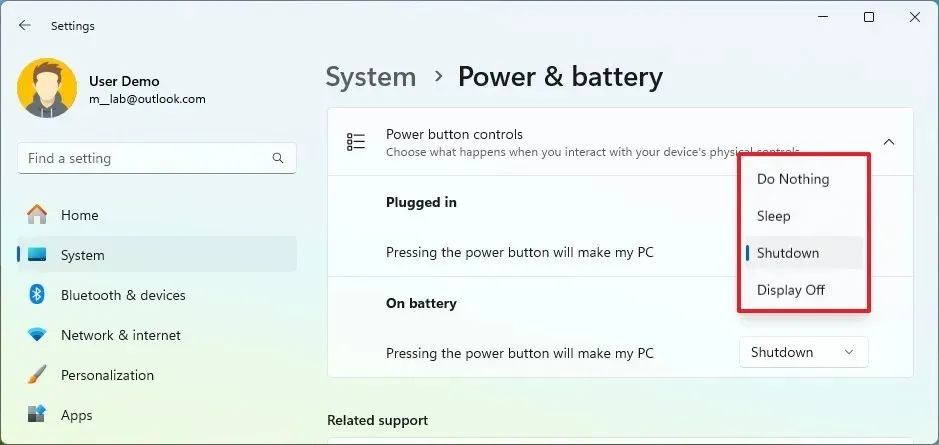
如果這是一台帶有備用電池的計算機,您可以選擇在設備插入電源並使用電池時更改電源按鈕的操作。否則,您只會看到“已插入”選項。
如果這是一台筆記型電腦,您也可以選擇更改關閉蓋子的操作。
無論您選擇哪個選項,您仍然可以按住電源按鈕五秒或更長時間來觸發立即關機。
僅當該選項受支援並且已在裝置上啟用時,“休眠”選項才可用。
更改 Windows 11(23H2 及更早版本)上的電源按鈕操作
若要變更版本 23H2 及更早版本上的電源按鈕操作,請使用下列步驟:
-
打開開始。
-
搜尋控制面板並點擊頂部結果以開啟該應用程式。
-
按一下硬體和聲音。
-
按一下電源選項。
-
按一下左側窗格中的「選擇電源按鈕的功能」選項。
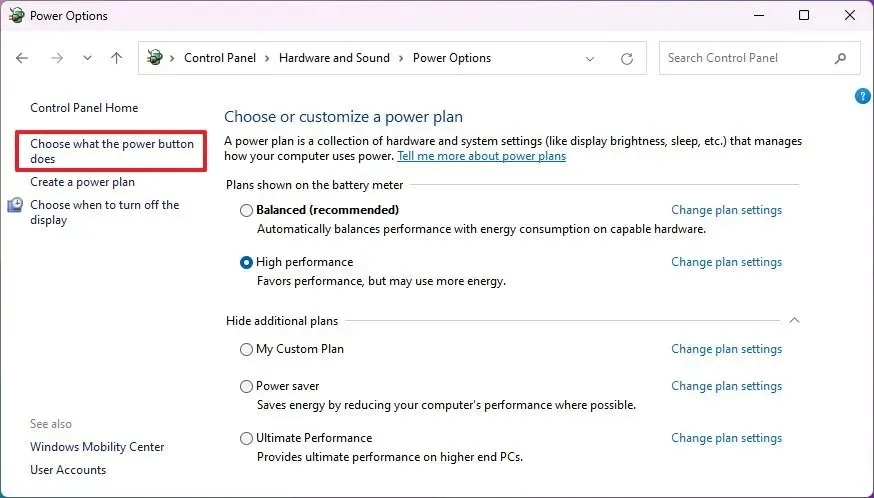
-
為「使用電池」和「插入電源:」選擇按下電源按鈕的操作
- 睡覺
- 休眠
- 關閉
- 沒做什麼
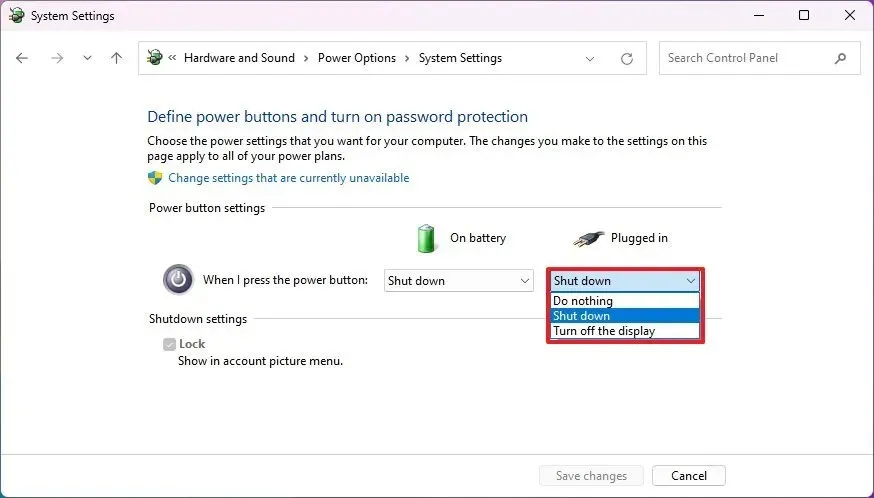
-
點選儲存更改按鈕。
完成這些步驟後,每當您按下電源按鈕時,電腦都會根據指定的操作進入睡眠或關閉狀態。



發佈留言