如何在 Windows 上變更 Wi-Fi 連線優先權
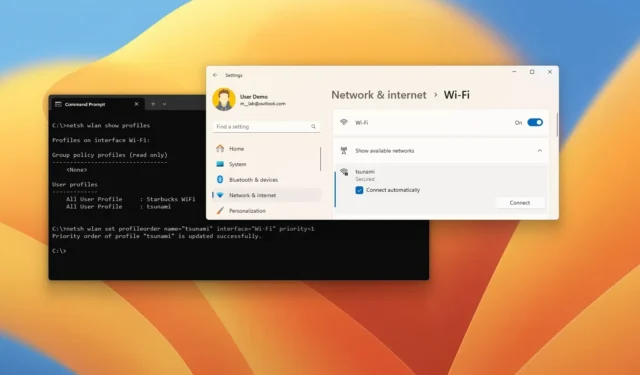
- 若要變更 Windows 11(或 10)上的無線連線優先順序,請開啟“設定” >“網路與網際網路” > “Wi-Fi”,按一下“顯示可用網路”, 選取網絡,選取“自動連線”,然後完成連線。
- 您也可以使用「netsh」命令透過命令提示字元(或 PowerShell)變更 Wi-Fi 設定檔優先順序。
在 Windows 11(和 10)上,您可以更改 Wi-Fi 網路連接的優先順序,以確保筆記型電腦始終連接到您設計的無線網絡,在本指南中,我將解釋完成此配置的步驟。
如果您在首次連接期間將筆記型電腦(或桌上型電腦)連接到不同的無線網絡,Windows 將建立並儲存無線設定檔。設定檔通常包含網路名稱(技術上稱為 SSID (服務集識別碼))、密碼(安全性金鑰)以及其他使連線成為可能的設定。然後,系統將使用該設定檔根據優先順序自動連接。
如果您想確保設備在範圍內始終連接到您的首選網絡,以防止意外連接到不太可靠的網絡,您可以透過「設定」應用程式或命令提示字元更改每個設定檔的優先級。
在本指南中,我將概述在 Windows 11 和 Windows 10 上更改無線連線優先順序的不同方法。
更改 Windows 11 上的無線網路優先權
若要變更 Windows 11 上 Wi-Fi 設定檔的優先順序,請使用下列步驟:
-
開啟Windows 11 上的「設定」 。
-
點選網路和網際網路。
-
點擊Wi-Fi頁面。
-
按一下「顯示可用網路」設定。
-
選擇您想要優先使用的無線網路。
-
選取自動連線選項將連線設定為最高優先順序。
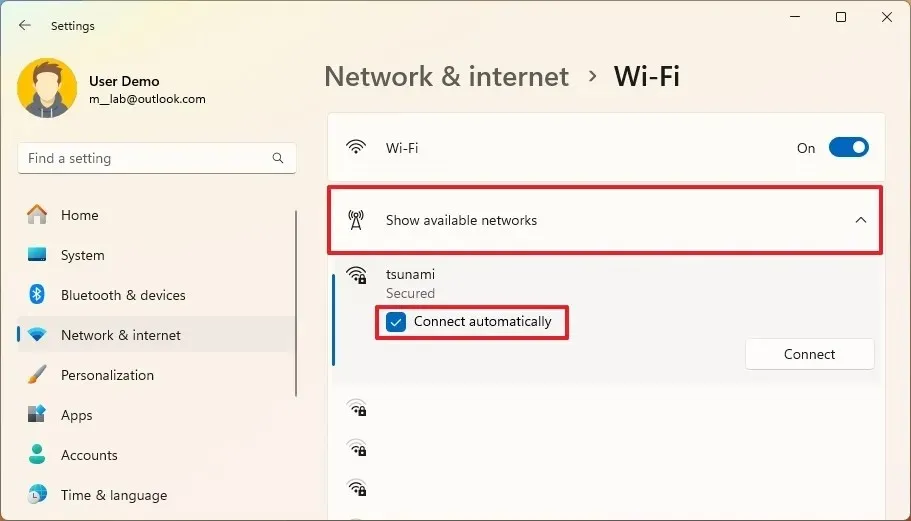
-
點選“連接”按鈕。
-
確認無線網路憑證。
-
點選下一步按鈕。
完成這些步驟後,無線連線將位於清單頂部,直到您使用相同選項設定另一個連線。
由於設定自動連線選項會變更無線優先級,因此我僅建議您在不同地方更頻繁連線的網路上使用「自動連線」選項。如果您想要在通常位於該範圍內的兩個或多個網路上設定該選項,可以使用命令提示字元設定係統應先嘗試連線的優先順序。
變更 Windows 10 上的無線網路優先權
若要變更 Windows 10 上的 Wi-Fi 連線優先級,請使用下列步驟:
-
在 Windows 10 上開啟「設定」 。
-
點選網路和網際網路。
-
點擊Wi-Fi。
-
按一下“顯示可用網路”選項。
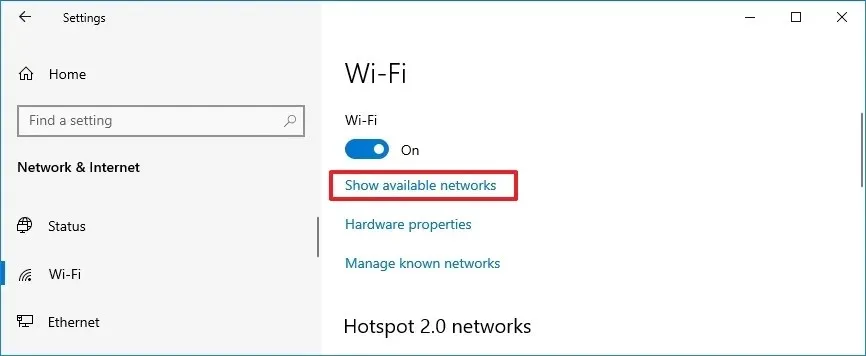
-
選擇您想要優先使用的無線網路。
-
選取自動連線選項將連線設定為最高優先順序。
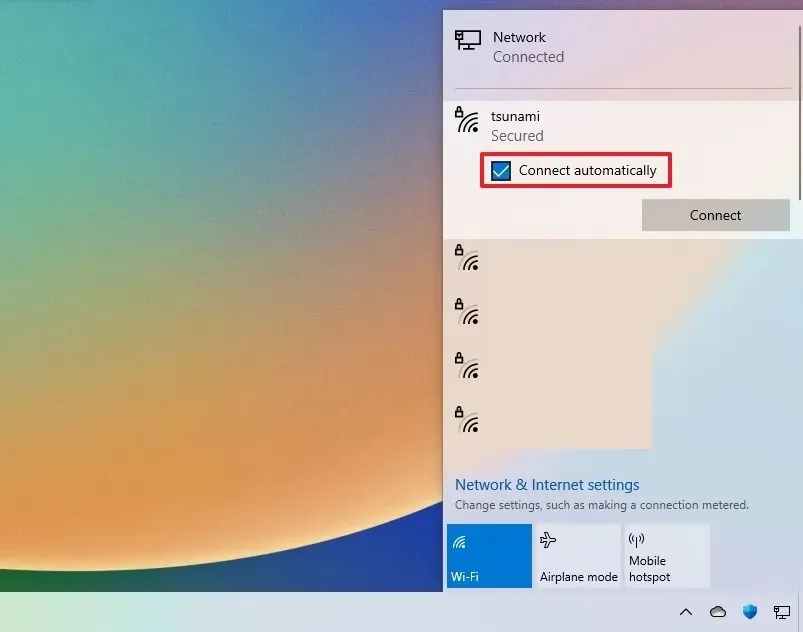
-
點選“連接”按鈕。
-
確認無線網路憑證。
-
點選下一步按鈕。
完成這些步驟後,Wi-Fi 設定檔將移至清單頂部,並賦予其最高優先順序。
從命令提示字元更改無線網路優先權
若要使用命令提示字元(或 PowerShell)變更 Windows 11 或 10 上 Wi-Fi 連線的優先順序,請使用下列步驟:
-
打開開始。
-
搜尋命令提示字元(PowerShell或終端機),以滑鼠右鍵按一下頂部結果,然後選擇「以管理員身分執行」選項。
-
鍵入以下命令以查看已儲存的無線設定文件,然後按Enter:
netsh wlan show profiles -
確認無線介面和設定檔名稱。
-
鍵入以下命令以變更 Wi-Fi 設定檔優先級,然後按Enter:
netsh wlan set profileorder name="WIFI-PROFILE"interface="INTERFACE-NAME"priority=1
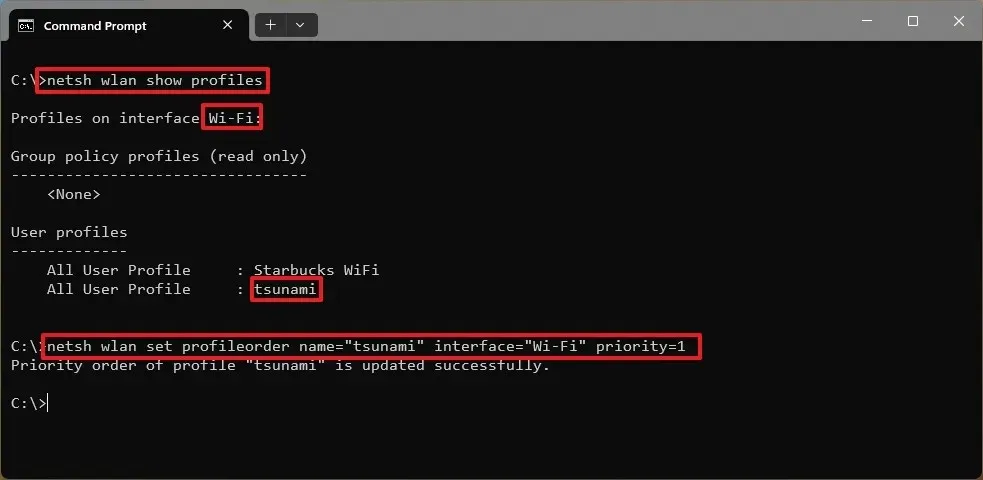
在命令中,用您的電腦資訊更新「WIFI-PROFILE」和「INTERFACE-NAME」,然後將「1」變更為您要設定的優先編號。數位「1」將無線網路設定為第一優先級,「2」將設定較低的優先級,因為在這種情況下,我的電腦上保存了兩個網路。
完成這些步驟後,無線設定檔將具有新的優先順序。
命令提示字元(或 PowerShell)指令也應適用於舊版的作業系統,包括 Windows 8.1 和 7。



發佈留言