如何在 Windows 11 上更改用戶文件夾名稱
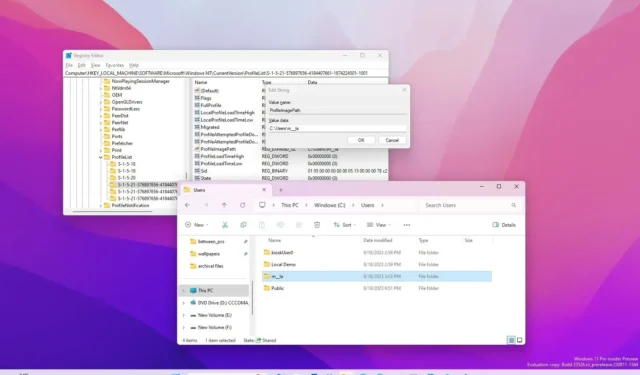
在Windows 11上,當您創建用戶帳戶時,系統還會使用帳戶名稱的一部分創建一個文件夾來存儲用戶的數據。雖然在使用 Windows 11 時帳戶的文件夾名稱並不相關,因為系統會自動分配名稱,但它可能不是每個人都喜歡的。
如果由於某種原因必須更改用戶配置文件文件夾名稱,Windows 11 至少包含兩種方法來完成該任務。您可以使用您想要的文件夾名稱創建一個新的本地帳戶,並將數據傳輸到新的配置文件。或者您可以使用註冊表修改設置並更改配置文件文件夾名稱(不推薦)。
本指南將教您在 Windows 11 上更改用戶配置文件文件夾名稱的步驟。
警告:請務必注意,如果使用不當,修改 Windows 註冊表可能會導致嚴重問題。假設您知道自己在做什麼,並且在繼續操作之前已經創建了系統的完整備份。
在 Windows 11 上更改文件夾配置文件名稱
要重命名 Windows 11 上的用戶配置文件文件夾,請使用以下步驟:
-
打開Windows 11 上的“設置” 。
-
單擊“帳戶”。
-
單擊“其他用戶”頁面。
-
單擊添加帳戶選項。
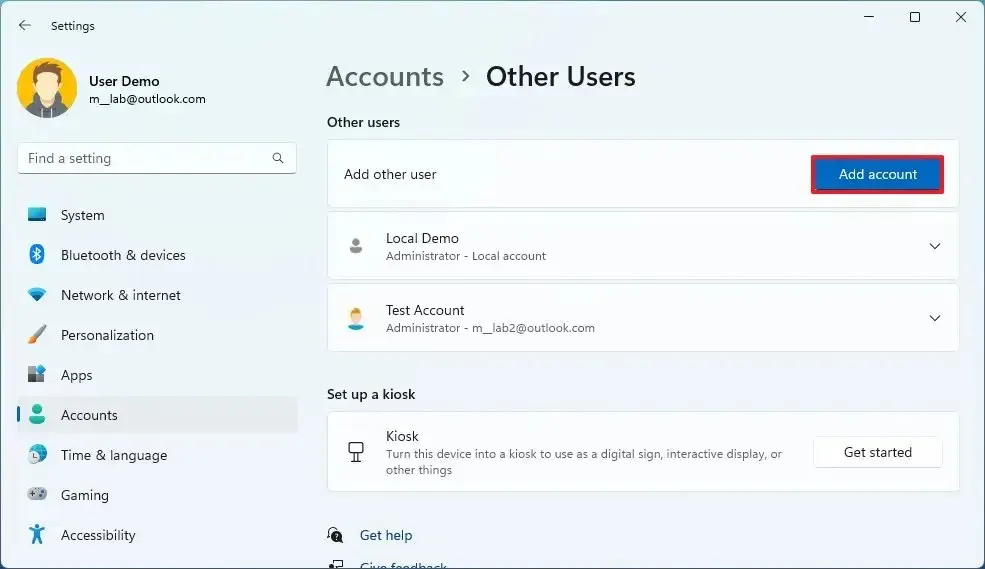
-
單擊“我沒有此人的登錄信息”選項。
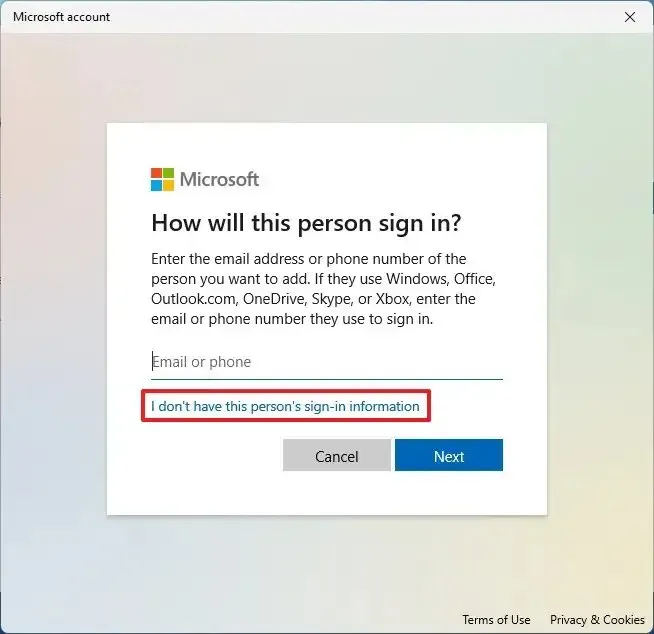
-
單擊“添加沒有 Microsoft 帳戶的用戶”選項。
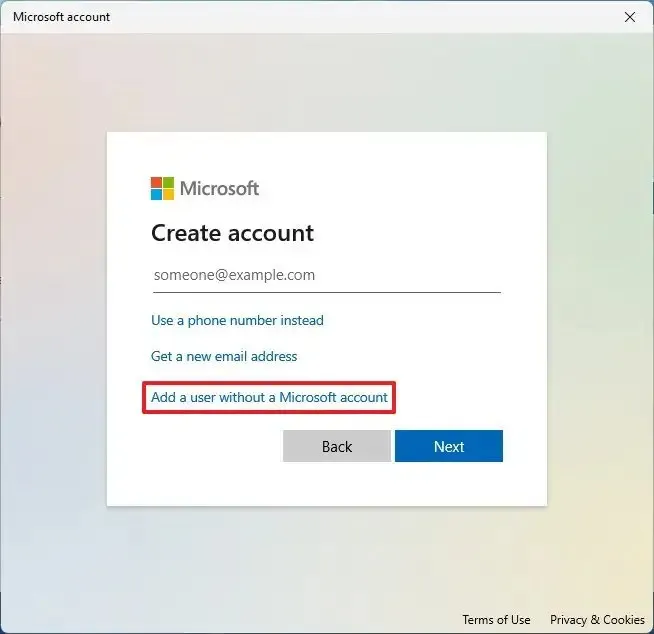
-
確認帳戶名稱。(此名稱將成為您的新文件夾名稱。)
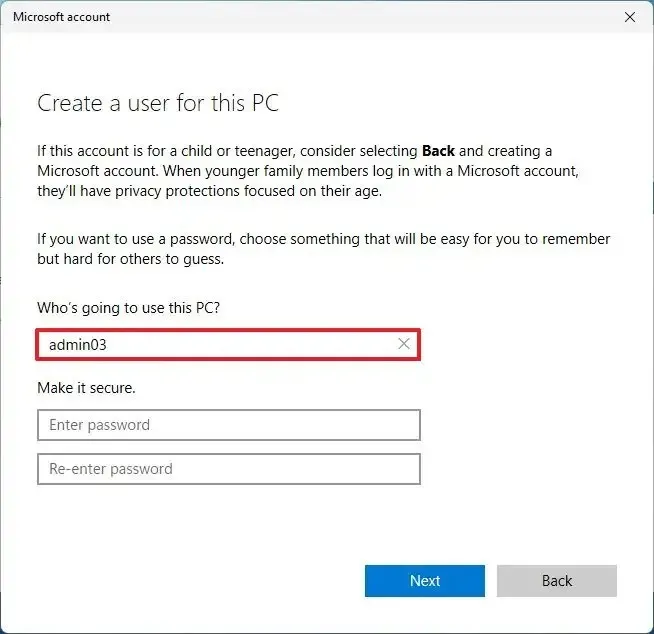
-
(可選)跳過創建密碼。
-
單擊下一步按鈕。
-
選擇新創建的本地帳戶,然後單擊更改帳戶類型按鈕。
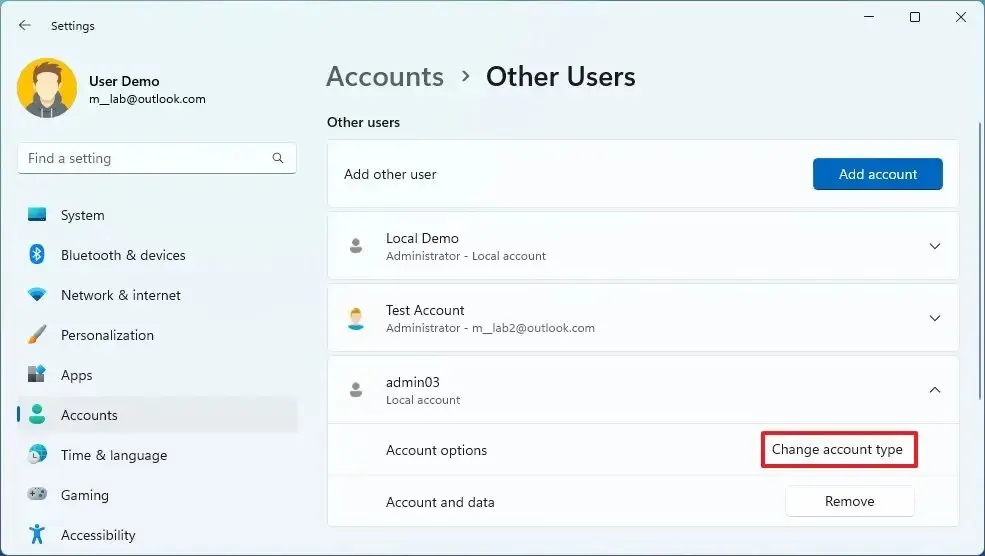
-
在“帳戶類型”設置中選擇管理員選項。
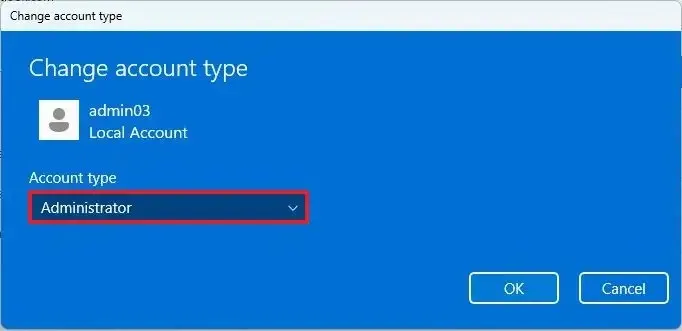
-
單擊“確定”按鈕。
-
退出帳戶。
-
登錄新帳戶。
完成這些步驟後,您將擁有一個具有新文件夾名稱的帳戶。
最後要做的是將文件轉移到新帳戶。您可以使用文件資源管理器從“用戶”執行此操作。您可能還需要在新帳戶中重新配置一些設置(根據需要)。
傳輸文件後,您想要刪除舊帳戶並將您的 Microsoft 帳戶鏈接到新帳戶。
刪除舊帳戶
要刪除 Windows 11 上的帳戶,請使用以下步驟:
-
打開設置。
-
單擊“帳戶”。
-
單擊“其他用戶”頁面。
-
選擇新創建的本地帳戶,然後單擊“刪除”按鈕。
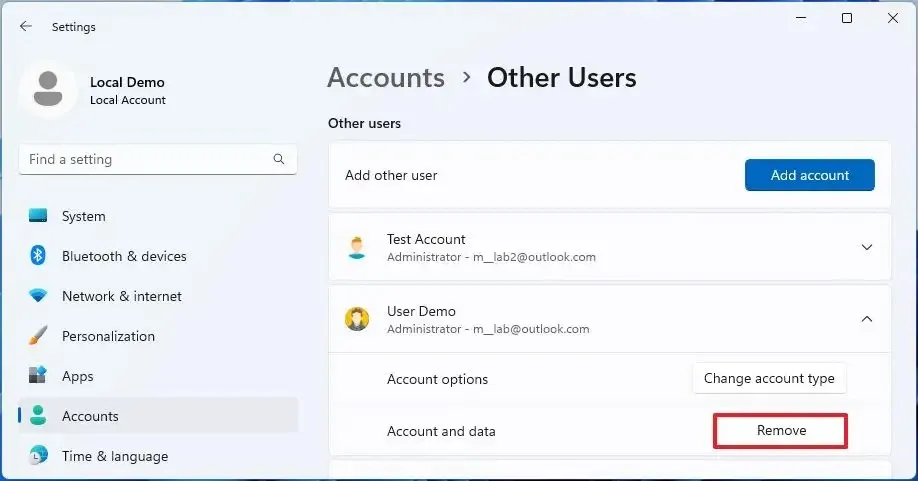
-
單擊“刪除帳戶和數據”按鈕。
完成這些步驟後,舊帳戶將被刪除,您可以使用同一 Microsoft 帳戶將其鏈接到新帳戶。
鏈接您的 Microsoft 帳戶
要將本地帳戶轉換為 Windows 11 上的 Microsoft 帳戶,請使用以下步驟:
-
打開設置。
-
單擊“帳戶”。
-
單擊您的信息頁面。
-
在“帳戶設置”部分下,單擊“使用 Microsoft 帳戶登錄”選項。

-
確認您的 Microsoft 帳戶憑據。
快速說明:如果系統提示您確認本地帳戶密碼,請將該字段留空,因為該帳戶沒有密碼。
完成這些步驟後,您可以開始使用具有正確文件夾名稱的帳戶。
在 Windows 11 上使用註冊表更改配置文件名稱
如果您想避免創建新帳戶、傳輸文件和進行其他配置,您也可以使用註冊表來更改配置文件文件夾名稱。但是,不建議這樣做,因為您可能會遇到不良行為。
要在 Windows 11 上從註冊表更改用戶配置文件文件夾名稱,請使用以下步驟:
-
打開開始。
-
搜索“命令提示符”,右鍵單擊頂部結果,然後選擇“以管理員身份運行”選項。
-
鍵入以下命令以啟用內置管理員帳戶,然後按Enter:
net user "Administrator"/active:yes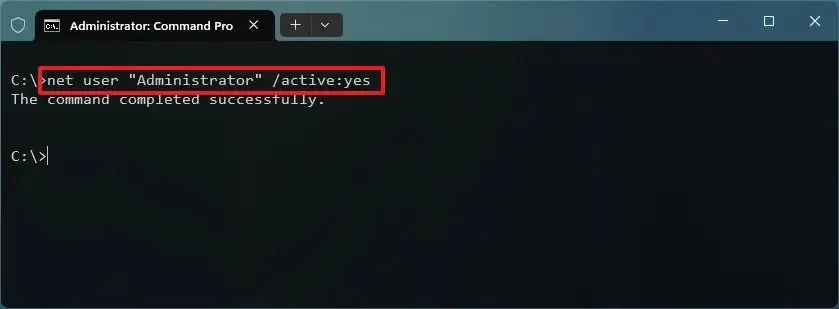
-
註銷帳戶以更改文件夾名稱。
-
使用新激活的內置管理員帳戶登錄(不需要密碼)。
-
打開開始。
-
搜索命令提示符並單擊頂部結果以打開應用程序。
-
鍵入以下命令以確定要更改配置文件文件夾名稱的帳戶的安全標識符 (SID),然後按Enter:
wmic useraccount get name,SID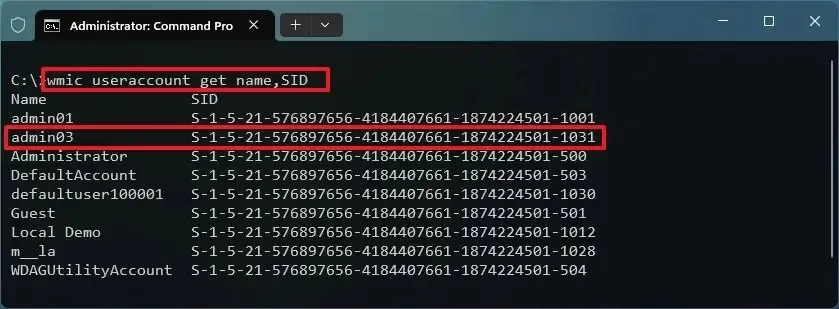
-
打開開始。
-
搜索regedit並單擊頂部結果以打開註冊表。
-
瀏覽以下路徑:
HKEY_LOCAL_MACHINE\SOFTWARE\Microsoft\Windows NT\CurrentVersion\ProfileList -
選擇顯示帳戶 SID 的鍵以更改文件夾名稱。
-
右鍵單擊ProfileImagePath並選擇修改選項。
-
更改用戶配置文件文件夾的名稱而不更改路徑。
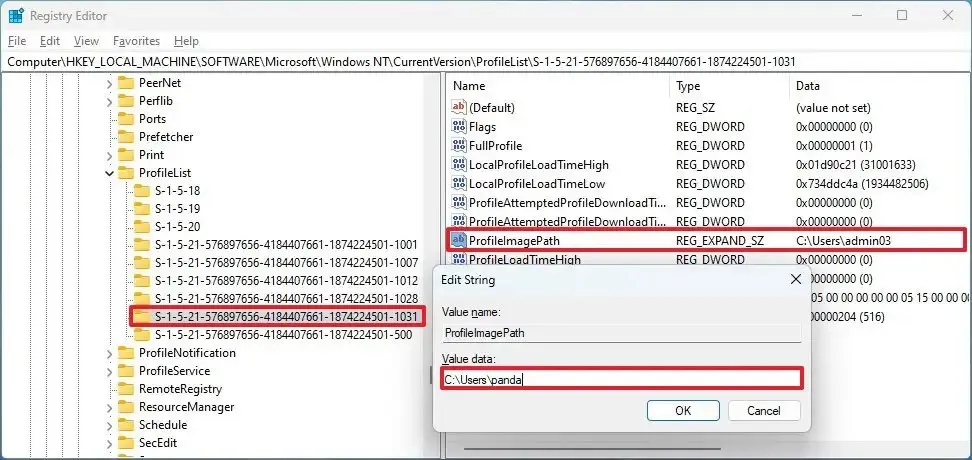
-
單擊“確定”按鈕。
-
打開文件資源管理器(Windows 鍵 + E)。
-
瀏覽到以下路徑:
C:\Users -
右鍵單擊文件夾配置文件並選擇重命名選項。
-
確認文件夾的名稱與您在註冊表項中鍵入的名稱完全相同,然後按Enter。
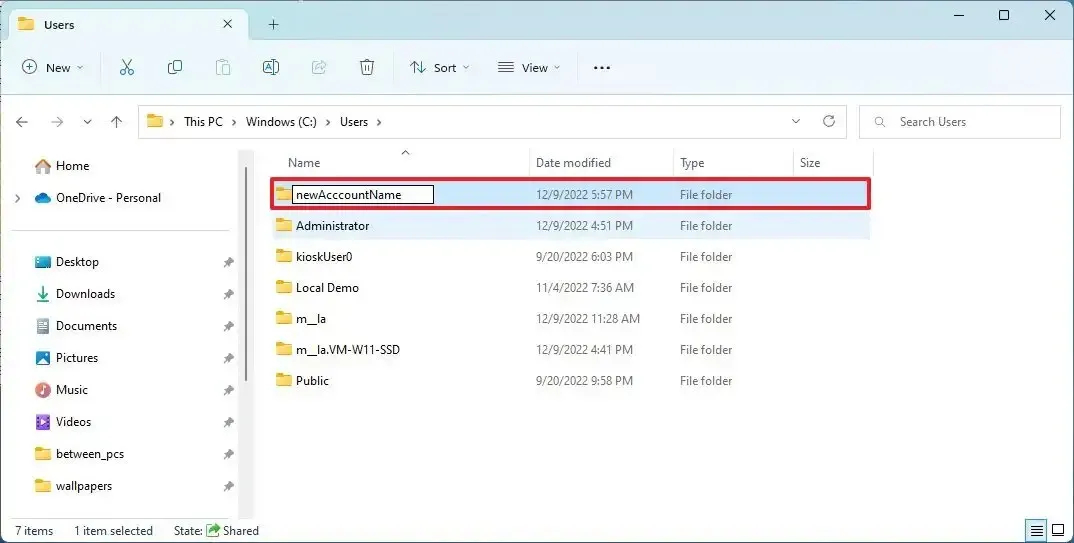
-
單擊繼續按鈕。
-
註銷內置管理員帳戶。
-
登錄修改後的帳戶。
-
打開開始。
-
搜索“命令提示符”,右鍵單擊頂部結果,然後選擇“以管理員身份運行”選項。
-
鍵入以下命令以停用內置管理員帳戶,然後按Enter:
net user "Administrator"/active:no
完成這些步驟後,帳戶將反映新的文件夾名稱。如果應用程序指向配置文件文件夾,您可能需要使用新路徑更新其設置。



發佈留言