如何更改 Windows 11 上的標題欄顏色?

默認情況下,Windows 11 上的標題欄顏色取決於您選擇的深色/淺色主題。但是,您可以將其更改為您想要的任何顏色。
在本指南中,我們將討論三種方法的分步說明,以更改它並個性化您的桌面體驗,使其具有視覺吸引力。
我可以更改活動和非活動窗口的標題欄顏色嗎?
是的,您可以使用註冊表編輯器更改活動和非活動窗口的顏色。如果您想知道如何執行此操作,請轉到方法 2。
如何更改 Windows 11 中標題欄的顏色?
1. 使用“設置”應用程序
- 按Windows+I打開“設置”窗口。
- 轉到個性化,然後單擊顏色。

- 在“顏色”設置頁面上,找到“在標題欄和窗口邊框上顯示強調色”,然後打開旁邊的開關將其激活。
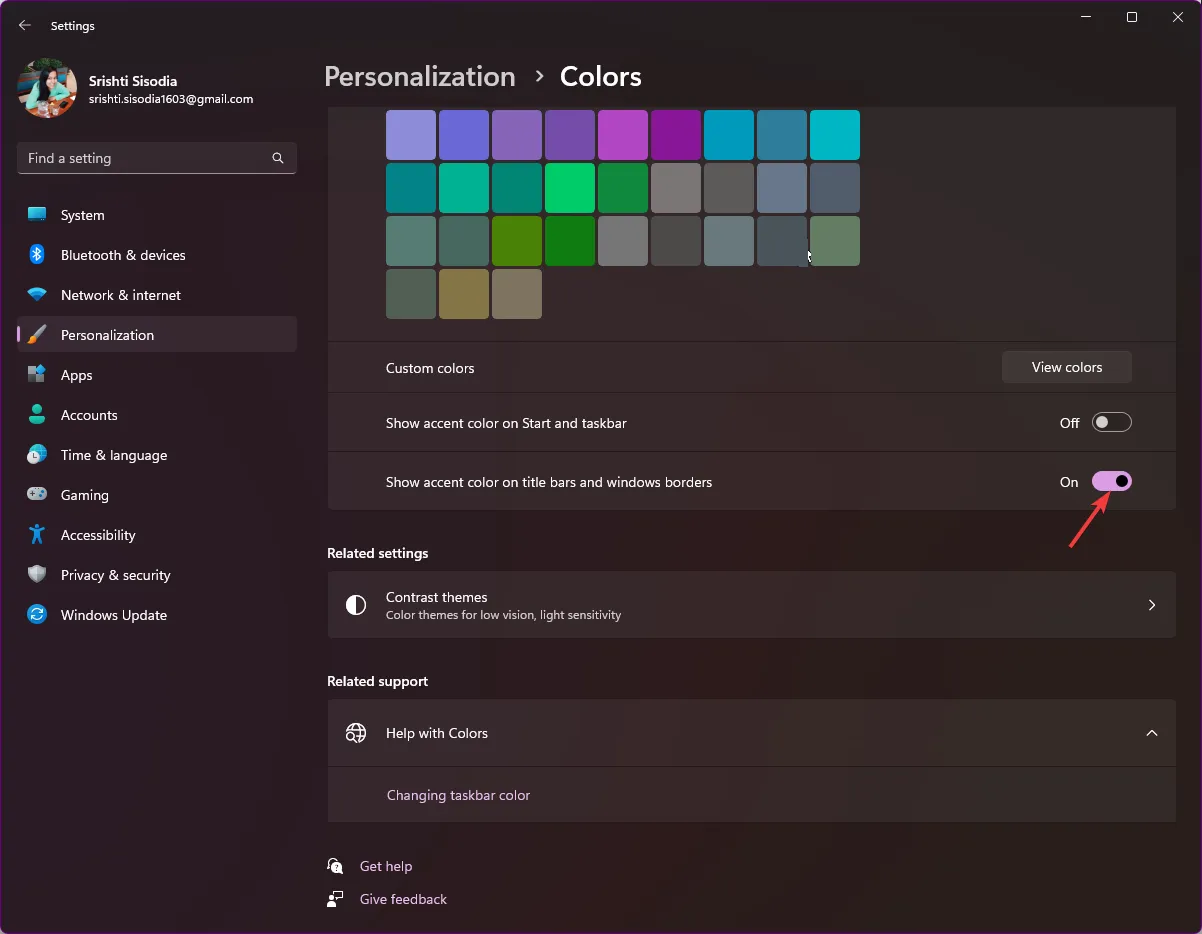
- 從 Windows 顏色選項中選擇任意顏色。
- 如果您想要更多顏色,請轉到自定義顏色,然後單擊查看顏色按鈕。
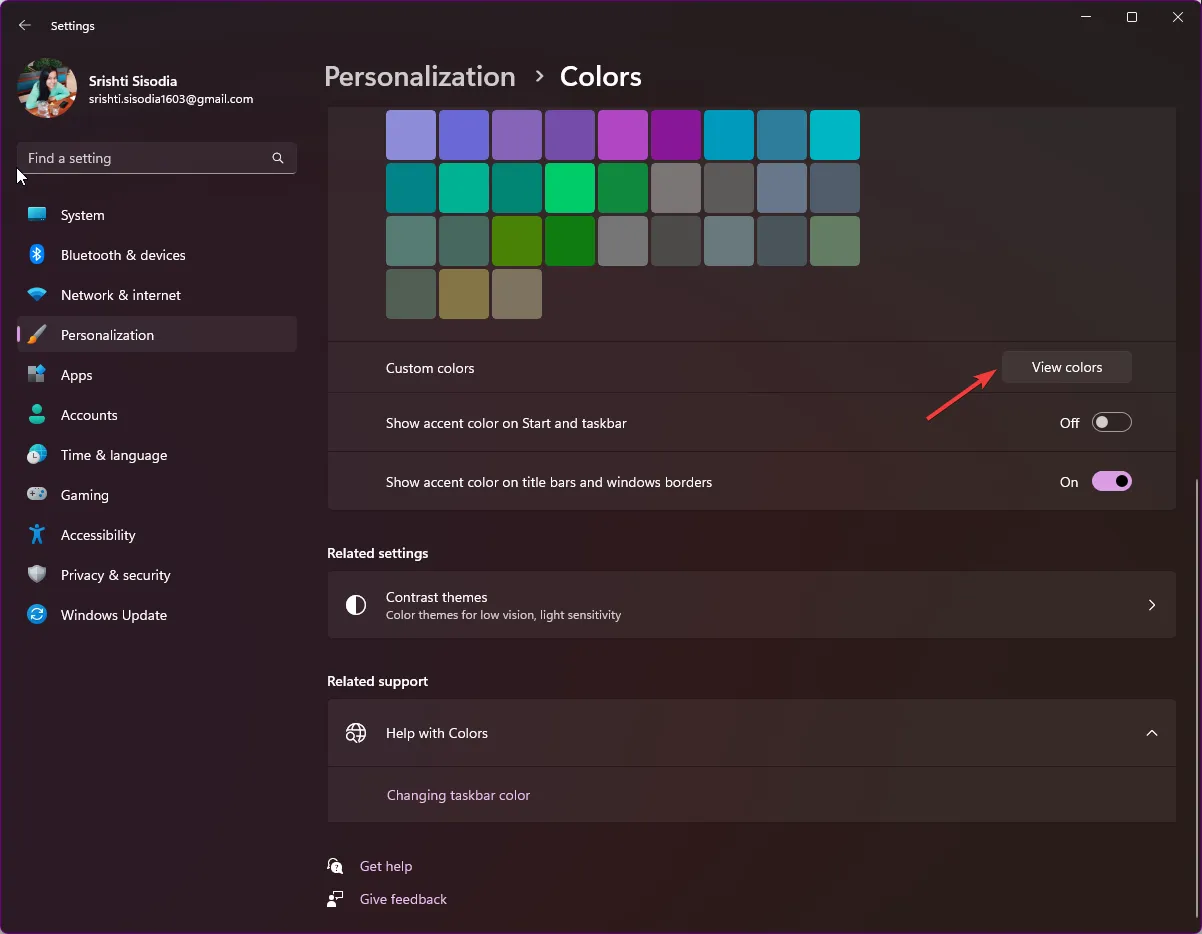
- 使用滑塊選擇自定義顏色,然後單擊“完成”。
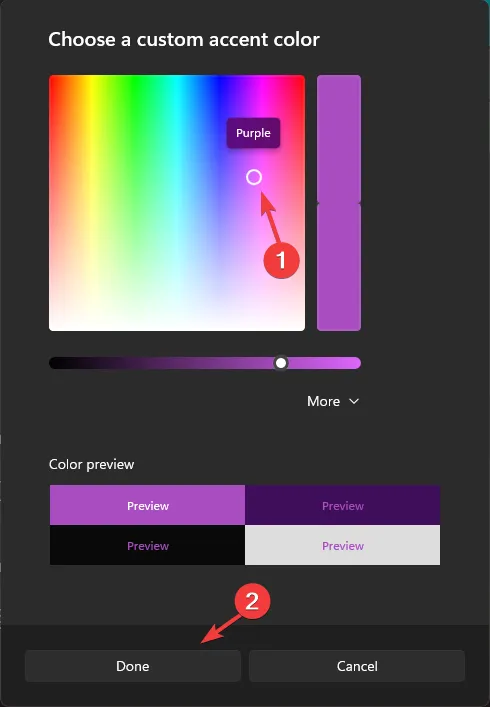
此方法只會更改或顯示當前活動窗口的標題欄和窗口邊框的顏色。
2.使用註冊表編輯器
- 按Windows +R 打開“運行”對話框。
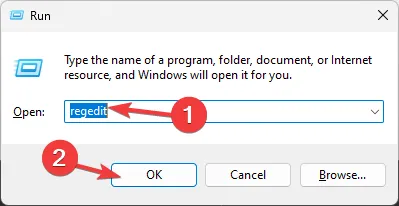
- 鍵入regedit並單擊“確定”打開註冊表編輯器。
- 首先,創建備份;為此,請轉到“文件”,然後單擊“導出”並保存。reg 文件到可訪問的位置。
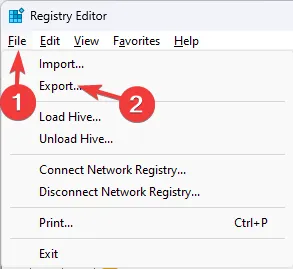
- 導航到此路徑:
Computer\HKEY_CURRENT_USER\Software\Microsoft\Windows\DWM - 找到 ColorPrevalence,雙擊它,確保 Value 數據為 1,然後單擊OK確認。
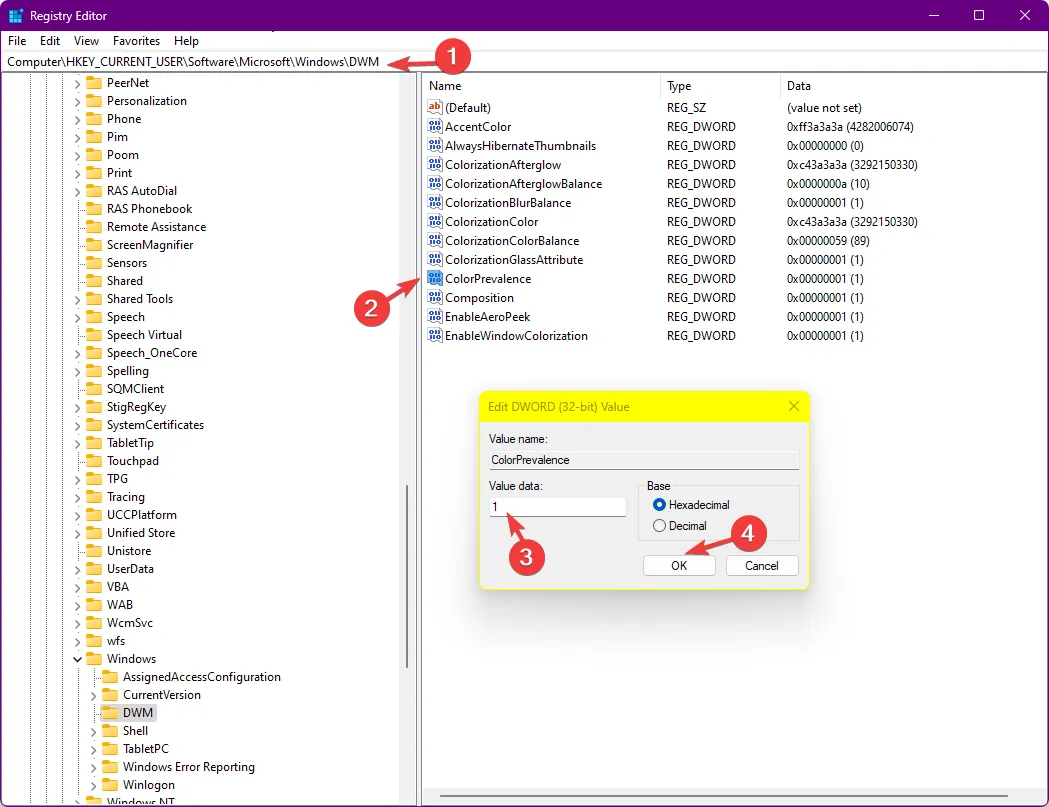
- 右鍵單擊 DWN,選擇New,然後單擊 DWORD(32-bit) Value 並將其命名為AccentColorInactive。
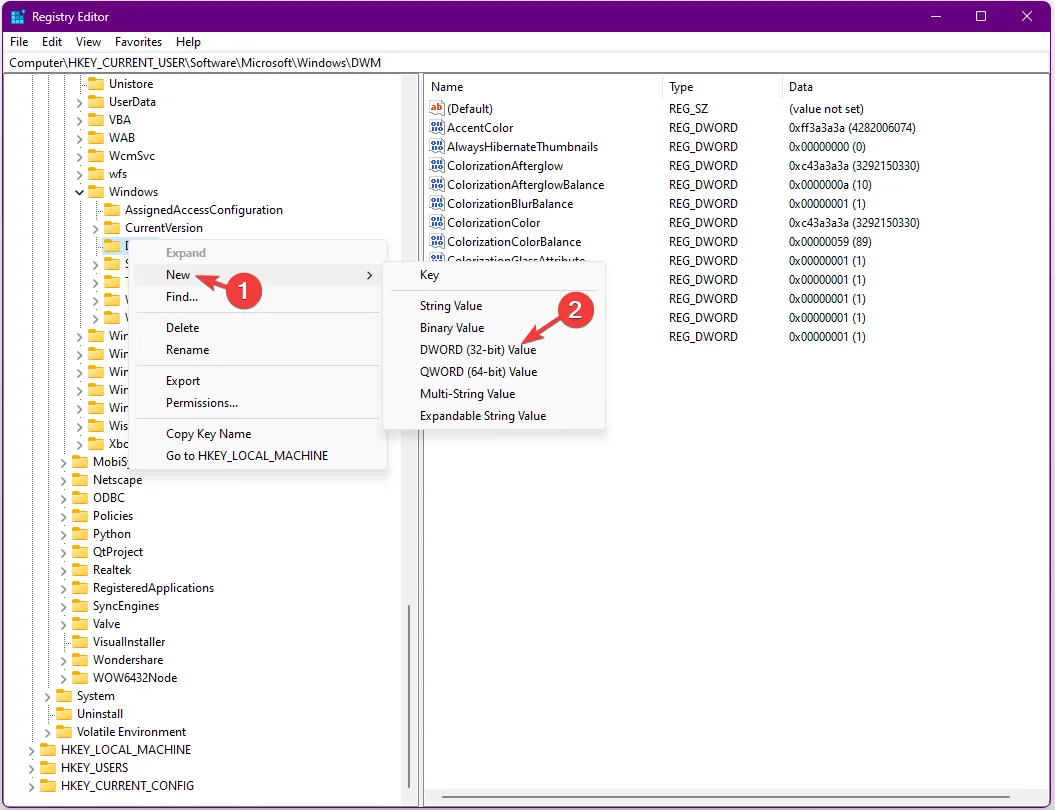
- 現在雙擊AccentColorInactive,將所需顏色的十六進制代碼粘貼到值數據下,然後單擊確定。例如,我希望非活動窗口的標題欄顏色為洋紅色,因此我將粘貼 FF00FF 作為值數據。
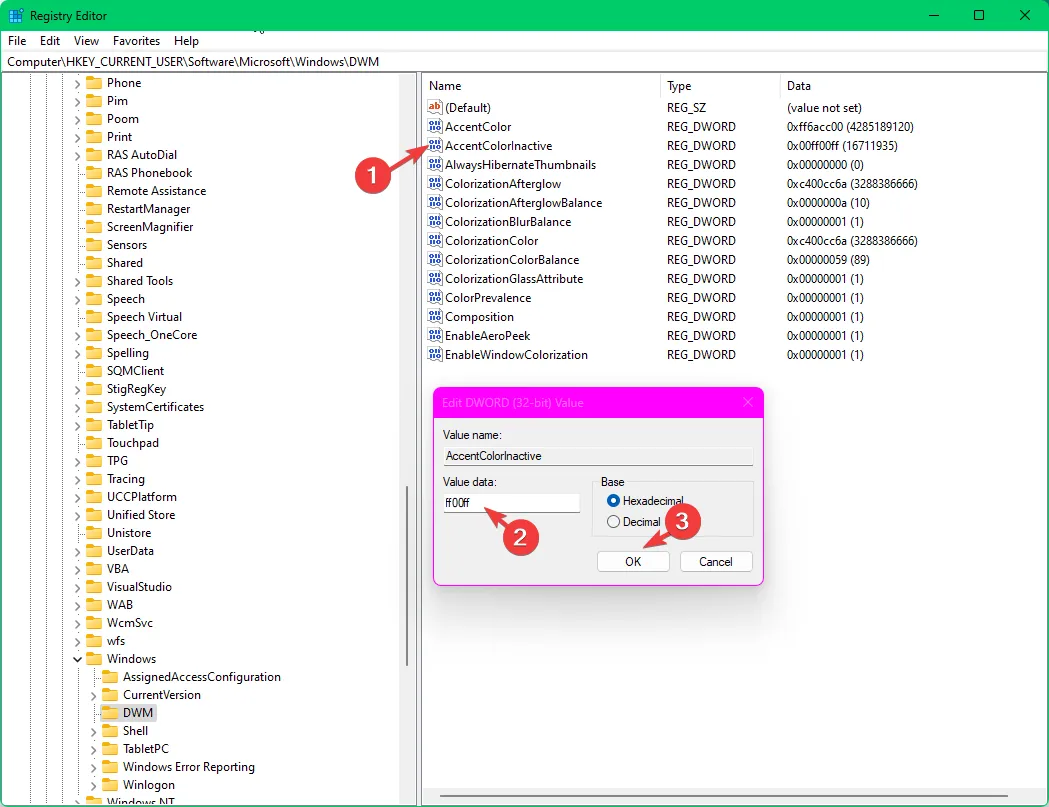
- 重新啟動計算機以保存更改並為計算機上的非活動窗口啟用彩色標題欄
3.使用第三方應用程序
如果您對調整註冊表項沒有信心,請嘗試使用第三方應用程序在 Windows 11 上自定義標題欄。
- 下載 Winaero Tweaker 軟件,右鍵單擊winaerotweaker.zip文件,然後從上下文菜單中選擇“全部解壓”。
- 選擇顯示提取的文件並單擊提取。現在雙擊 WinaeroTweaker-1.55.0.0-setup.exe 啟動安裝。按照屏幕上的說明完成安裝。
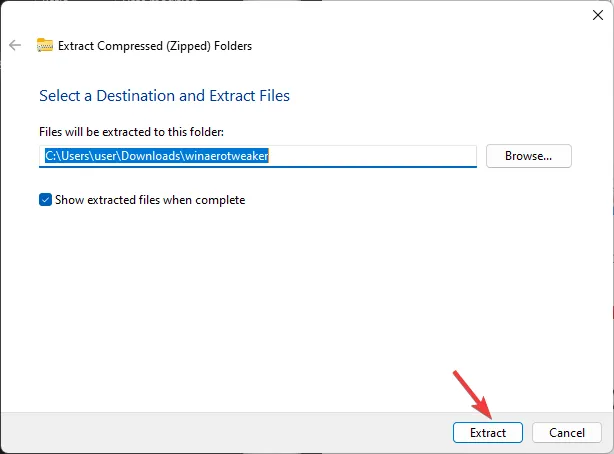
- 從桌面啟動 Winaero Tweaker 應用程序,從左側窗格中找到“外觀”並將其展開。
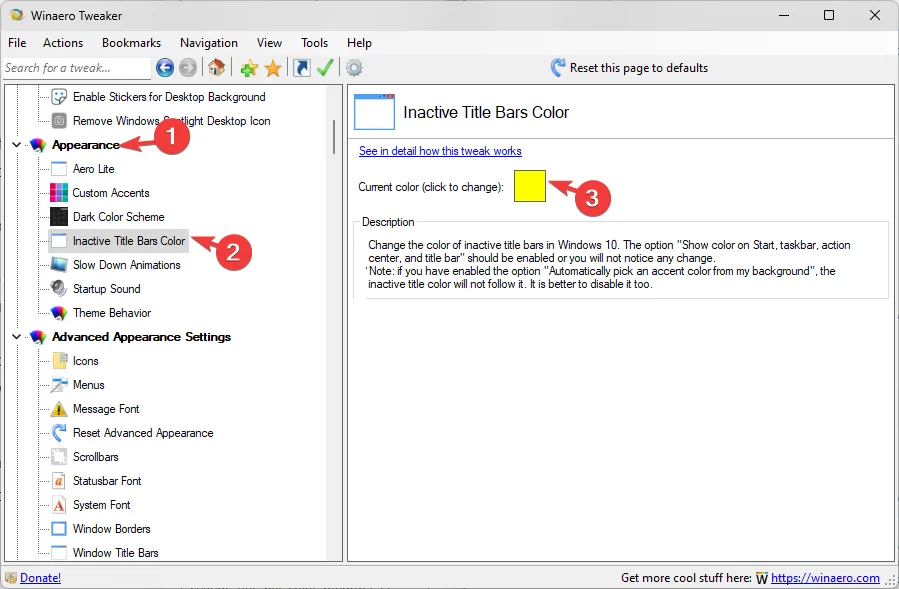
- 單擊“非活動標題欄顏色”,然後在右側窗格中選擇“當前顏色”旁邊的框。
- 選擇一種顏色並單擊“確定”。
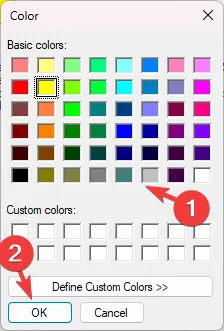
- 您還可以單擊“定義自定義顏色”,從滑塊中選擇顏色,然後單擊“添加到自定義顏色”。
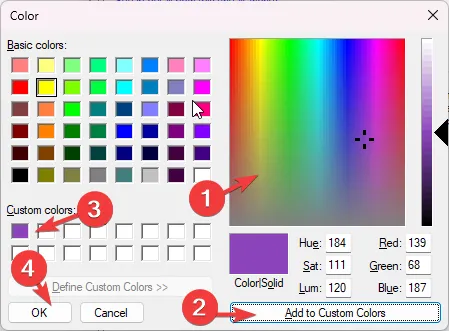
- 接下來,從自定義顏色部分選擇所需的顏色,然後單擊確定。
要使此方法發揮作用,您必須始終啟用“設置”應用程序中的“在標題欄和窗口邊框上顯示強調色”設置。
為什麼 Windows 11 標題欄顏色沒有變化?
請記住,您不會在文件資源管理器、Edge、命令提示符、設置、Word、Excel 等中看到窗口標題欄顏色發生變化,因為它們具有不會根據強調色設置改變顏色的自定義顏色。
同樣,如果您想更改 Windows 11 上的任務欄顏色,請閱讀這篇文章以了解詳細步驟。



發佈留言