如何變更 Windows 中的工作列顏色

個人化您的 Windows PC 可讓您根據自己的喜好和需求自訂運算體驗。一種方法是更改任務欄顏色。除了添加個人風格之外,更改顏色還有助於提高螢幕視覺。本教學課程示範如何變更 Windows 中的工作列顏色。
如何變更 Windows 中的工作列顏色
在 Windows PC 上更改工作列顏色最簡單的方法是透過「設定」應用程式。
右鍵點選「開始」按鈕,然後從 WinX 選單中選擇「設定」 。導航到個性化 -> 顏色。
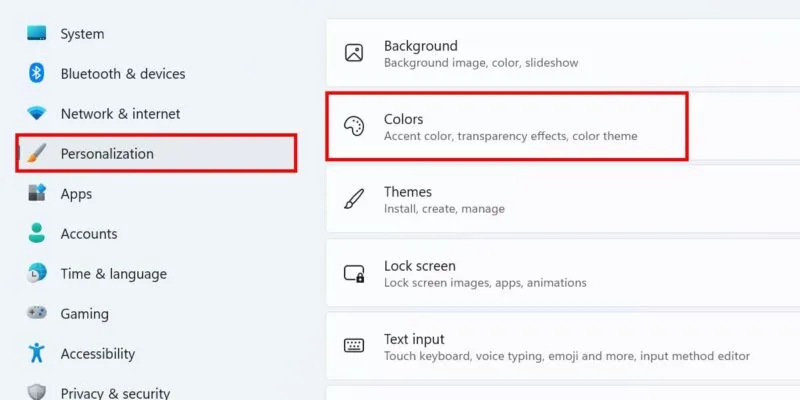
按一下「選擇模式」的下拉式選單,然後選擇「深色」(或「自訂」)。
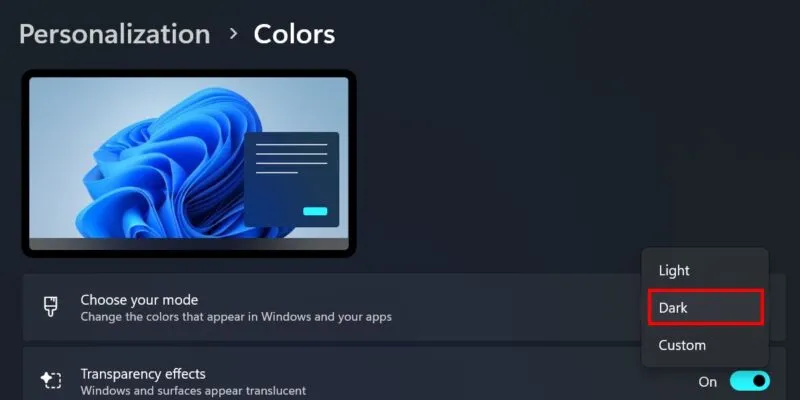
向下捲動到強調色部分,然後從顏色選項中選擇您喜歡的色調。
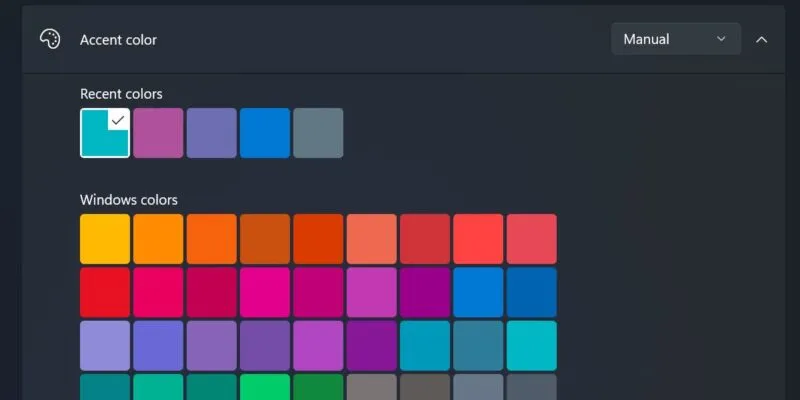
開啟「在開始和工作列上顯示強調色」滑桿以套用變更。
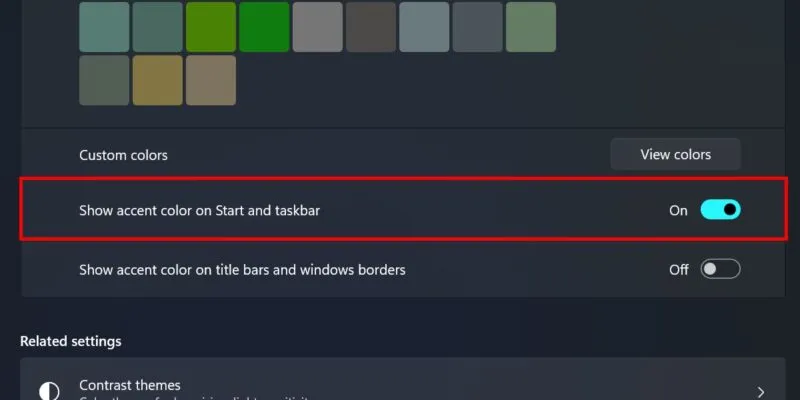
如果您使用的是 Windows 10,請在「設定」應用程式的「設定」->「個人化」->「顏色」下的「在以下表面上顯示強調色」下勾選「開始」、工作列和操作中心的複選框。
如何設定自訂工作列顏色
如果您無法從上述選項中找到您喜歡的顏色,請新增自訂顏色。按一下自訂顏色旁邊的查看顏色按鈕。
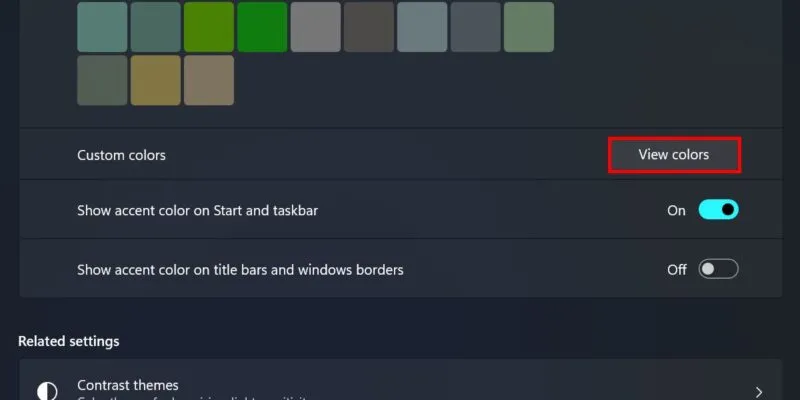
在「選擇自訂強調色」方塊周圍拖曳顏色選擇器以選擇新色調。如果顏色太亮或太暗,會妨礙電腦顯示器的正確視覺性,Windows 會提示您。
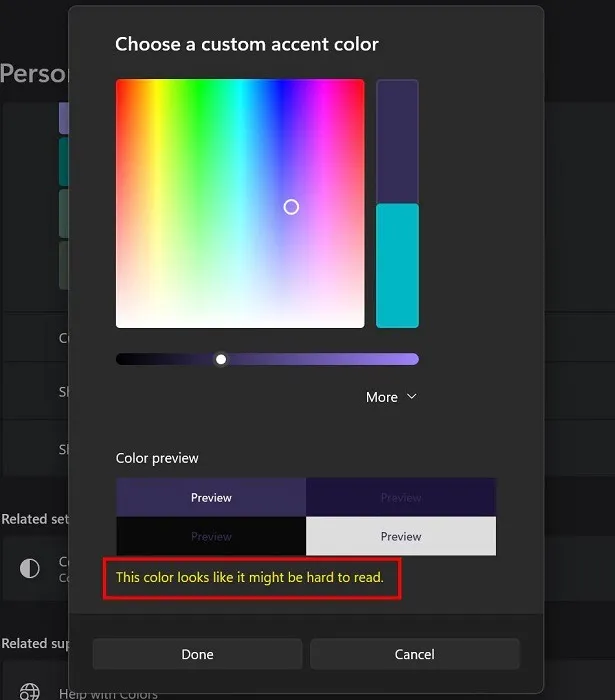
您也可以輸入十六進位顏色代碼(如果您想匯入以前使用過的顏色),或輸入準確的 RGB 顏色值。展開更多下拉式選單以存取這些設定。
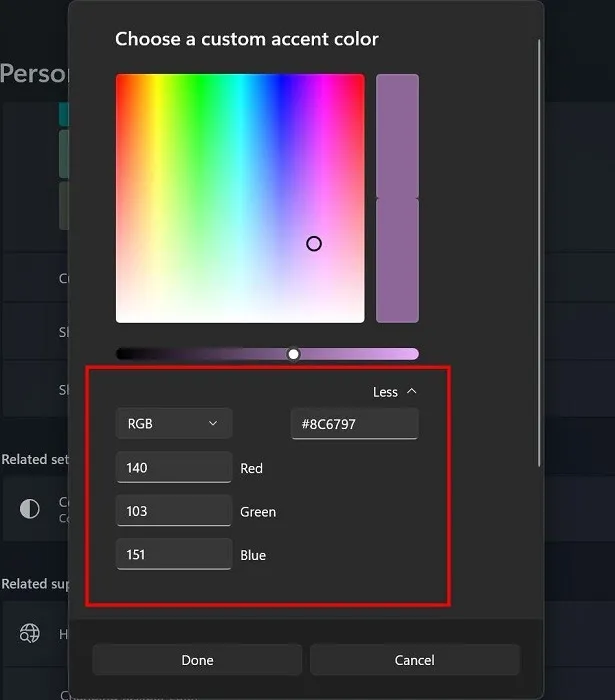
如何使用主題變更工作列顏色
如果您努力讓桌面看起來更美觀,但不確定是否可以選擇正確的配色方案,則可以安裝主題,這樣您就不必擔心。Windows 預設提供了一些,但如果您不喜歡其中任何一個,您還可以獲得更多。
導航到設定 -> 個人化 -> 主題。在「目前主題」部分下,按一下「從 Microsoft Store 取得更多主題」右側的「瀏覽主題」按鈕。

瀏覽 Microsoft Store 上的可用選項。按一下您的選擇,然後按一下「取得」按鈕將其取得到您的電腦上。
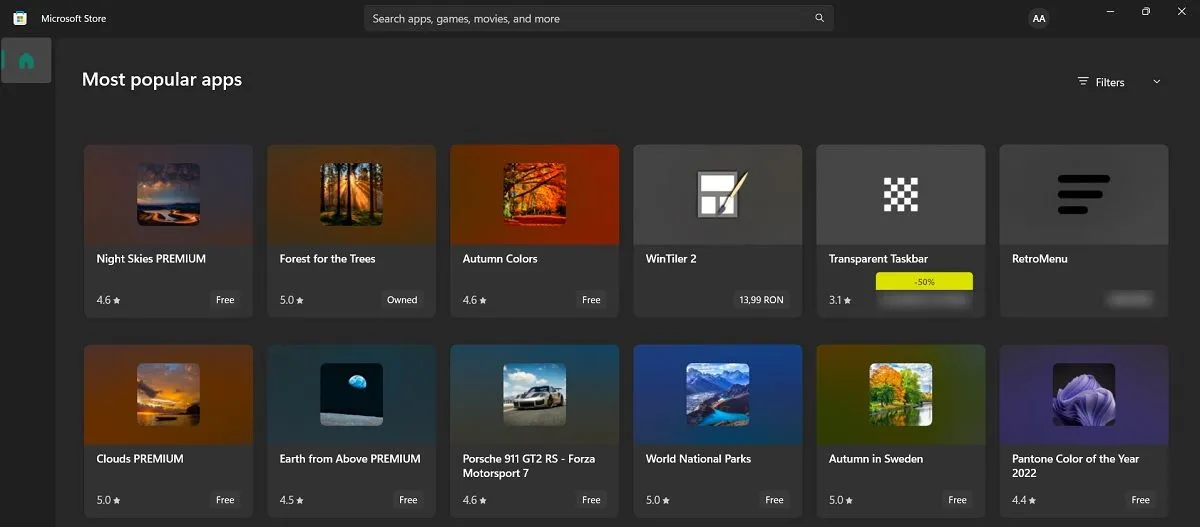
啟動主題後,它會自動將工作列顏色變更為與桌面桌布和強調色自然相符的顏色。這樣做的優點是,您可以將不同顏色的任務欄與淺色主題結合使用,如果您決定使用第一種方法,則無法做到這一點。
如何將工作列顏色儲存到主題
也可以將自訂工作列顏色儲存到主題中。這樣,如果以後切換主題,您可以快速將其恢復。
開啟設定 -> 個人化 -> 主題。「顏色」下是您為工作列選擇的色調。如果需要,請按一下它進行更改。
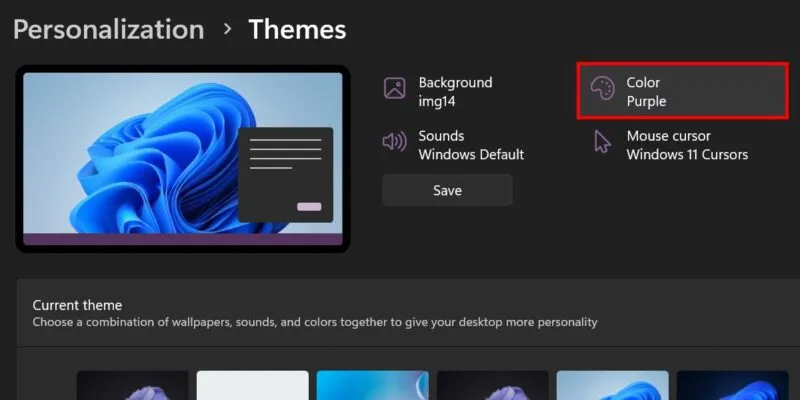
點選“儲存”按鈕。在「儲存主題」對話方塊中,為您的主題命名,然後按「儲存」。然後,按一下對話方塊中的「儲存」按鈕。
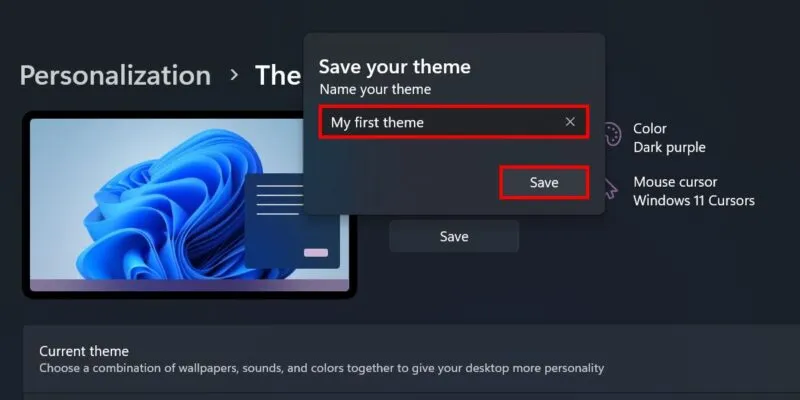
如果您想將來將其恢復,請導航至同一位置,然後按一下「目前主題」選項下的自訂主題。
如何進一步修改工作列顏色
設定新的工作列顏色後,您可以透過存取「輔助功能」功能表中的多個預設來進一步自訂和修改此色調。將其視為添加過濾器,可以為您的任務欄提供有趣的外觀。
導航至“設定”->“輔助功能”->“色彩濾鏡”。選擇顏色濾鏡選項之一。
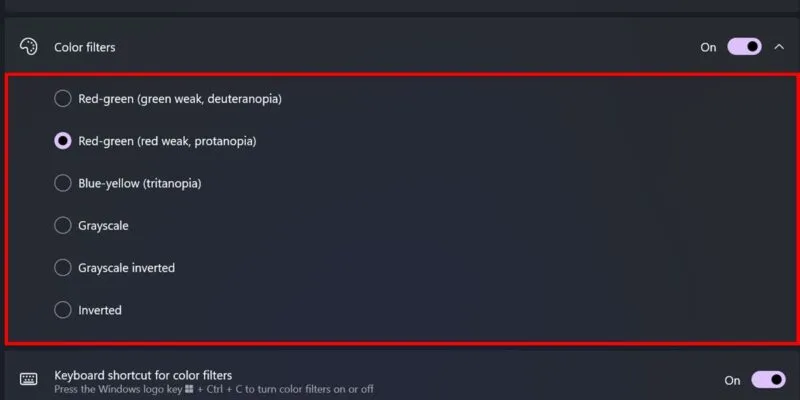
如果您使用的是 Windows 10,請開啟「設定」應用,然後導覽至「輕鬆存取」->「色彩濾鏡」。在「使用濾色鏡」部分下,關閉滑桿以開啟濾色鏡。
使用個人化工作列
良好的任務欄自訂不僅限於更改其顏色,您還可以做得更多。為什麼不嘗試在工作列圖示之間新增分隔符號以更好地組織呢?如果您的工作列圖示遺失,請了解如何解決該問題。
圖片來源:Freepik。所有截圖均由安哥拉公主截取。



發佈留言