如何在 Windows 11 上更改聲音輸出設備

如何在 Windows 11 上更改聲音輸出設備
Windows 11 允許您連接多個輸出設備。在這種情況下,您可能希望根據需要在這些輸出設備之間來回切換。雖然這可以很容易地完成,但了解哪種方法最有效和最快可能會有所幫助:
1]使用任務欄快速設置
為了快速更改音頻輸出,我們將首先使用任務欄的快速設置。這是你如何做的:
- 轉到任務欄區域並單擊音量和網絡圖標集群以打開“快速設置”彈出窗口。
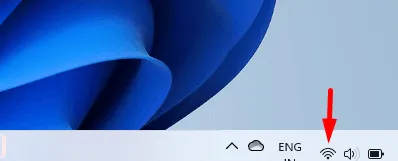
- 在音量滑塊旁邊,單擊箭頭(管理音頻設備)圖標。

- 所有連接到您計算機的輸出設備現在都將在打開的窗口中可見。
- 選擇您要使用的輸出設備。如果您連接了藍牙耳機或揚聲器,它們將出現在此處。
2]通過設置應用程序
要更改默認音頻輸出,您還可以使用 Windows 設置應用程序。就是這樣:
- 右鍵單擊“開始”菜單圖標,然後選擇“設置”選項。
- 轉到窗口左側的“系統”選項卡。
- 選擇右側的聲音類別。
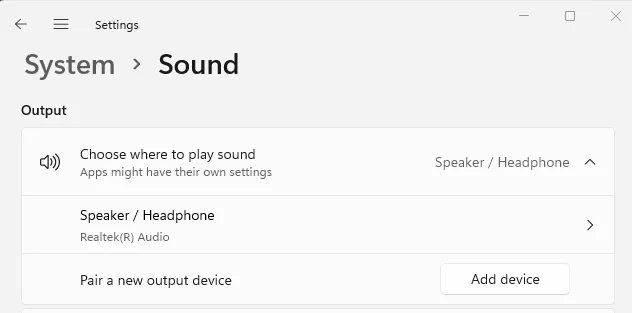
- 單擊“輸出”部分下“選擇播放聲音的位置”旁邊的箭頭。
- 本節概述了所有連接的輸出設備。
- 如果您有多個輸出設備,請從列表中選擇您喜歡的輸出設備。
3]通過音量混合器設置
或者,您可以使用混音器設置更改 Windows 11 PC 上的聲音輸出設備:
- 轉到任務欄區域並右鍵單擊揚聲器圖標。該圖標位於任務欄的右側。

- 在出現的彈出菜單中,單擊打開音量混合器。
- 現在音量混合器窗口已打開,您可以選擇所需的輸出設備。
4]使用遊戲欄設置
您還可以通過遊戲欄菜單更改 Windows 上的聲音輸出設備。方法如下:
- 按Windows + G鍵訪問遊戲欄設置。
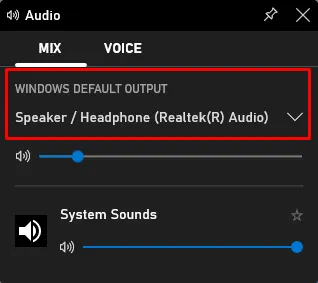
- 現在選擇Audio Widget中的MIX選項卡。
- 單擊向下箭頭並從列表中選擇一個設備以將其設置為默認聲音輸出設備。



發佈留言