如何變更 Hyper-V 顯示解析度 [Windows 11 指南]
![如何變更 Hyper-V 顯示解析度 [Windows 11 指南]](https://cdn.thewindowsclub.blog/wp-content/uploads/2023/09/how-to-change-the-hyper-v-display-resolution-windows-11-guide-640x375.webp)
如果您使用 Hyper-V 在 Windows 11 計算機上執行虛擬機,您可能需要變更一兩台虛擬機的顯示解析度。
在本指南中,我們將介紹在 Hyper-V 環境中調整和最佳化顯示解析度的簡單方法和逐步說明。
如何在 Hyper-V 中調整螢幕解析度?
在執行在 Windows 11 上變更 Hyper-V 螢幕解析度的詳細步驟之前,請確保完成以下檢查以使操作更順暢:
- 確保您使用管理員帳號登入。
- 確保顯示卡驅動程式已更新。
- 備份虛擬機器中的重要資料。
- 確保Hyper-V 已啟用。
1. 使用 Hyper-V 設定
首先,我們將啟用增強會話模式;為此,請按照以下步驟操作。
- 按鍵Windows,輸入hyper-v manager,然後按一下「開啟」。
- 在 Hyper-V 管理員視窗中,從右側窗格中找到Hyper-V 設定。
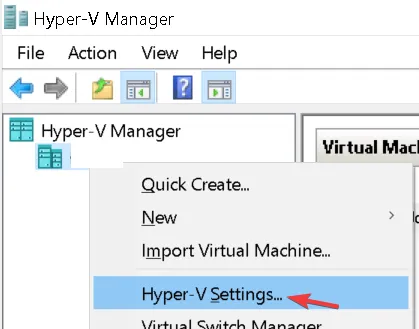
- 按一下左側窗格中的增強會話模式策略,然後選擇允許增強會話模式。
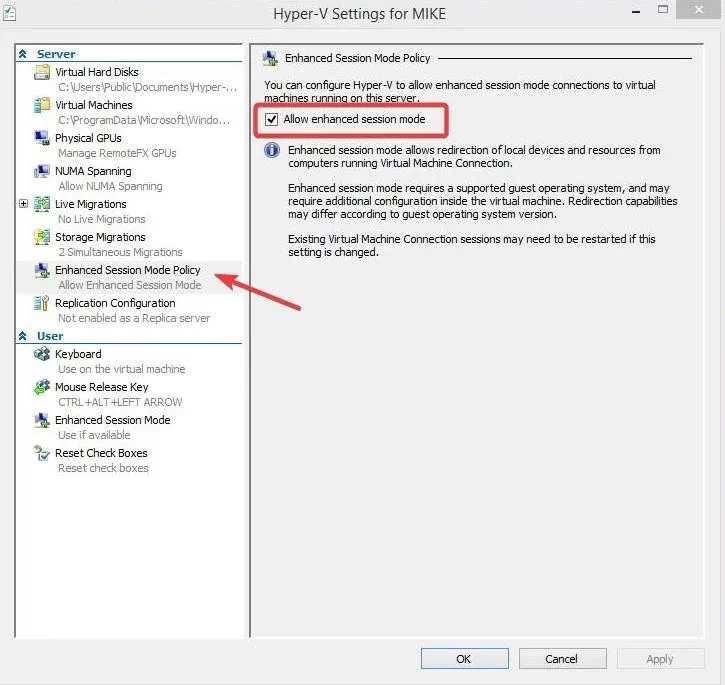
- 接下來,勾選「使用增強會話模式」旁的複選標記,然後按一下「確定」。
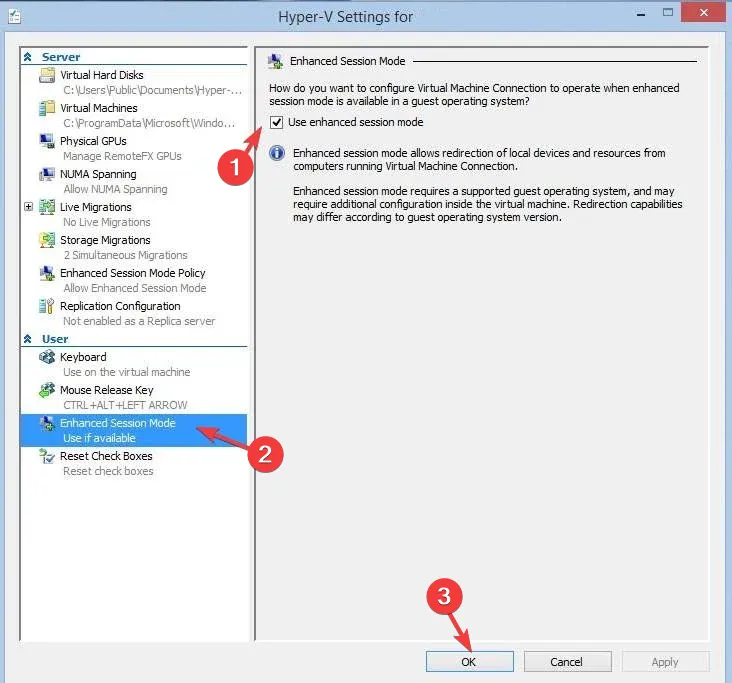
現在,我們來調整顯示解析度;為此,請按照以下步驟操作:
- 右鍵單擊虛擬機器並選擇設定。
- 前往「整合服務」,並確保選擇右側窗格中的所有服務。如果未選擇,請選擇全部並按一下「套用」。

- 接下來,右鍵單擊 Hyper-V 虛擬機器並選擇“啟動”。
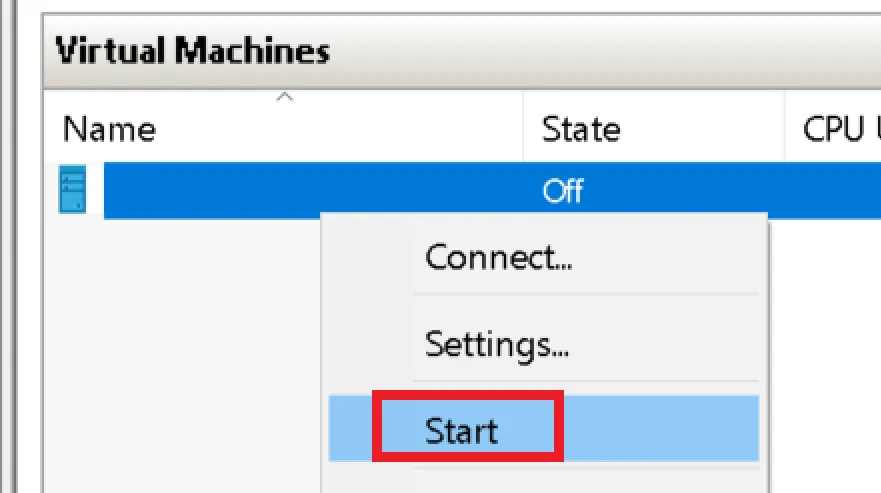
- 您將看到VMconnect對話框;您可以拖曳滑桿來配置所需的顯示分辨率,然後按一下「連接」。
- 一旦啟動,從工具列中找到“視圖”,然後選擇“全螢幕模式”。
2. 使用 Windows PowerShell 和設定
- 按鍵Windows ,鍵入powershell,然後按一下以管理員身分執行。
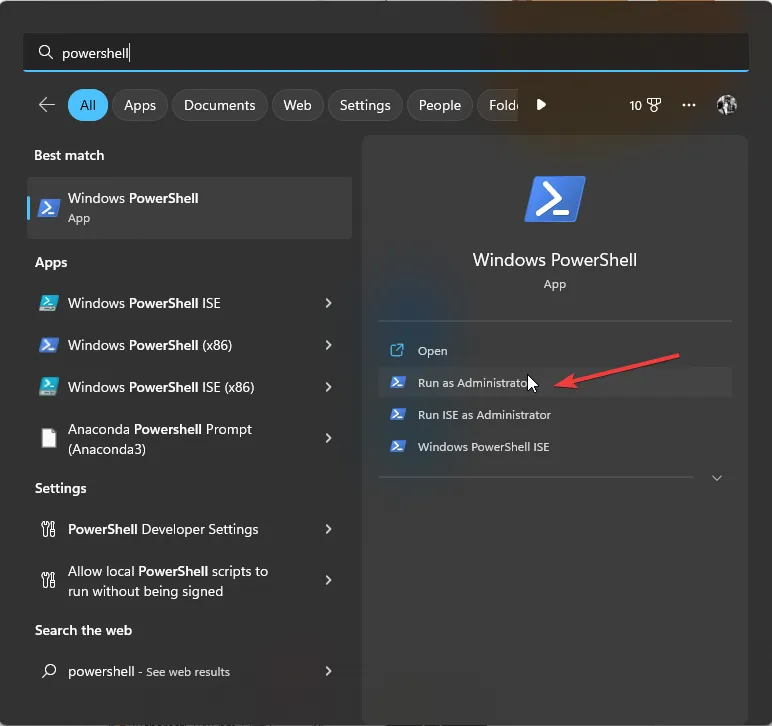
- 複製並貼上以下命令以了解所有使用者的 Hyper-V 增強會話模式的狀態,然後點擊Enter:
Get-VMHost | fl -Property EnableEnhancedSessionMode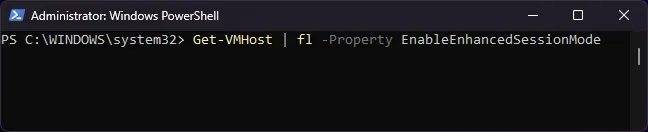
- 如果狀態為 false,則表示該模式已停用。要啟用它,請鍵入以下命令並點擊Enter:
Set-VMhost -EnableEnhancedSessionMode $True
- 關閉 PowerShell 視窗。按Windows+I開啟“設定”應用程式。
- 轉到系統,然後顯示。
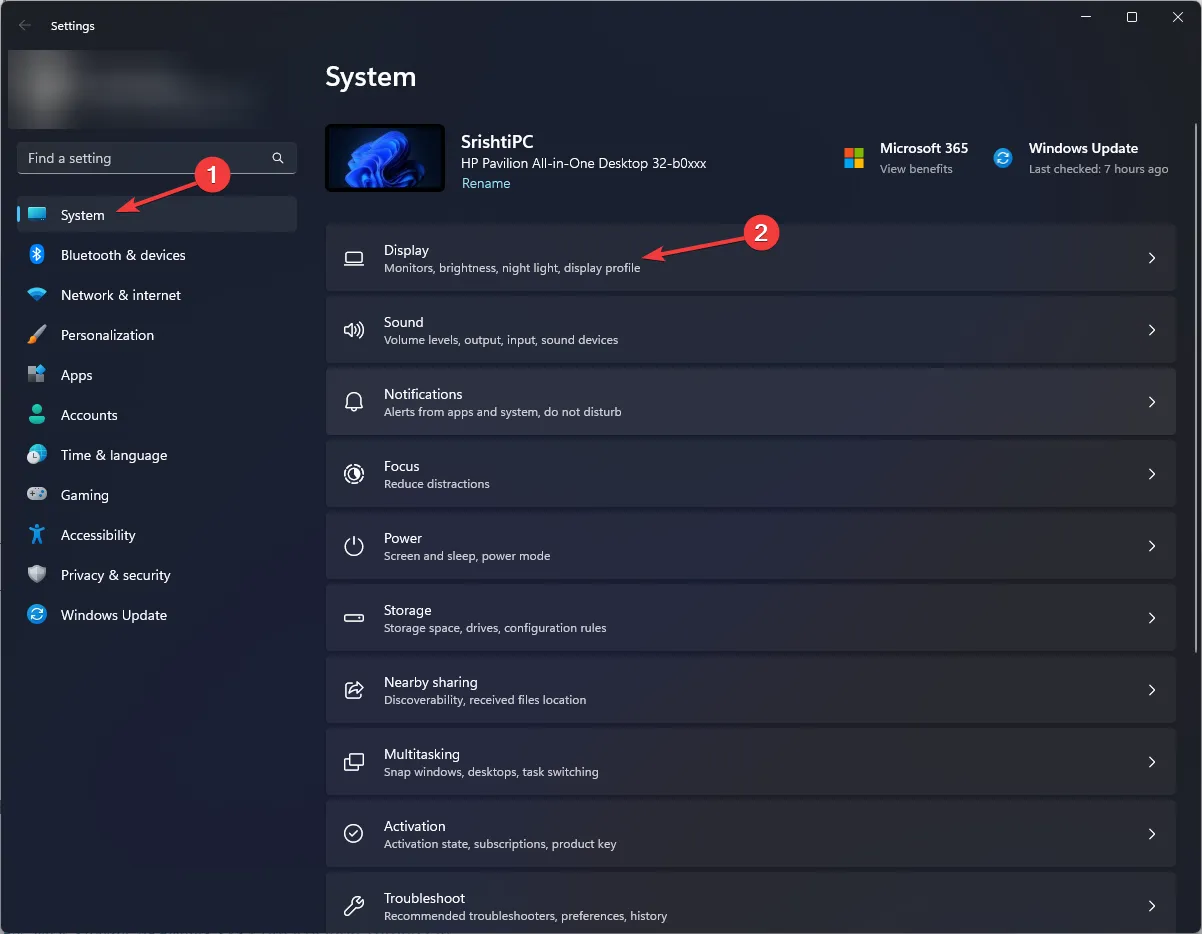
- 找到顯示解析度設定並點擊旁邊的下拉式選單;您將獲得1920*1200、 1920*1080 和1600*1200等選項。您可以選擇其中任何一個或選擇預設螢幕解析度選項以獲得最佳輸出。
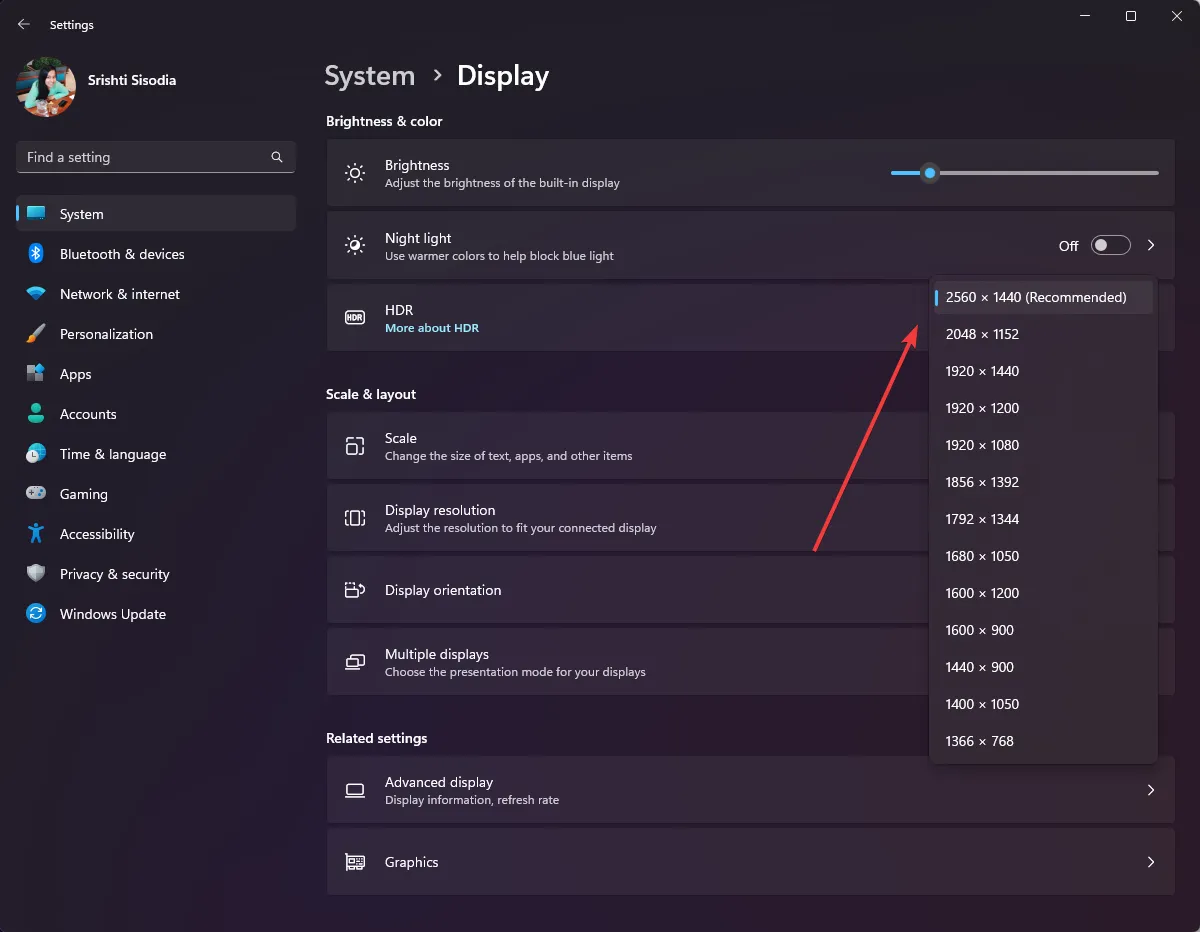
- 按一下保留變更以確認您的選擇。
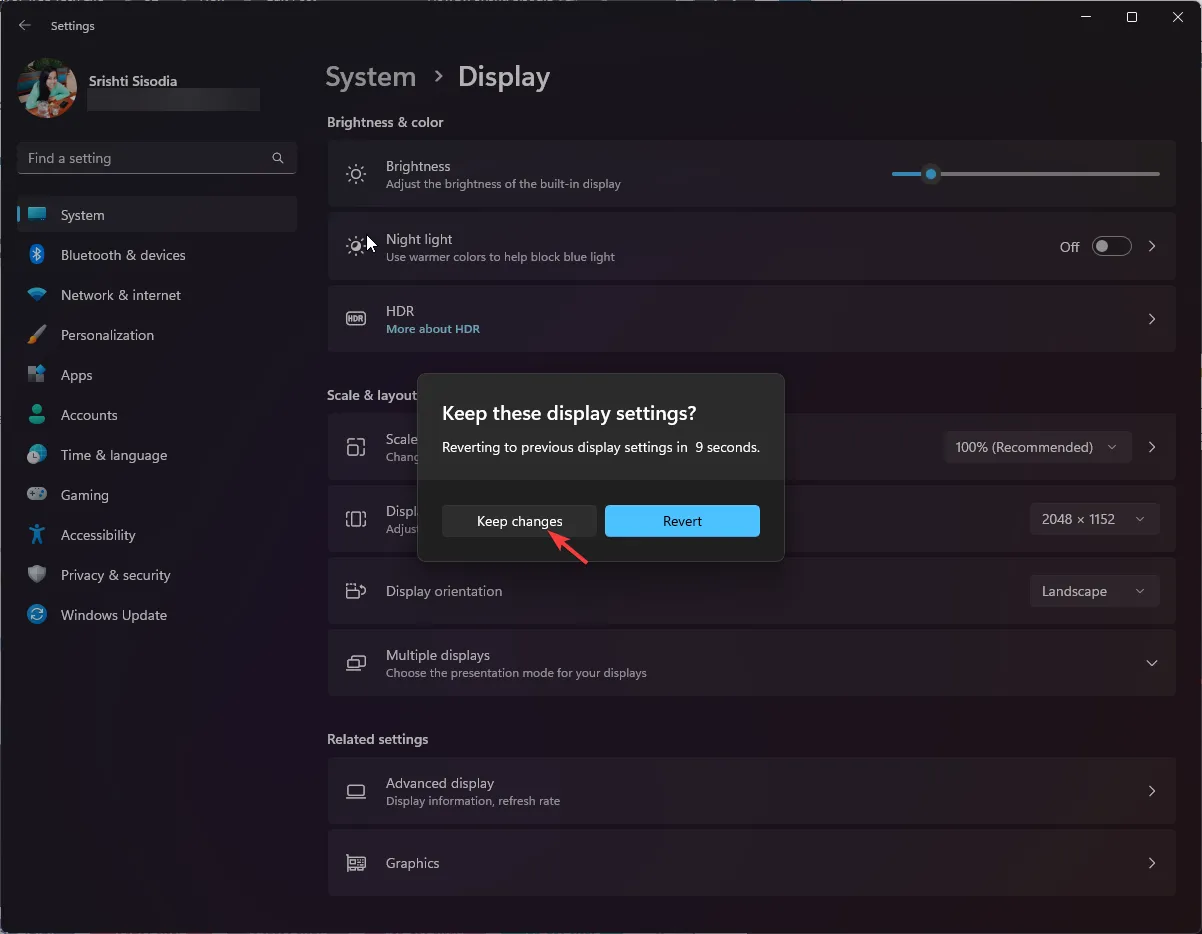
為什麼我無法調整 Hyper-V 控制台螢幕的大小?
- 增強會話模式已關閉。
- 來賓作業系統上沒有 Windows Pro 版本或更高版本。
- 整合服務未安裝或已過時。
- 主機不支援所需的顯示設置,包括解析度和寬高比。
具有最佳化視覺效果的個人化顯示可提高工作效率和更好的使用者體驗,從而使 Hyper-V VM 內的互動更加有效。
如果您對所解釋的方法有任何疑問或建議,請隨時在下面的評論部分中提及。



發佈留言