如何更改 Mac 上硬碟的「唯讀」權限


當您的Mac 為您的外部硬碟或USB 記憶棒發出「唯讀」訊息時,通常有兩個原因:驅動器採用NTFS 或類似檔案系統格式化,您的Mac 可以讀取但不能寫入該磁碟機,或權限設定妨礙您的 Mac 或使用者帳戶寫入磁碟。本指南展示如何克服這些障礙並使外部儲存與 Mac 順利運作。
初步修復
- 備份您的資料:在繼續採取任何解決方案來更改 Mac 上的「唯讀」權限錯誤之前,保護您的資料非常重要。請務必將外部磁碟機的內容備份到安全位置,例如 Mac 或另一台電腦上。
- 嘗試不同的使用者帳戶:使用預設情況下具有適當權限存取硬碟的其他使用者帳戶。 在 Mac 上建立新的使用者設定檔,或切換到其他現有使用者帳戶。無論哪種方式,請確保使用者帳戶具有管理權限。
重新格式化硬碟
重新格式化硬碟通常是解決 Mac 上「唯讀」權限問題的最有效解決方案。但請注意,此過程將擦除磁碟機中的所有資料。重新格式化涉及清理磁碟機並設定新的檔案系統。
Mac 相容檔案系統的選項包括:
- Apple 檔案系統(APFS):APFS 是運行macOS 10.13 或更高版本的Mac的標準。它是一種強大、高效的格式,但本身並不與舊版 Mac 或 Windows 相容。
- APFS(加密):提供與標準 APFS 相同的功能,但添加了加密以提高安全性。
- APFS(區分大小寫):根據大小寫區分檔案和資料夾名稱(例如,「Document」和「document」被視為不同)。
- APFS(區分大小寫,加密):將區分大小寫與加密結合,提供安全性和精確的檔案命名。
- Mac OS 擴充:適用於 macOS 10.12 或更早版本。它是與舊版 Mac 系統相容的可靠選擇,但不支援開箱即用的 Windows。
- exFAT:與 Mac 和 Windows 相容的多功能格式,非常適合您計劃在不同作業系統上使用的磁碟機。它支援大檔案大小,使其成為在 Mac 和 PC 之間傳輸檔案的不錯選擇。
- MS-DOS (FAT):也與 Mac 和 Windows 相容。但是,它僅限於傳輸較小的檔案(4GB 以下),這對某些用戶來說可能是一個限制。
當您僅在 Mac 上使用外部磁碟機時,APFS 檔案系統是您的最佳選擇。但是,如果您想在 Mac 和 PC 之間切換,exFAT 是一個更靈活的選擇。
要重新格式化硬碟,請先將其插入 Mac,然後前往應用程式 ->公用事業 ->磁碟工具。從「磁碟工具」視窗左側欄的清單中選擇您的硬碟。
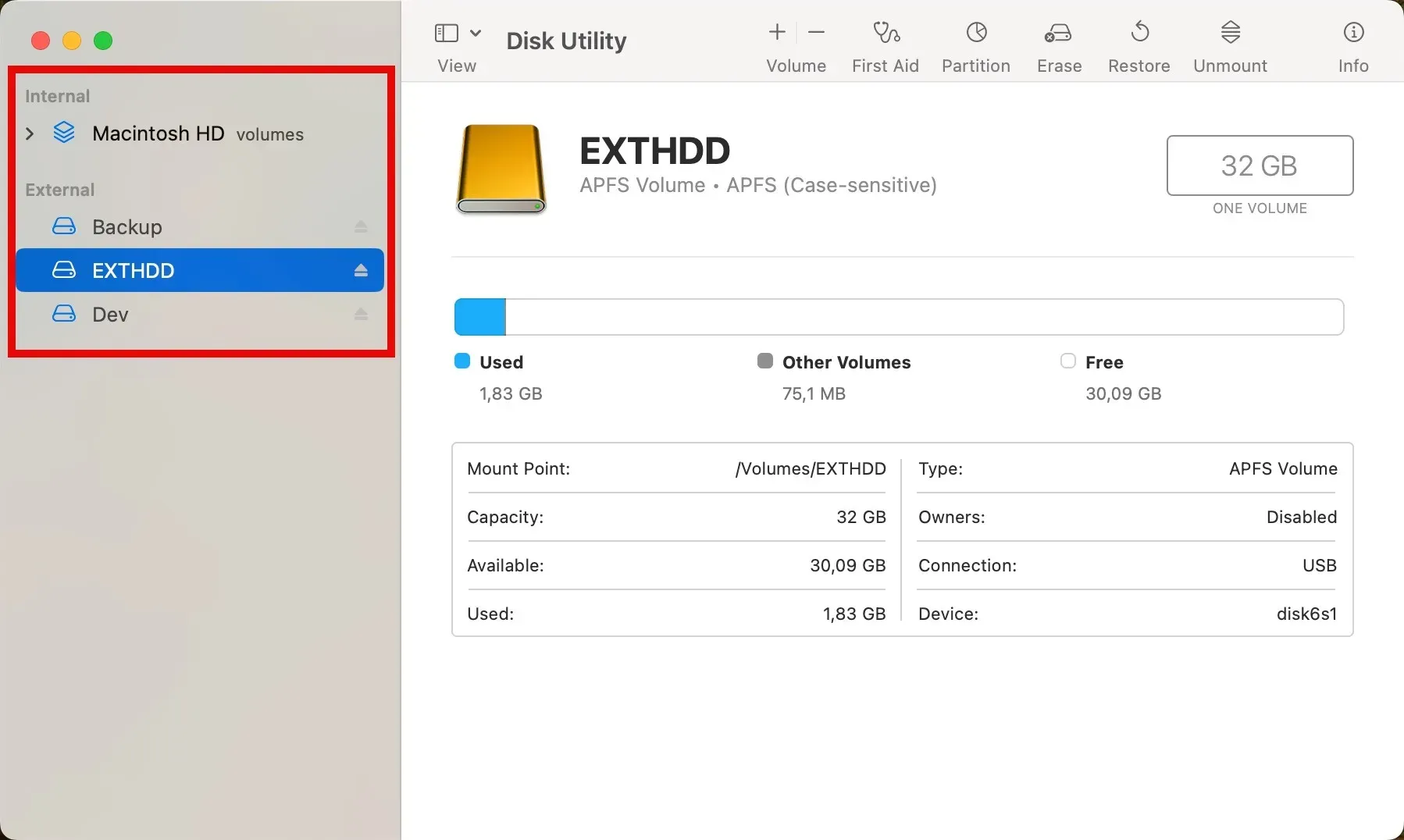
點選頂部的擦除,然後選擇磁碟機的格式。假設您選擇 APFS。選擇格式後,點選擦除按鈕開始重新格式化程序。很快,您的硬碟就可以在 Mac 上使用了。

安裝缺少的檔案系統驅動程式
如上所述,macOS 預設不支援某些檔案系統,例如 NTFS(Windows 中常見)或 ext4(Linux 中使用)。要克服這一障礙,請安裝缺少的檔案系統驅動程序,使您的 Mac 能夠讀取和寫入這些驅動器。
對於 NTFS 支持,一個很好的選擇是 Mounty,一個開源工具。 Mounty 作為 NTFS-3G 驅動程式的使用者介面運行,支援對 NTFS 格式磁碟區的讀寫存取。
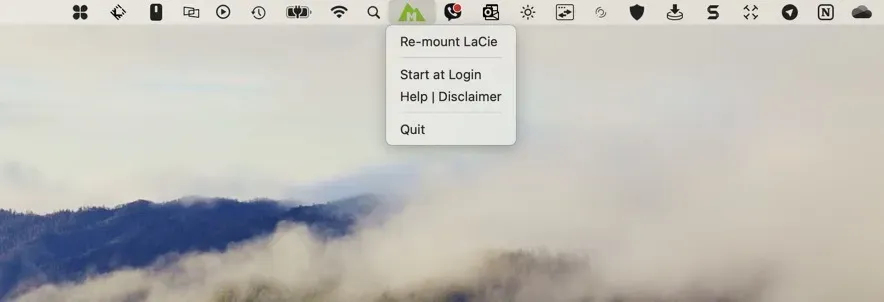
從官方網站下載 Mounty,並將其安裝到您的系統上。或者,使用 Homebrew 指令執行相同操作:brew install gromgit/fuse/mounty。啟動 Mounty,它應該會出現在功能表列中。新連接的驅動器將自動安裝。
對於 Linux 檔案系統(例如 ext2、ext3 和 ext4),Paragon Software 的 extFS 是一個可靠的選擇。該軟體授予完全讀寫存取權限,可讓您直接從 Mac 管理 Linux 格式磁碟機上的檔案。可惜的是,extFS 是一款商業產品,但您可以從 Paragon 網站下載免費試用版。
在驅動器上執行急救
如果檔案系統不相容不是原因,請嘗試在外部磁碟機上執行急救。
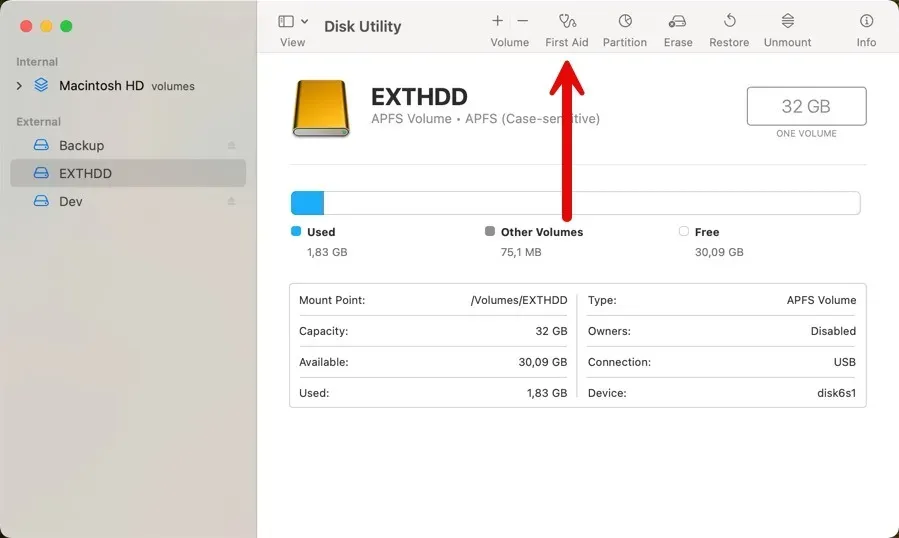
前往應用程式 ->公用事業 -> Mac 上的磁碟工具,從左側邊欄中選擇您的外部驅動器,然後點擊急救視窗的頂部。點選執行開始急救程序。這部分可能需要一些時間,特別是如果您的驅動器很大或有很多問題需要修復,但等待是值得的。
了解如何執行檔案系統一致性檢查可以幫助您解決這些問題。
使用終端機管理磁碟權限
您也可以嘗試使用終端機的命令列說明更改 Mac 上的唯讀權限問題。透過執行特定命令,您可以修改所有權、調整權限以及授予對檔案和目錄必要的讀取/寫入存取權限。
先開啟終端應用(您可以在應用程式< a i=4 > -> 實用程式)。若要變更硬碟上檔案系統的所有權,請使用 chown 指令。這看起來像 sudo chown username /path/to/file_or_directory。只要記得將 username 替換為您的實際使用者名稱或帳戶名,然後 /path/to/file_or_director
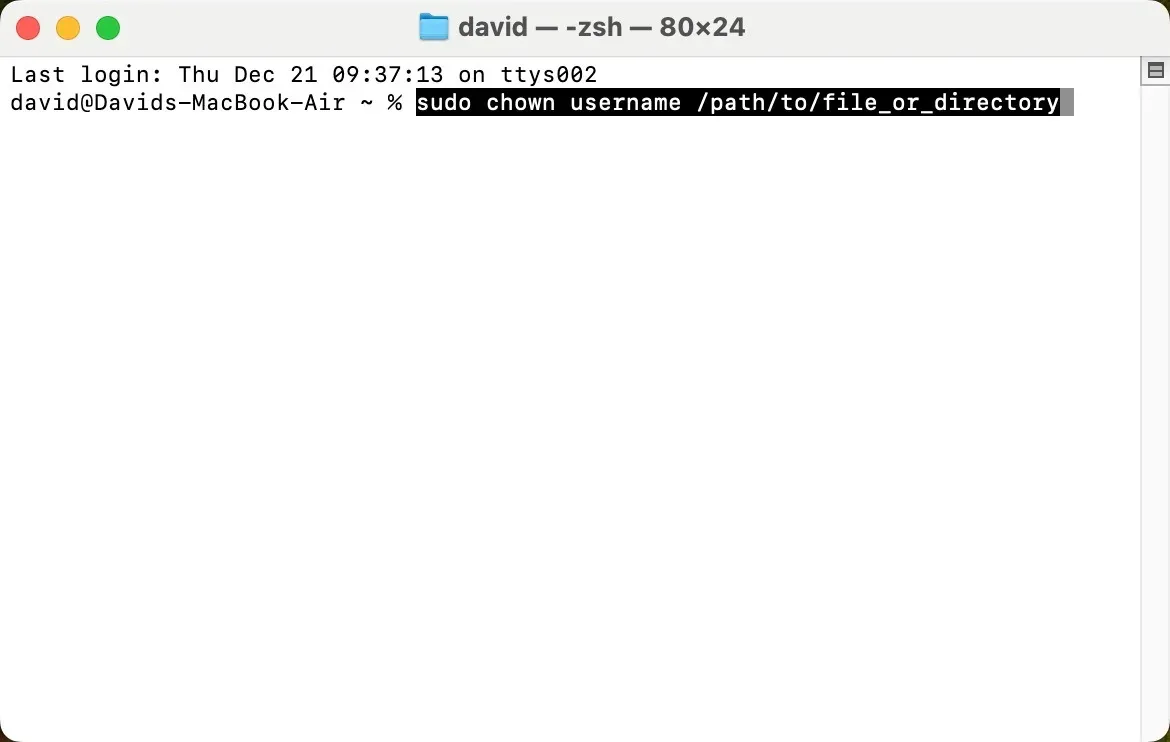
使用chmod指令調整權限,例如:sudo chmod permissions /path/to/file_or_directory。在此命令中,將permissions 替換為您需要的特定權限設定(例如755 或644),然後再次執行確保檔案或目錄的路徑正確。
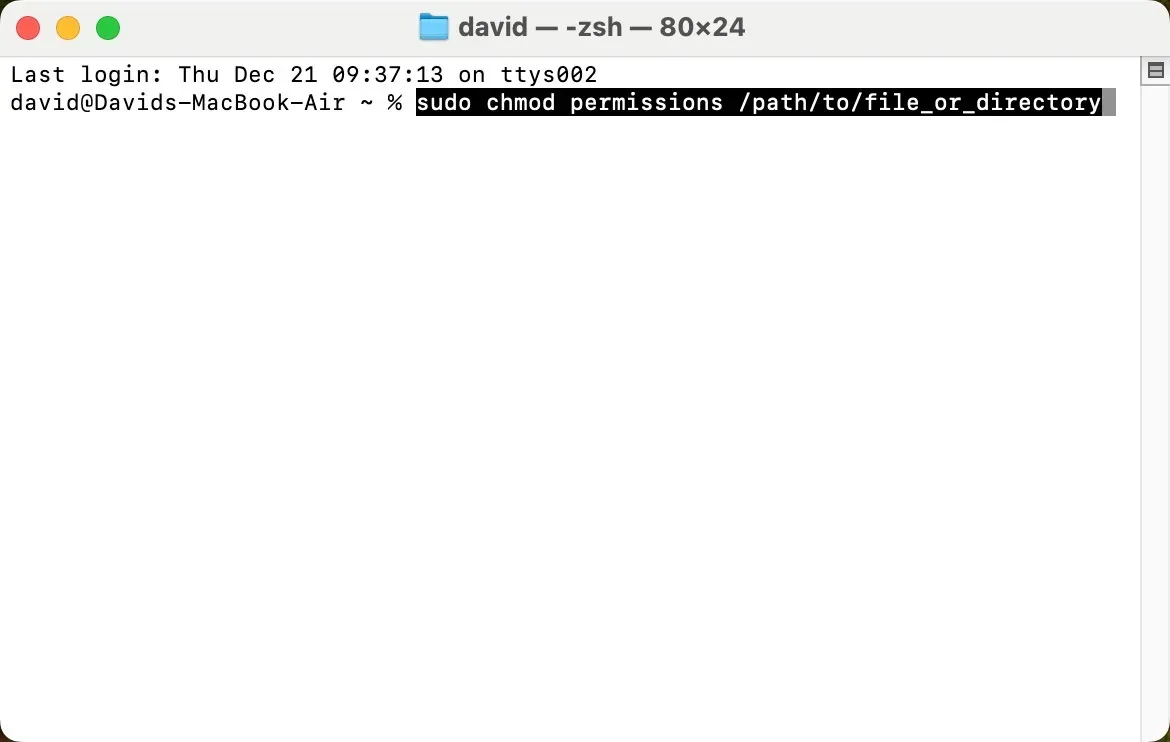
修復 Mac 上的「唯讀」權限問題不一定是一項複雜且耗時的任務。請務必備份數據,並在嘗試重新格式化硬碟之前嘗試使用不同的使用者帳戶。您也可以嘗試使用磁碟工具執行急救或使用終端機來管理磁碟權限。
圖片來源:Pexels。所有螢幕截圖均由 David Morelo 提供。



發佈留言