如何更改 Chrome 中的預設縮放等級?
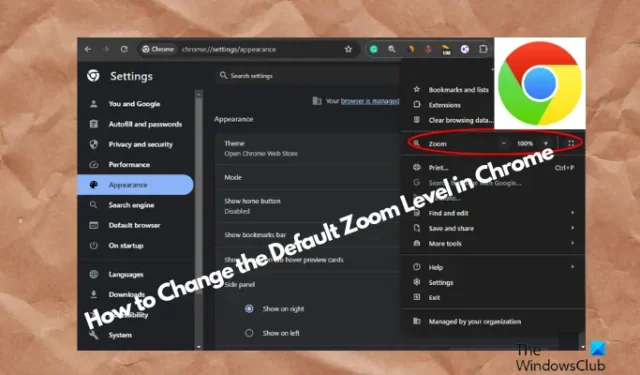
您是否厭倦了每次在 Google Chrome 中開啟新網頁時不斷調整縮放等級?好吧,不用再擔心了!在本逐步指南中,我們將向您展示如何更改Chrome 中的預設縮放級別,讓您擁有更舒適和個性化的瀏覽體驗。
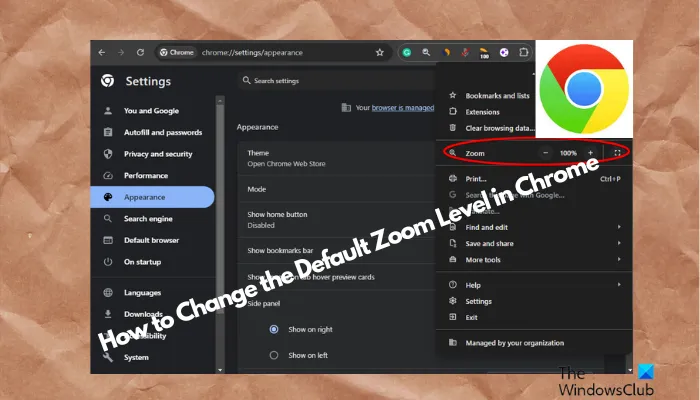
此外,它還可以方便您閱讀小文字或查看太大的圖像。只需進行一些簡單的調整,您就可以更改適合您視覺偏好的預設縮放等級。那麼,讓我們開始吧,讓網頁瀏覽變得輕而易舉!
如何更改 Chrome 中的預設縮放等級?
也就是說,有時,在使用 Chrome 瀏覽時,您可能會發現某些網站的字體小得離譜,極難閱讀。在這種情況下,您可以增加或減少縮放等級來查看文字。但是,如果您希望所有網站都具有相同的縮放設置,則可以變更 Chrome 中的預設縮放等級。
Chrome 中的縮放等級不限於任何特定的桌面版本瀏覽器,而是適用於所有瀏覽器,它還可以幫助您集中文字和圖像。因此,以下是如何更改 Google Chrome 中的預設縮放等級。
- 對於 Chrome 中的所有網站
- 對於 Chrome 中的單一網站
- 管理 Chrome 中的縮放等級設置
1] 對於 Chrome 中的所有網站

如果您無法在 Chrome 中查看網站上的文字或圖像,您可以增加所有網站的縮放等級。這適用於所有網站,因此您無需更改單一網站的設置,而是可以節省時間。以下是在 Chrome 中設定所有網站的預設縮放等級的方法:
啟動 Chrome,點擊右上角的三個點,然後選擇「設定」。或者,您可以在單獨的視窗中開啟 Chrome 設定選單。
在 Chrome 設定視窗中,按一下左側的「外觀」 。
接下來,點擊右側「頁面縮放」旁邊的下拉式選單,然後選擇要設定的縮放等級。
或者,您可以選擇「頁面縮放」選項上方的「字體大小」來調整字體大小。您可以從最適合您需求的選項中進行選擇。
若要變更 Google Chrome 中的預設字體大小,您可以按照此處詳細貼文中的解決方案進行操作。
2]對於Chrome中的單一網站

但如果您只想在 Chrome 中增加或減少網站的縮放級別,這是一個快速的過程。
為此,請開啟 Chrome,然後點擊右上角的三個點(自訂和控制 Google Chrome)以展開選單。
現在,轉到「縮放」並點擊縮放百分比旁邊的加號( + ) 和減號 ( – ) 來增加或減少等級。
3]刪除Chrome中的縮放等級設置

如上所示設定特定網站的縮放等級設定後,您可以透過「自訂和控制 Google Chrome」選單中的「縮放」選項再次重設縮放等級。
或者,您可以透過網站設定管理 Chrome 中單一網站的縮放等級設定。就是這樣:
打開 Chrome,然後點擊螢幕右上角的三個點以展開選單。
從此選單中選擇“設定”以開啟 Chrome 設定。
在 Chrome 設定視窗中,點選左側的隱私和安全性。
接下來,導航到右側,轉到“隱私和安全性”部分,然後點擊“網站設定”。
在下一個畫面上,向下捲動到螢幕底部並展開「其他 內容設定」部分。
在這裡,按一下「縮放等級」。
在「縮放等級」下,您現在將看到已設定預設縮放等級的網站。
您可以點選要刪除其縮放等級設定的網站旁的叉號 ( x )。
如何重置瀏覽器縮放等級?
若要將瀏覽器縮放重設為預設級別,您只需按Windows PC 上的Ctrl + 0快捷鍵或Mac 上的command + 0即可。此捷徑適用於所有流行的瀏覽器,例如 Chrome、Firefox 和 Safari,以在不同平台上提供一致的瀏覽體驗。
如何更改 Chrome 中的預設螢幕尺寸?
如果您想要變更 Chrome 中的預設畫面尺寸,請以滑鼠右鍵按一下 Chrome 捷徑,然後選擇「屬性」。現在,在捷徑標籤中,將路徑–window-size=width, height新增至目標欄位(例如–window-size=1280,720)。應用變更並開啟 Chrome 以查看新的預設尺寸。



發佈留言