如何更改 Google 日曆中活動的顏色
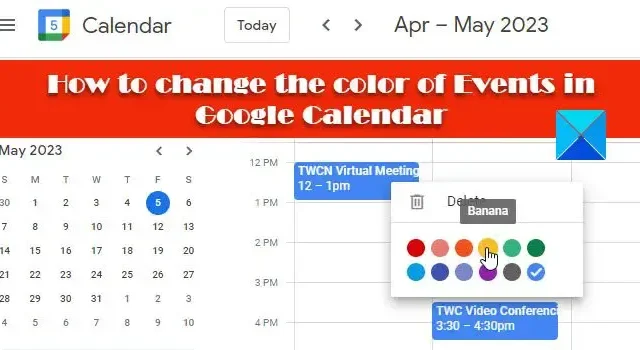
在這篇文章中,我們將向您展示如何更改 Google 日曆中活動的顏色。您可以更改 Google 日曆的顏色以區分個人活動和專業活動。更改事件的默認顏色使它們脫穎而出,也有助於保持日曆的組織性。
如何更改 Google 日曆中活動的顏色
當您創建日曆時,它會採用 Google 日曆調色板中可用的默認顏色。此顏色適用於您在日曆中創建的所有事件。但是,如果您希望事件以不同的顏色顯示,您可以更改默認顏色。這可以通過日曆中的單個事件或所有事件來完成。在以下部分中,我們將向您展示如何在網絡和移動設備上更改 Google 日曆中事件的默認顏色。
1] 在谷歌日曆網絡應用程序中更改事件的顏色
使用 Google 日曆網絡應用程序,您可以一次性更改日曆中所有事件的顏色,或逐一更改特定事件的顏色。讓我們看看如何。
A] 改變所有事件的顏色

打開您喜歡的瀏覽器並在此處訪問 Google 日曆網絡應用程序。使用您的 Google 帳戶登錄。該應用程序將打開。
在左側面板中,您會在“我的日曆”部分下看到所有的 Google 日曆。將鼠標懸停在所需的日曆上。您將看到省略號圖標(三個點垂直對齊)。單擊該圖標可查看調色板。
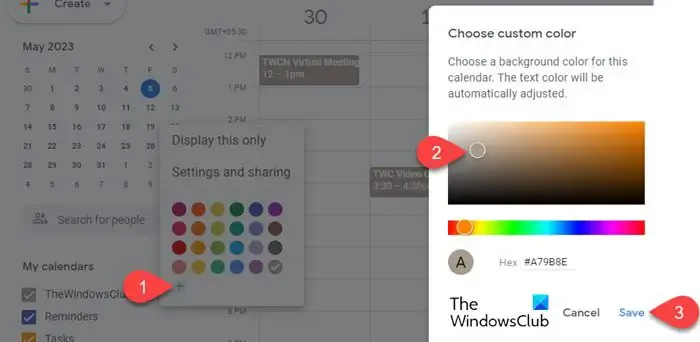
從調色板中選擇所需的顏色。更改將立即應用。如果您需要更多顏色選項,請單擊+ 圖標。將出現一個彈出窗口。然後您可以選擇自定義顏色並單擊保存以將其應用到日曆。新顏色將添加到調色板中。文本顏色也會根據您選擇的顏色進行調整。
B] 改變個別事件的顏色
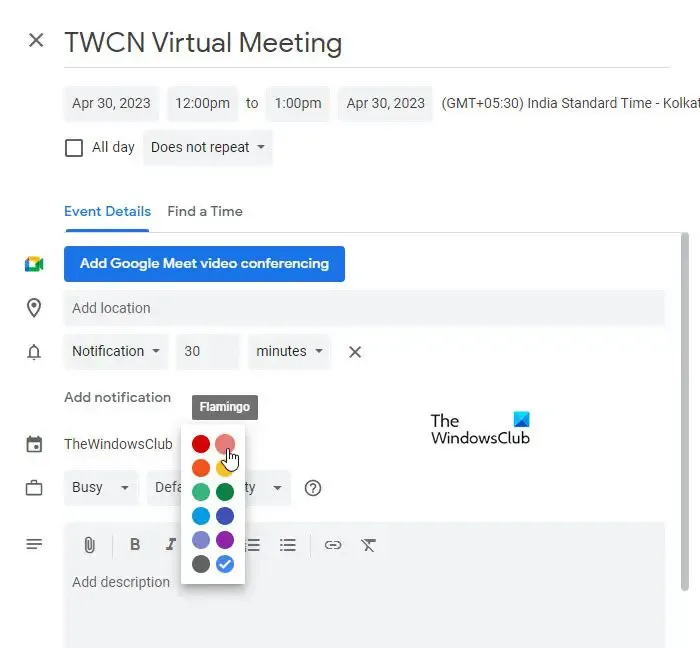
在 Google 日曆網絡應用程序中,點擊您要更改其顏色的活動。將出現一個彈出窗口。單擊彈出窗口右上角的編輯事件(鉛筆)圖標。將出現“編輯事件”屏幕。
在屏幕上,您會在Event Details下看到一個彩色圓圈。單擊圓圈旁邊的向下箭頭按鈕。然後從出現的列表中選擇首選顏色並單擊頂部的保存按鈕。
或者,右鍵單擊 Google 日曆主頁上的事件,然後從出現的列表中選擇所需的顏色。
您選擇的顏色將覆蓋該特定事件的日曆默認顏色。這意味著,當您更改日曆的顏色時,新顏色將應用於除此特定事件之外的所有其他事件。
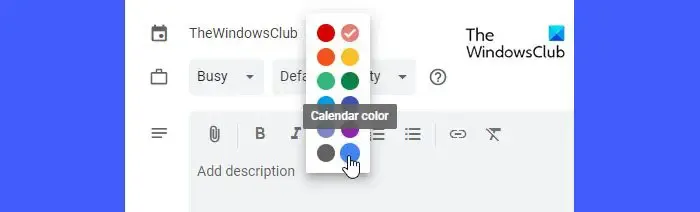
要返回此事件的日曆默認顏色設置,請單擊“事件詳細信息”下的彩色圓圈,然後選擇“日曆顏色”選項。
2]更改谷歌日曆移動應用程序中事件的顏色
您還可以使用移動設備更改 Google 日曆中活動的顏色。如果您打開了“同步”功能,您對日曆所做的更改將同步到所有設備,包括您的台式機、Android 設備和 iOS 設備。
A] 更改 Android 版 Google 日曆上所有活動的顏色
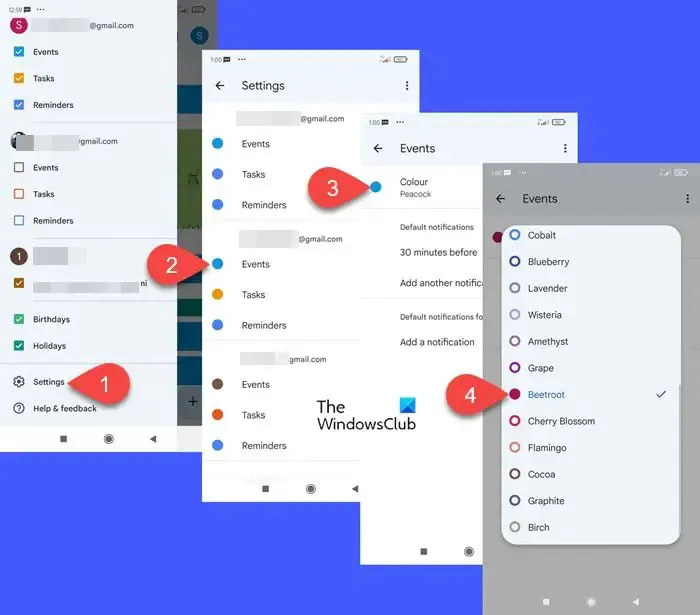
在您的 Android 手機上打開 Google 日曆應用程序。單擊左上角的漢堡包圖標(三個水平線相互堆疊)。向下滾動到底部,然後單擊“設置”。
“設置”屏幕將顯示來自不同 Google 帳戶的事件、任務、提醒和日曆。單擊所需帳戶下的事件選項。
在下一個屏幕上,單擊“顏色”選項。從出現的彈出窗口中選擇所需的顏色。單擊後退箭頭圖標以查看更改。
上述步驟將更改 Google 日曆應用程序默認日曆中事件的顏色。要更改不同日曆中事件的顏色,請轉到“設置”並單擊所需帳戶下的日曆名稱。然後按照相同的步驟為事件應用新顏色。
B] 更改 Android 版 Google 日曆上單個事件的顏色
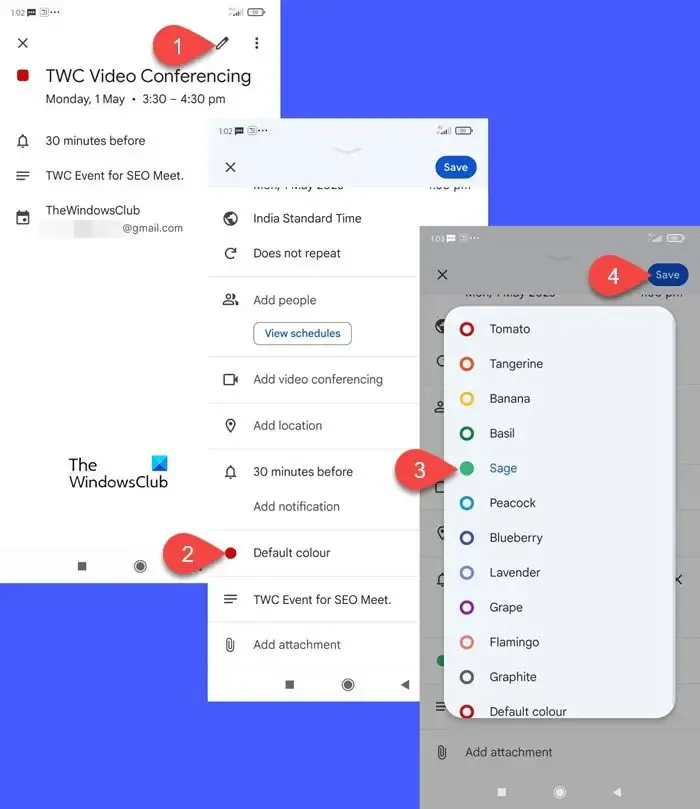
轉到 Google 日曆應用程序,然後單擊要應用不同顏色的事件。在下一個屏幕上,單擊編輯(鉛筆)圖標。向下滾動到默認顏色選項並單擊它以填充更多顏色。單擊所需的顏色。單擊頂部的保存按鈕以應用更改。
現在這裡也是,這個特定事件的顏色將覆蓋默認的事件顏色。因此,當您將新顏色應用於所有事件時,它不會應用於此特定事件。但是,沒有為事件選擇自定義顏色的選項。Android 應用程序中可用的顏色是有限的。因此,要為您的活動應用自定義顏色,您必須使用網絡應用程序。
C] 更改 iOS 版 Google 日曆上所有活動的顏色
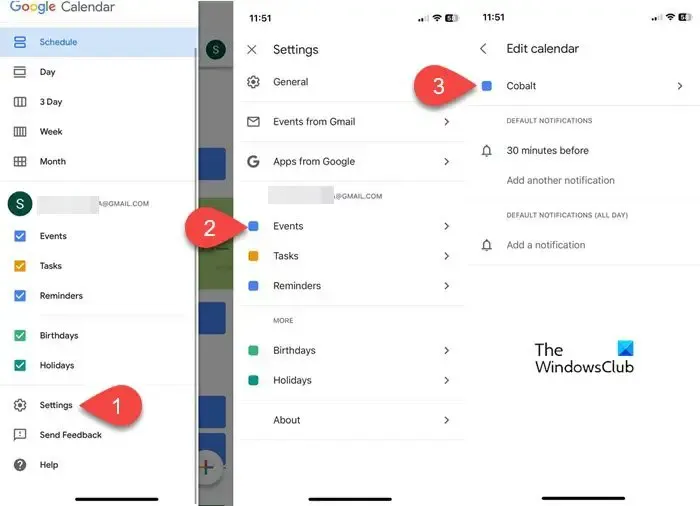
在您的 iPhone 上啟動 Google 日曆。使用您的 Google 帳戶登錄並單擊左上角的漢堡包圖標。向下滾動並點擊設置。單擊您的 Gmail 帳戶下的活動。然後單擊“編輯日曆”屏幕上的“顏色”選項。下一個屏幕將顯示可用顏色列表。選擇您喜歡的顏色以將更改應用到日曆。
D] 更改 iOS 版 Google 日曆上單個事件的顏色
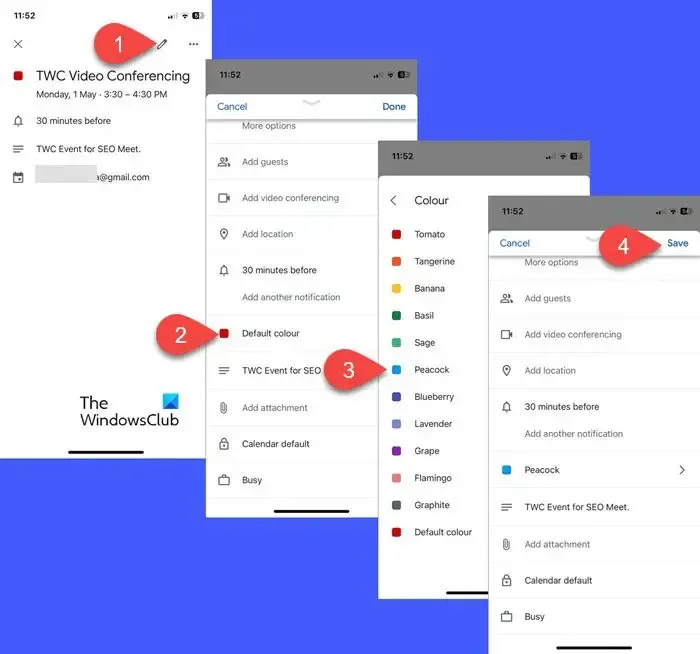
在您的 iPhone 上啟動 Google 日曆並單擊所需的事件。單擊右上角的編輯圖標以調出編輯事件屏幕。向下滾動到顏色選項並單擊它。從可用顏色列表中選擇所需的顏色,然後單擊“保存”按鈕。
- 單個事件的顏色將覆蓋默認的事件顏色。
- 要為您的活動添加自定義顏色,請使用 Google 日曆網絡應用程序。
這是您可以使用網絡應用程序或移動應用程序更改 Google 日曆中事件顏色的方法。希望這個對你有幫助。
我可以為 Google 日曆活動添加更多顏色嗎?
是的。您可以使用 Google 日曆網絡應用程序為活動添加自定義顏色。在新的瀏覽器選項卡中打開 Google 日曆。將鼠標指針放在左側面板中的日曆名稱上。單擊三點圖標。然後單擊+圖標。使用拾色器工具選擇自定義顏色,然後單擊保存按鈕。
你能在谷歌日曆中用顏色標記任務嗎?
您可以像對事件進行顏色編碼一樣對 Google 日曆中的任務條目進行顏色編碼。打開 Google 日曆網絡應用程序,然後在左側面板中將鼠標懸停在“任務”上。然後單擊三點圖標以選擇一種新顏色來顯示任務。



發佈留言