如何在 PC 上更改 VLC 中的字幕位置
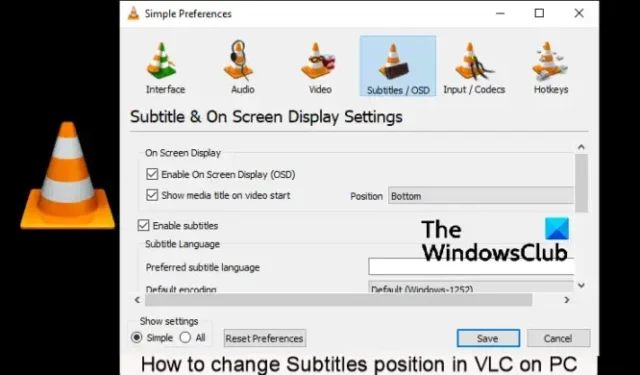
VLC是一個開源媒體播放器程序,可以播放不同格式的視頻和音頻文件。它與包括 Windows 計算機在內的各種小工具兼容。用戶喜歡這個應用程序的功能,其中之一是能夠下載並在視頻播放中包含字幕。在本文中,我們將了解如何在 PC 上更改 VLC 中的字幕位置。您可以將字幕放置在視頻的中央、頂部、左側或右側。您可以通過不同的方式使用 VLC 應用程序上的內置設置來實現此目的。
有些用戶習慣於看到字幕疊加在視頻底部。但您是否知道您甚至可以將它們設置為顯示在視頻底部而不重疊?這些以及更多是 VLC 播放器中的一些可用功能。字幕是更好地了解您正在觀看的內容的好方法,尤其是當您不熟悉電影或電視節目中的口音或語言時。
如何在 PC 上更改 VLC 中的字幕位置
在更改VLC 媒體播放器中字幕的位置時,您不僅可以將它們向左、向右、底部或中心移動,而且還可以進一步微調這些選項中的準確位置。在本節中,您將學習如何:
- 在 VLC 中對齊字幕位置
- 將字幕放置在視頻下方或上方,無需疊加
讓我們詳細看看這兩個變化
1]在VLC中對齊字幕位置
默認情況下,字幕始終位於 VLC 媒體播放器上覆蓋視頻的底部。您可以將該位置左對齊、右對齊或居中對齊。請按照以下步驟操作:
- 打開 VLC 播放器並轉到“工具”>“首選項”。
- 您將看到顯示設置;選擇全部以繼續高級首選項。
- 選擇輸入/編解碼器,然後轉到字幕編解碼器 > 字幕。
- 在左側,您將看到文本字幕解碼器。找到字幕對齊方式,然後從“居中”、“左”或“右”選項中選擇要放置字幕的位置。
- 最後,點擊“保存”按鈕完成該過程。您可能需要重新啟動 VLC 才能使更改生效。
2]將字幕放置在視頻下方或上方,無需疊加
除了將字幕放置在左側、右側或中心之外,您還可以在視頻下方創建一個空白黑色區域並將字幕放置在那裡。但是,如果原始視頻頂部或底部沒有空白的黑色區域,則此方法效果很好;大多數電影和電視節目都有這個區域。這裡的第一步是創建空白的黑色空間,具體方法如下:
- 打開 VLC 並按Ctrl + P打開“首選項”,或者您可以轉到“工具”>“首選項”。
- 在“顯示設置”選項中,單擊“全部”,然後轉至“視頻”>“過濾器”。
- 在左側,找到並勾選視頻裁剪過濾器旁邊的框。
- 在左側,轉到“填充”選項,並將“填充到底部的像素”值設置為 110,然後單擊“按保存”以使更改生效。
現在,我們在視頻下方創建了一個空白區域。空間的高度取決於您要輸入的填充值。接下來是將我們的字幕放置在該空間中。請按照以下步驟操作:
- 正如我們在上述步驟中所做的那樣,轉到“高級”首選項,然後選擇“視頻”>“字幕/OSD”。
- 在左側找到“強製字幕位置”並將值設置為負數,例如 150,然後單擊“保存”。
負數將字幕推到視頻下方,正數將字幕推到視頻上方。因此,要將字幕放置在視頻上方,請在強製字幕位置輸入一個正數,例如 500。
就這樣。我們希望您在這裡找到有用的東西。
為什麼我無法在 PC 上下載 VLC 字幕?
您可能無法在 VLC 上下載字幕,因為您有互聯網連接問題或未登錄 VLSub 擴展。該擴展負責從 opensubtitles.org 獲取字幕。另一個原因也可能是與 VLC 應用程序有關的問題,需要通過在 Windows PC 上重置或重新安裝該應用程序來解決。
為什麼我的字幕在 VLC 中無法移動?
字幕在 VLC 中無法工作或移動的原因有多種。例如,字幕文件可能已損壞或為空,VLC 媒體播放器字幕設置未正確打開,或者字幕不是文本的 UTF-8 編碼。另一個原因是字幕文件保存在與視頻不同的文件夾中。
發佈留言